Видите ли вы знак «Красный X» на панели задач вашей системы рядом со значком звука? Если да, ваша система не сможет воспроизводить звук. Обычно это происходит по двум причинам: одна из них отключила аудиоустройство на вашем компьютере, а вторая – на вашем устройстве не установлены последние и обновленные драйверы устройств.
Аудио системы работает только тогда, когда на нем установлен эффективный аудиодрайвер. В противном случае он не сможет общаться с вашим устройством. Всякий раз, когда вы сталкиваетесь с сообщением «Устройство вывода звука не установлено», обратите внимание на значок «Красный X» на значке звука.
Как мы уже знаем, этот знак красного Х всегда имеет причину. Таким образом, убедитесь, что настройки вашей системы обновлены. Если вы находите их идеальными, проверьте аудио драйверы, они могут быть повреждены или устарели. Обновите и обновите драйвер вашей системы, чтобы устранить эту ошибку как можно скорее.
Эта ошибка обычно возникает после Windows обновление и много раз это также происходит из-за неисправности в аудио разъеме.
Мы находимся здесь с нашим простым руководством для решения проблемы «Устройство вывода звука не установлено». Мы надеемся, что это поможет нашим читателям решить проблему с неработающим аудиодрайвером.
Шаги, чтобы исправить ошибку аудио драйвера
Шаг 1. Исправить с помощью Drive Manager
использование Windows встроенный диспетчер устройств при первом входе для устранения ошибки «Устройство вывода звука не установлено». Для этого взгляните на следующие шаги:
- Нажмите 'Windows+ R ’, чтобы включить диалоговое окно« Выполнить ».
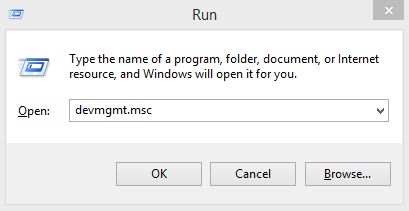
- Введите «devmgmt.msc» и откройте диспетчер устройств.
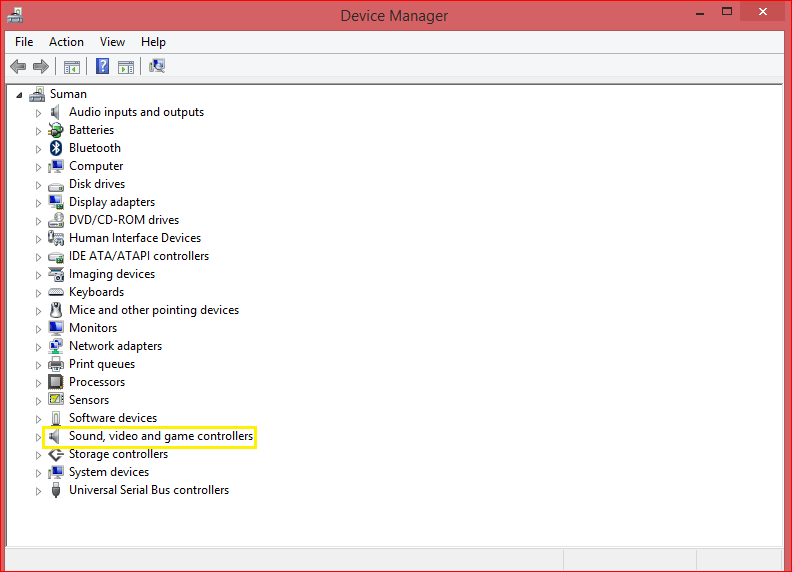
- Поиск ‘Звуковые, видео и игровые контроллеры.
- Перейдите на вкладку «Действие» и нажмите «Добавить устаревшее оборудование».
- Когда мастер появится, нажмите «Далее» и выберите «Поиск и установка оборудования автоматически», затем снова нажмите «Далее».
- Теперь найдите «Звуковые видео и игровые контроллеры», нажмите «Далее».
- Выберите свою звуковую карту и снова нажмите «Далее». Установите аудиодрайвер и нажмите «Готово».
- Вернитесь в Диспетчер устройств, щелкните правой кнопкой мыши на вашем аудиоустройстве и нажмите Включить.
Это позволит вам узнать, устранена ли ошибка аудио. Вы можете удалить обновление аудио драйвера, если вы все еще сталкиваетесь с ошибкой. Выполните быструю перезагрузку после этого. Windows возвращение из перезагрузки автоматически загрузит аудио драйвер.
Шаг 2. Просто перезагрузите
Много раз ваше устройство вызывает ошибки из-за изменений в конфигурации оборудования. Если вы обнаружите, что звуковой драйвер вашей системы не работает должным образом, попробуйте перезагрузить устройство.
Не допускайте подключения или отсоединения вашей системы от каких-либо аппаратных устройств или периферийных устройств во время перезагрузки, поскольку это может привести к дополнительным ошибкам в вашей системе.
Всегда подключайте или отключайте устройства, как только ваш Windows ПК полностью загружен. Это не тот способ, который всегда будет работать для решения проблемы со звуковым драйвером, но много раз простая перезагрузка также может работать. Поэтому, попробуйте.
Шаг 3. Замените звуковую карту
Существует вероятность того, что вы имеете дело с неисправной звуковой картой, проверьте ее и замените неисправную звуковую карту новой.
Даже простой износ или проблема с питанием могут ограничить работу вашей звуковой карты, вызывая проблему с отсутствием установленного аудиоустройства. Замена звуковой карты – это простой и недорогой процесс.
Шаг 4. Обновите звуковые драйверы с помощью Advance Driver Updater
Как уже было сказано, ошибка «Устройство вывода звука не установлено» возникает, когда драйверы устройств устарели и повреждены. Используйте инструмент Расширенный драйвер обновления чтобы исправить эту проблему и обновить драйверы звука.
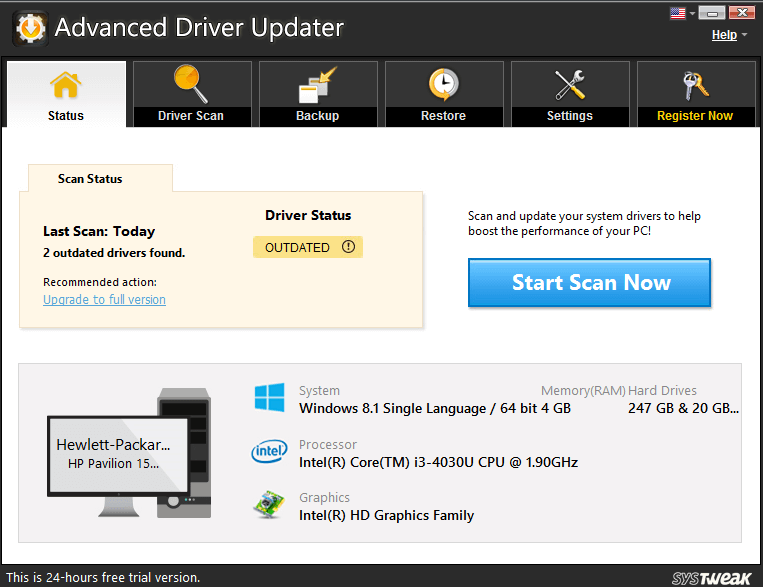
Инструмент быстро запустит сканирование и покажет, есть ли в вашей системе устаревшие драйверы или нет. Если они есть, они будут отображаться на вкладке состояния как «устаревшие», как показано на рисунке выше.
Вы также можете обновить драйверы вручную, но это трудоемкая и сложная задача. Поэтому наличие онлайн-инструмента или установленного на вашем устройстве облегчает обновление драйверов для пользователя. Прежде чем использовать какой-либо инструмент, убедитесь, что это обновление, это правильная и последняя версия для обновления вашего аудиоустройства.
Advanced Driver Updater – это инструмент, созданный для облегчения вашей работы и позволяющий управлять драйверами устройств на Windows, Он быстро сканирует и исправляет все устаревшие драйверы и проблемы с аудио-драйверами в кратчайшие сроки. Этот расширенный инструмент является обязательным для всех ваших систем, так как хранение устаревших драйверов может быть опасным, так или иначе.
Обновив системные драйверы, включая драйверы аудиовыхода, вы сможете продолжить работу без перерывов. Использовать Advanced Driver Updater так же просто, как включить систему. Вам просто нужно выполнить следующие шаги:
- Скачать Расширенный драйвер обновления
- Чтобы запустить быстрое сканирование, нажмите кнопку «Начать сканирование сейчас».
- Нажмите кнопку Обновить все, чтобы обновить все устаревшие драйверы.
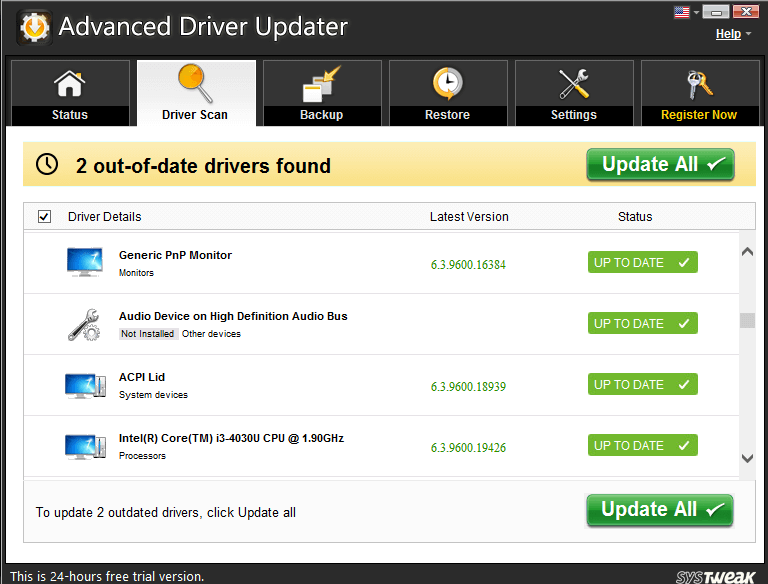
- После этого перезагрузите систему, чтобы применить необходимые изменения. Теперь попробуйте еще раз найти аудио драйвер. Ожидается, что ваша проблема будет решена после выполнения этих важных шагов.
Заключение
В этой статье мы обсудили все возможные способы исправления устаревших аудио драйверов. Если вы обнаружите ошибку «Нет устройства вывода звука», выполните действия, описанные выше. Это может произойти из-за поврежденных драйверов, поэтому попробуйте установить Advanced Driver Updater для управления и обновления драйверов в Windows,

Add comment