Discord имеет много интересных особенностей, которые делают его уникальным и практичным. Одной из ее лучших функций является совместное использование экрана, которое позволяет вашим друзьям и партнерам по команде видеть ваш экран в режиме реального времени.
Общая проблема с совместным использованием экрана Discord заключается в том, что звук иногда не работает. В этой статье мы покажем вам, как решить эту проблему. Мы также включим простые исправления для других проблем совместного использования экрана.
Как исправить Discord Screen Share
Перед началом работы имейте в виду, что совместное использование экрана не зависит от вашей веб-камеры. Отображает экран вашего компьютера в режиме реального времени. Звук на общем экране может не работать, даже если изображение четкое.
Когда это происходит, вы должны сначала убедиться, что ваше интернет-соединение стабильно. Затем попробуйте перезапустить Discord и снова поделиться своим экраном. Если проблема не устранена, перезагрузите устройство. Также убедитесь, что система вашего устройства обновлена.
В Windows компьютер, введите «проверить наличие обновлений» в меню «Пуск» (нажмите клавишу Win на клавиатуре) и выберите параметр с тем же именем. На следующем экране будет указано, обновлена ли ваша система или нет. Нажмите «Загрузить», если доступно обновление.
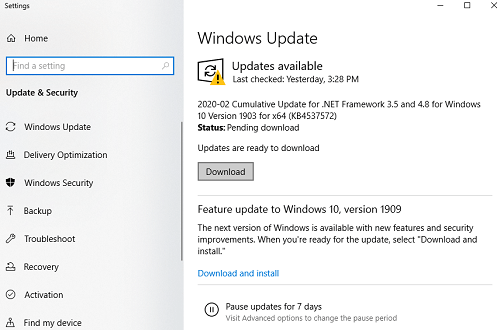
Если ваша операционная система не вызывает проблемы, виновником может быть устаревший аудиодрайвер.
Обновите или переустановите ваш аудио драйвер
Наиболее распространенная причина любой проблемы со звуком – устаревшие или поврежденные драйверы. Вы можете быстро проверить, так ли это:
- Хит Windows и одновременно клавиши R на клавиатуре.
- Введите devmgmt.msc в поле поиска и нажмите Enter.
- Диспетчер устройств откроется. Выберите вкладку Аудио.
- Выделите аудиооборудование и щелкните правой кнопкой мыши. Затем выберите Удалить устройство.
- Щелкните правой кнопкой мыши на экране диспетчера устройств и выберите «Поиск изменений оборудования».
- Ваш компьютер должен обнаружить все аудиооборудование и установить первоначальные драйверы. Перезагрузите компьютер после завершения установки.
Это решение помогает с поврежденными аудио драйверами. Если аудио драйвер не обновлен, вы должны обновить его:
- Нажмите на Windows нажмите на клавиатуре и введите «менеджер устройств» в поле поиска. Выберите первый элемент, который появляется.
- Перейдите на вкладку Аудио и найдите ваше аудиоустройство.
- Щелкните правой кнопкой мыши аудиоустройство и выберите параметр «Обновить драйвер».
Исправления, связанные с разногласиями
Проблема с совместным использованием экрана может быть с Discord. Обязательно предоставьте приложению все необходимые разрешения, особенно доступ к микрофону. Вы также можете проверить это на своем компьютере:
- Нажмите клавишу Win и найдите Настройки конфиденциальности микрофона.
- Нажмите на первый элемент, который появляется.
- Прокрутите вниз до Разрешить настольным приложениям доступ к вкладке вашего микрофона и убедитесь, что она включена.
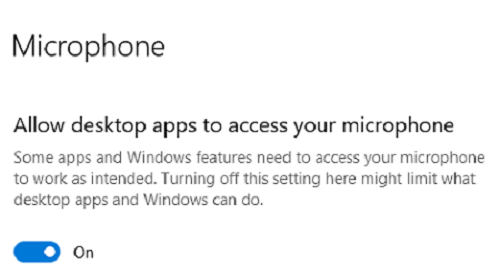
Вам не нужно предоставлять доступ к микрофону Discord индивидуально на WindowsНо вы делаете это на мобильных устройствах. Если вы не уверены, дали ли вы ему доступ или нет, вы можете переустановить приложение. Посетить офицера Страница загрузки приложения Discord и выберите соответствующую ссылку для загрузки вашего устройства. Переустановите Discord и посмотрите, сохраняется ли проблема с общим экраном.
Используйте Push to Talk
Простым, но эффективным решением многих проблем Discord является использование функции push to talk вместо непрерывной голосовой активации в чате. Вот как это сделать:
- Запустите приложение Discord на вашем устройстве.
- Найдите свое имя пользователя в левом нижнем углу главного экрана. Нажмите на опцию «Настройки» рядом с вашим именем.
- Нажмите на вкладку «Голос и видео» и выберите режим ввода «Нажми и говори».
- Настройте кнопку быстрого доступа ниже. Задержка запуска push-to-talk довольно приличная в настройках по умолчанию. Изменения вступят в силу немедленно.
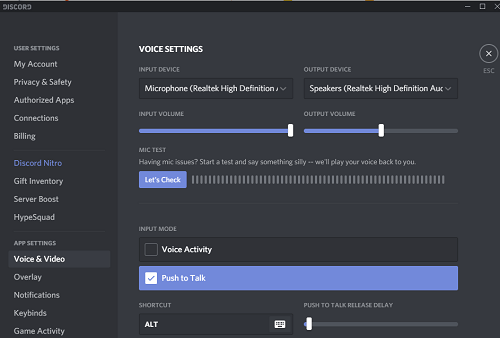
Вы также можете сбросить настройки голоса из этого меню (внизу страницы), если функция PTT не помогает.
Добавить игровую активность
Еще одна хорошая хитрость при настройке Discord – добавить действие, которое вы в данный момент делаете вручную. В большинстве случаев Discord позаботится о вашей активности автоматически, но только для того, чтобы убедиться, как она добавлена:
- Начать Discord.
- Войдите в меню конфигурации.
- Нажмите на вкладку Game Activity.
- Если вы видите "игра не обнаружена!" В верхней части экрана нажмите Добавить. Нижняя кнопка.
- Наконец, выберите занятие из выпадающего меню и нажмите Добавить игру.
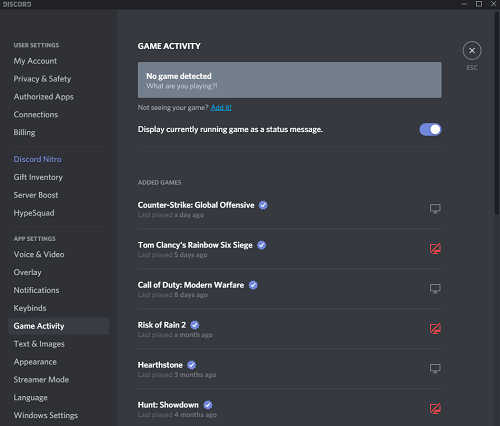
Запустите Discord в режиме администратора
В крайнем случае, вы можете попробовать запустить Discord в режиме администратора. Следуйте инструкциям:
- Найдите папку Discord и щелкните правой кнопкой мыши файл Discord.exe.
- Затем выберите Свойства.
- Нажмите на вариант совместимости.
- Наконец, включите Запуск этой программы от имени администратора и нажмите Применить.
Если кажется, что ничего не помогает решить проблемы с совместным использованием экрана, убедитесь, что Discord является единственным приложением, которое использует ваш микрофон. Закройте все другие приложения и попробуйте снова поделиться своим экраном. Кроме того, попробуйте отключить брандмауэр и антивирусное программное обеспечение, поскольку они могут иногда создавать помехи.
Вернуться к Потоковое
Discord – отличная потоковая платформа. Это более сплоченный, чем Twitch так что вы можете поделиться своими игровыми сессиями с близкими друзьями. Совместное использование экрана разницы обычно работает нормально, но иногда могут возникнуть проблемы.
Наше руководство должно помочь вам решить потенциальные проблемы со звуком, поделившись своим экраном. Какое из этих решений вам помогло? Discord – это ваше приложение для обмена экранами? Дайте нам знать в разделе комментариев ниже.

Add comment