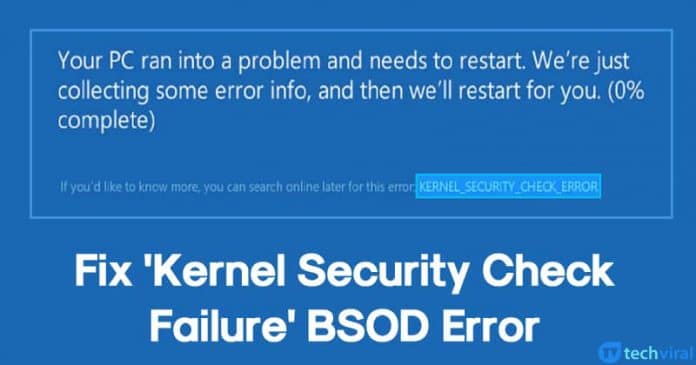
Ладно Windows Операционная система имеет плохую репутацию для разрушения пользовательского опыта. Несмотря на то, что Microsoft быстро выпускает новые обновления, содержащие исправления ошибок и новые функции, в то же время это также вызывает некоторые неожиданные ошибки. Из всех этих ошибок BSOD кажутся худшими.
Ошибка BSOD в Windows Операционная система появляется внезапно и выключает компьютер только без предварительного уведомления. Хуже всего то, что пользователи даже не получат второй шанс сохранить свои текущие задачи. Просто взгляните на форум Microsoft, и вы найдете много Windows Пользователи жалуются на ошибки BSOD.
До сих пор мы поделились многими учебными пособиями по устранению различных типов ошибок BSOD, и сегодня мы обсудим ошибку проверки безопасности ядра или ошибку проверки безопасности ядра. Позвольте мне сказать вам, что «Ошибка проверки безопасности ядра» является важным элементом Windows 10 ошибок, приводящих к BSOD.
Как исправить ошибку BSOD «Ошибка проверки безопасности ядра»
Есть много вещей, которые могут привести к «ошибке проверки безопасности ядра», такие как проблемы с памятью, устаревшие драйверы, вирусы и поврежденные вредоносные программы. Windows Файлы, ошибки жесткого диска и т. Д. Итак, здесь, в этой статье, мы расскажем о некоторых из лучших способов исправить сообщение об ошибке проверки безопасности ядра в Windows 10.
1. Windows Диагностика памяти
Хорошо, как мы все знаем, ошибка BSOD в Сбой проверки безопасности ядра вызвана проблемами с памятью. Итак, нам нужно использовать Windows Инструмент диагностики памяти для устранения проблем с памятью. Итак, вот как использовать встроенный инструмент Windows Инструмент диагностики памяти для исправления ошибки проверки безопасности ядра BSOD.
Шаг 1. Прежде всего, нажмите Windows + Клавиша R Открывает диалоговое окно «Выполнить». В диалоговом окне «Выполнить» введите mdsched.exe И нажмите Enter.
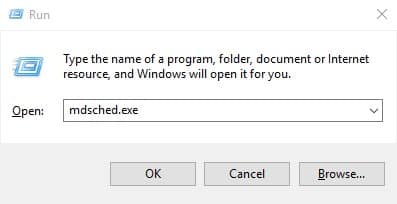
Шаг 2. На следующем шаге нажмите «Перезагрузите сейчас и проверьте наличие проблем»,
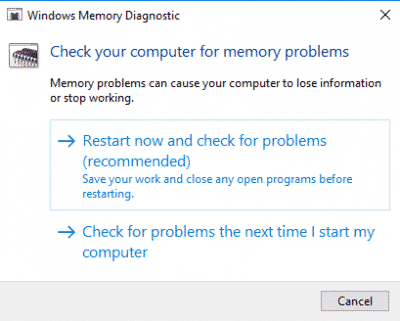
прямо сейчас Windows Версия 10 перезапустится автоматически, и проблема с памятью будет проверена. Если вы обнаружите какую-либо проблему с памятью, она будет исправлена автоматически.
2. Поврежденный ремонт Windows файлы
Иногда гнилой Windows Файлы также вызывают сообщение об ошибке «Ошибка проверки безопасности ядра». Таким образом, в этом методе пользователи должны иметь поврежденные вайпы и восстановить Windows Файлы. Восстановление поврежденных файлов Windows Операционная система проста; Пользователи должны выполнить несколько простых шагов, перечисленных ниже.
Шаг 1. Прежде всего, откройте меню поиска и введите "Powershell", Щелкните правой кнопкой мыши на Powershell в меню и выберите 'Запустить от имени администратора'
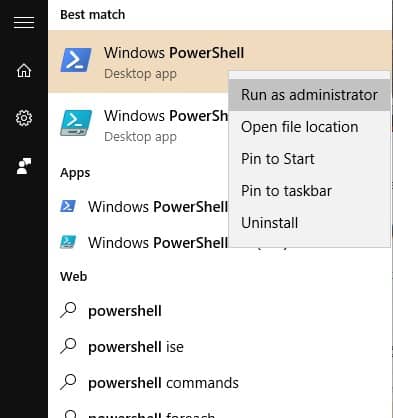
Шаг 2. Теперь в окне Powershell введите команду "SFC / SCANNOW"
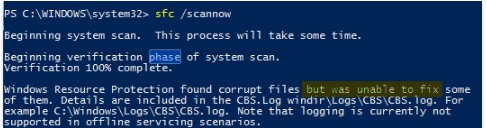
Вот и все, все готово! Теперь команда будет сканировать и восстанавливать поврежденные Windows Файлы. Как только вы закончите, перезагрузите компьютер, чтобы исправить ошибку BSOD.
3. Исправлена ошибка жесткого диска
Ну, чтобы справиться с ошибками жесткого диска, Microsoft предоставляет пользователям инструмент сканирования диска. Проверьте утилиту диска, также известную как сканирование chkdsk и исправление ошибок жесткого диска. Итак, здесь нам нужно использовать команду CHKDSK, чтобы исправить сообщение об ошибке «Kernel Security Verification Failed». Давайте проверим, как использовать команду CHKDSK Windows 10.
Шаг 1. Прежде всего, щелкните правой кнопкой мыши Windows Значок затем выберите «Командная строка (администратор)»
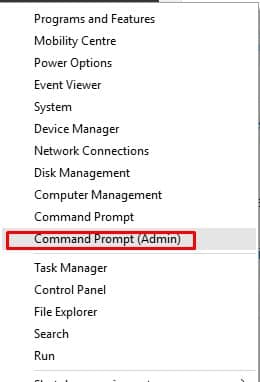
Шаг 2. В командной строке введите команду CHKDSK / X И нажмите Enter. Не забудьте изменить "ИКС" С вашей Windows Установить диск с сообщением.
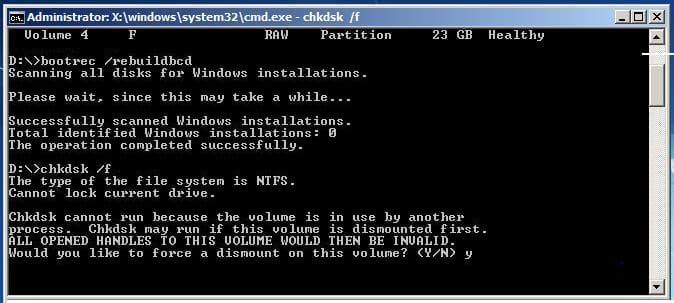
Шаг 3. CMD теперь попросит вас подтвердить действие. Просто введите "S",
Вот и все, все готово! После завершения введите «выход» и перезагрузите компьютер. Это может исправить ошибку BSOD, чтобы проверить ядро из Windows 10.
4. Удалите, переустановите или обновите драйверы
Ну, проблема сбоя проверки безопасности ядра также возникает из-за старых драйверов устройств. Может появиться даже из-за несовместимых драйверов. Таким образом, в этом методе нам нужно удалить, переустановить или обновить драйверы устройства, чтобы исправить ошибку проверки ошибки BSOD ядра.
Шаг 1. Первый, Открыть диспетчер устройств Самостоятельно Windows 10. Вы можете щелкнуть правой кнопкой мыши на Windows 10 Пуск меню и выберите 'Диспетчер устройств'
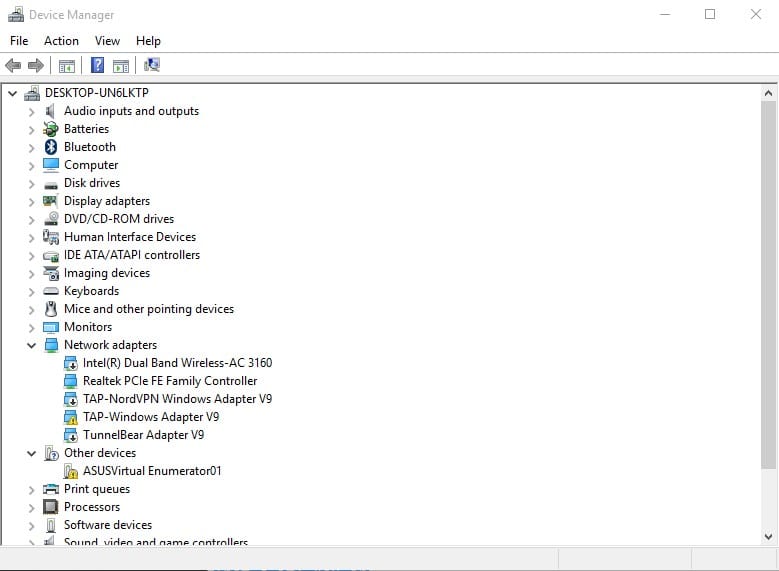
Шаг 2. Затем проверьте компоненты, содержащие код ошибки. Выберите компонент, который может вызвать проблему, и выберите «Обновление драйвера
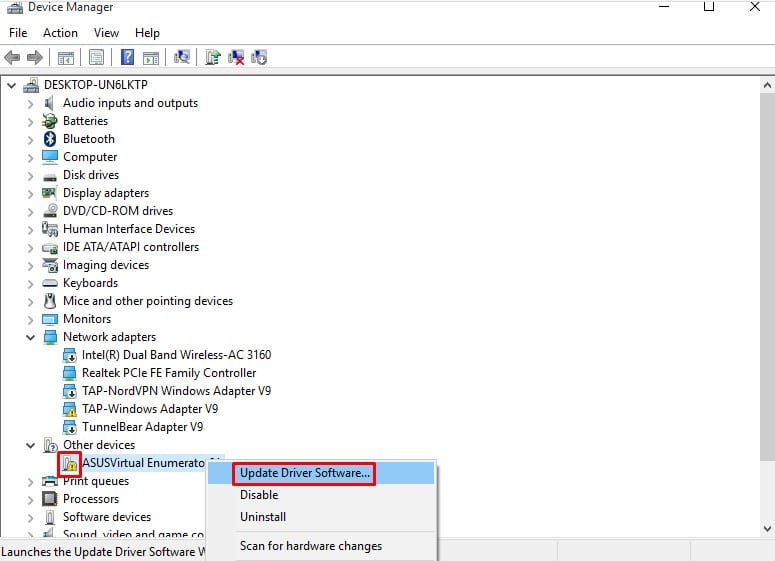
Шаг 3. Если это не поможет, то нужно Удалите устройство и перезагрузите компьютер, После перезапуска Windows Требуемый драйвер будет установлен автоматически.
Это! Я все. Чтобы обновить все драйверы, вы можете проверить нашу статью – Как легко обновить драйверы на Windows ПК
5. Сканирование вашего компьютера антивирусом

Вирусы или вредоносные программы могут быть еще одной причиной BSOD для «Ошибка проверки безопасности ядра». Итак, прежде чем выбрать формат и переустановить Windows 10. Убедитесь, что ваш компьютер сканируется с помощью мощной антивирусной программы. Вы можете рассчитывать на это Malwarebytes или Kaspersky Для сканирования вашего компьютера. Если вы не можете завершить сканирование, загрузитесь в безопасном режиме и выполните полное сканирование системы.
Вот и все, все готово! Вот четыре лучших способа исправить сообщение об ошибке «Kernel Security Verification Failed». Если вам известен какой-либо другой способ исправить сообщение об ошибке, сообщите нам об этом в поле для комментариев ниже.

Add comment