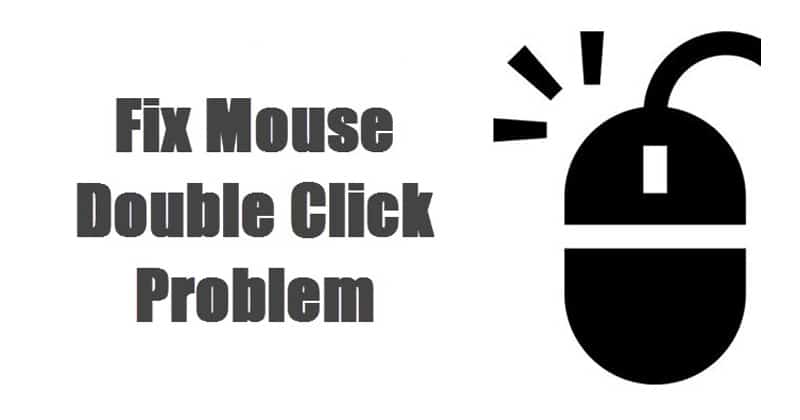
Если вы какое-то время пользуетесь компьютером, то мы почти уверены, что вы имели дело с проблемами мыши. Мышь – один из важнейших компонентов, потому что мы постоянно используем ее для выполнения различных задач на нашем ПК.
Причина, по которой мы говорим о Мыши, заключается в том, что немногие пользователи сообщали о проблемах с их Мышью. Пользователи сообщают, что их мышь дважды нажимает на Windows 10. У этой проблемы может быть несколько причин, и в этой статье мы собираемся поделиться несколькими лучшими способами решения проблем, связанных с каждым щелчком мыши.
Исправить проблему двойного щелчка мышью на Windows
Итак, если вы недавно заметили, что иногда ваша мышь дважды щелкает значок, даже если вы нажали кнопку мыши только один раз, значит, вы читаете правильную статью. В этой статье мы поделимся несколькими лучшими способами исправить двойной щелчок мышью в Windows 10.
1. Проверьте параметры папки.
Что ж, это одна из первых вещей, которые вы должны сделать, чтобы исправить двойной щелчок мышью. Вам нужно открыть проводник и перейти в «Просмотр»> «Параметры». На вкладке Общие вам необходимо включить “Дважды щелкните, чтобы открыть элемент” вариант.
Если вы выбрали опцию «Один щелчок, чтобы открыть элемент», вам просто нужно один раз щелкнуть папку, чтобы открыть ее.
2. Измените скорость двойного щелчка мыши.
В этом методе мы собираемся изменить скорость двойного щелчка, чтобы исправить двойной щелчок мышью. Чтобы изменить скорость двойного щелчка мыши, перейдите к Настройки> Устройства> Мышь. Под мышкой нажмите на ‘Дополнительные параметры мыши’. Теперь на вкладке «Кнопки» вам нужно настроить скорость двойного щелчка.
Вы также можете дважды щелкнуть значок папки рядом с ползунком скорости, чтобы проверить скорость перед применением изменений.
3. Проверьте срок службы батареи и уровень помех (беспроводная мышь).
Беспроводная мышь также имеет несколько недостатков, одним из которых является проблема двойного щелчка. Это происходит по двум распространенным причинам – время работы от батареи и помехи. В этом методе вам необходимо заменить батареи мыши. Если проблема не исчезнет, попробуйте поднести мышь ближе к компьютеру, если он находится далеко.
4. Переустановите драйверы мыши.
Иногда устаревшие или поврежденные драйверы также приводят к проблемам с двойным щелчком. Итак, в этом методе вам нужно переустановить драйверы мыши, чтобы исправить двойной щелчок мышью.
Чтобы переустановить драйверы мыши, щелкните правой кнопкой мыши кнопку «Пуск» и выберите «Диспетчер устройств». В Диспетчере устройств разверните «Мышь и другие указывающие устройства». Щелкните правой кнопкой мыши «Мышь» и выберите «Удалить устройство». Теперь перезагрузите компьютер, чтобы снова установить устройство.
5. Отметьте другую мышь.
Если после применения всех этих методов мышь по-прежнему выполняет двойной щелчок, возможно, это неисправно. Чтобы убедиться в этом, попробуйте подключить вашу текущую мышь к другому компьютеру или подключить другую мышь к вашему текущему компьютеру. Если ваша мышь продолжает плохо себя вести на другом компьютере, она неисправна.
Итак, это одни из лучших способов исправить двойной щелчок мышью в Windows 10. Надеюсь, эта статья вам помогла! Поделитесь этим и со своими друзьями.
