- UEFI, или, если вы предпочитаете Unified Extensible Firmware Interface, это протокол, который заменяет популярный BIOS новым программным обеспечением, которое добавляет некоторые важные преимущества, такие как улучшенные меры безопасности, более быстрое время запуска, поддержка дисков размером более 2,2 Туберкулез и многое другое
- Сломанный UEFI означает, что у вас сломан загрузчик, что также означает, что вы не сможете перезапустить или включить ваш Windows 10 устройство. Мы можем исправить это путем устранения неполадок нашего руководства ниже.
- Для любых других проблем с запуском перейдите в раздел Устранение ошибок при запуске по адресу Windows ПК раздел, и вы найдете быстрое решение.
- Не злись, если есть Windows 10 ошибок Заходите в гости Windows 10 центр ошибок для некоторых быстрых и правильных решений.

Windows 8, 8.1 и Windows 10 проблем с запуском могут быть довольно раздражающими, поскольку процесс устранения неполадок часто бывает сложным. Из-за этого большинство пользователей решили переустановить Windows система вместо того, чтобы исправить это.
Если вы хотите попробовать исправить Windows 8 Windows 10 Проблемы с загрузкой UEFI, следуйте приведенным ниже инструкциям.
UEFI, или, если вы предпочитаете Unified Extensible Firmware Interface, представляет собой протокол, который заменяет популярный BIOS новым программным обеспечением, которое добавляет некоторые важные преимущества, такие как улучшенные меры безопасности, более быстрое время запуска, поддержка дисков размером более 2,2 ТБ. и многое другое
Теперь неисправный UEFI означает, что у вас сломан загрузчик, что также означает, что вы не сможете перезапустить или включить питание Windows 8 / / Windows 8.1 / / Windows 10 устройство. Вы также можете взглянуть на эти полезные советы: узнать, как исправить chkdsk на Windows 8, 10 или как посмотреть детали BSOD в Windows,
Поэтому устранение неполадок с загрузкой UEFI имеет важное значение, особенно если вы хотите использовать свое устройство без переустановки Windows 8, 8.1, 10 ОС система. Так что, если я убедил вас следовать этому руководству, не стесняйтесь и попробуйте решение для устранения неполадок ниже.
Как я могу исправить Windows UEFI проблемы с загрузкой?
- Используйте diskpart и заново создайте данные конфигурации загрузки
- Ремонт вашего компьютера
1. Используйте diskpart и заново создайте данные конфигурации загрузки
- Вставьте Windows установочный диск на вашем компьютере.
- Перезапустите и нажмите любую клавишу, чтобы начать с Windows DVD.
- Пожалуйста, подождите, пока установщик загрузит все файлы.
- Затем нажмите «Далее» и восстановите свой компьютер.
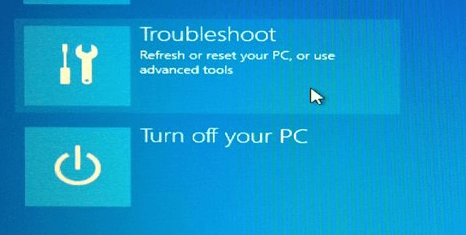
- Кроме того, перейдите в Дополнительные параметры и выберите Командная строка,
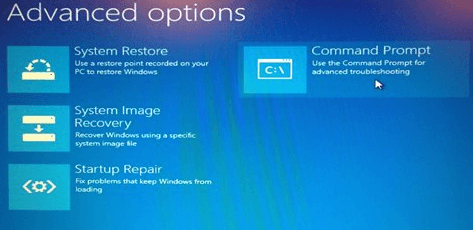
- Хорошо, теперь окно cmd будет отображаться на вашем устройстве.
- В окне cmd введите diskpart.
- Узнайте, на какой диск вы установили Windows Ввод диска из списка.
- Обычно Windows система установлена на диске 0 – если нет, измените следующую команду в зависимости от номера вашего диска.
- В cmd наберите sel disk 0.
- Вы выбрали свой альбом; Теперь введите список vol, чтобы показать все разделы.
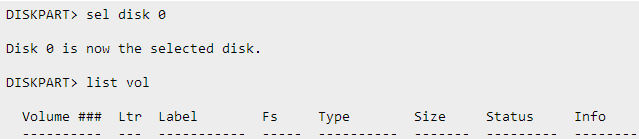
- Раздел UEFI должен быть FAT32 файловая система: предположим, что это том № 3.
- Выберите свой раздел, набрав команду sel vol 3, и назначьте новую букву своему тому, используя команду assign letter = b (вы можете настроить любую букву, какую захотите, это только пример).

- Введите выход и нажмите Enter.
- Далее вам нужно будет ввести cd / d b: EFI Microsoft Boot, а затем bootrec / fixboot, чтобы восстановить загрузочную запись.
- Таким образом, вы должны воссоздать Данные конфигурации загрузки (BCD), затем в cmd введите ren BCD BCD.old, а затем bcdboot c: Windows / l is-is / s b: / f ВСЕ.
- совершенствовать; все, что вам нужно сделать, это отказаться от Windows 8 / / Windows 8.1 диск и перезагрузите устройство, когда закончите.
Вас может заинтересовать наше руководство о том, как создать Windows 10 загрузочных USB-накопителей UEFI
2. Ремонт вашего компьютера
Еще один способ исправить проблемы с загрузкой UEFI в Windows 10 просто починить компьютер. Этот метод чем-то похож на первые шаги решения, перечисленного выше, но он менее сложен, поэтому, если вы средний Windows Пользователь, вы можете сначала использовать это решение. Вот следующие шаги:
- Вставьте Windows 10 установи диск / установи USB на свой компьютер
- Перезагрузите компьютер> выберите загрузку с диска / USB
- На экране «Установить сейчас»> выберите «Восстановить компьютер».
- Перейти к устранению неполадок> нажмите Автоматическое восстановление
- Выберите проблемную учетную запись из списка> подтвердите свой выбор и дождитесь завершения процесса ремонта.
Так вот, как вы можете легко это исправить Windows 8, 10 проблем с загрузкой UEFI. Отправьте нам свои комментарии, используя поле для комментариев ниже, и поделитесь с другими Windows проблемы с нами по технической помощи.
Если у вас есть какие-либо дополнительные советы и рекомендации по устранению проблем с загрузкой UEFI, вы можете перечислить их в комментариях ниже.
Часто задаваемые вопросы: Подробнее о проблемах при запуске
Вставьте Windows установочный диск или USB, перезагрузите компьютер и загрузитесь с определенного носителя. На экране «Установить сейчас» нажмите «Восстановить компьютер». На экране выбора варианта нажмите Устранение неполадок, затем нажмите Автоматическое восстановление. Выберите учетную запись из списка, чтобы продолжить, и дождитесь окончания процесса.
- Как исправить ошибку жесткого диска?
При запуске windows Система, которую вы видите S.M.A.R.T. ошибка отображается на домашнем экране UEFI. Чтобы это исправить, извлеките жесткий диск из компьютера и подключите его снова. Запустите компьютер и нажмите клавишу F2, F8, F10 или Del (ключ зависит от марки вашего компьютера), чтобы войти в меню BIOS. Выберите опцию для запуска теста жесткого диска. Вы можете найти его на вкладке «Дополнительно» или «Диагностика». Когда тестирование жесткого диска завершится, перезагрузите компьютер и посмотрите, была ли исправлена ошибка жесткого диска SMART.
- Как вы исправите Windows 10 когда это не может начаться?
Если ваш компьютер отказывается загружаться, попробуйте сначала загрузиться Windows Безопасный режим. Затем проверьте аккумулятор и отсоедините все USB-устройства. Затем попробуйте отключить функцию быстрой загрузки, и если это не сработает, запустите полное сканирование на наличие вредоносных программ. Наконец, используйте Восстановление системы или Восстановление при запуске.
От редактора Note: Этот пост был первоначально опубликован в феврале 2018 года и с тех пор был обновлен и обновлен в апреле 2020 года для обеспечения свежести, точности и полноты.

Add comment