Аннотация: Outlook поддерживает функцию поиска, которая помогает находить элементы электронной почты на основе ключевых слов. Вы также можете добавить фильтры к своему поисковому запросу и быстрее находить определенные элементы электронной почты. Однако, если поиск в Outlook 2016 не работает должным образом или не показывает все результаты, это указывает на Проблема с поиском в Microsoft Outlook, Это подробное руководство поможет вам решить проблемы с поиском в Outlook 2016 и решить их в файле. Windows ПК.
Если поиск в Outlook работает неправильно, вы можете столкнуться со следующими проблемами:
- Outlook не удалось вернуть результаты поиска
- Поиск в Outlook 2016 не отображает все результаты
- Outlook не удалось найти старые или последние электронные письма
- Поиск Outlook не нашел совпадений
- Вкладка поиска не работает, становится серым (Outlook 2016)
| Note: Если вы обнаружите, что эта проблема вызвана повреждением в файле базы данных MS Outlook PST, попробуйте Программа ремонта PST Сделать Outlook свободным и безошибочным Outlook 2016 Поиск не работает Связанные проблемы. |
Если панель поиска не появляется, выполните следующие действия.
- перейти к Файл> Параметры> Персонализация
- определить Все вкладки Под "Выберите заказы от' Раздел.
- Из списка вкладок выберите «Поиск«Клик»ДобавитьЗатем нажмитеЛадно».
Решения для устранения проблем с поиском в Outlook 2016
В зависимости от различных проблем в поиске в Outlook 2016 могут быть предложены следующие решения:
- Исправить статус индексации Outlook
- Исправлена проблема с неполными результатами поиска
- Исправить серую панель поиска в Outlook 2016
- Исправить файл личных папок Outlook (.PST)
- Отключить надстройки
- проверка Windows Служба поиска
- Исправить проблему поиска в Outlook 2016 через Windows Регистрация
1. Исправить статус индексации Outlook
Когда инструмент поиска перестает работать должным образом, последние электронные письма могут не отображаться в результатах поиска. Кроме того, он может отображать результаты до определенной даты или может показаться, что на панели вывода имеются элементы, основанные на критериях поиска, ожидающих индексации. В таких случаях могут возникнуть проблемы со службами индексирования Outlook.
Чтобы проверить состояние индексации в Outlook 2016, выполните следующие действия.
- Откройте Outlook 2016 и нажмите «Поисклента
- Нажмите 'инструменты поиска" Выпадающее меню и выберите «Индексирование статуса… "
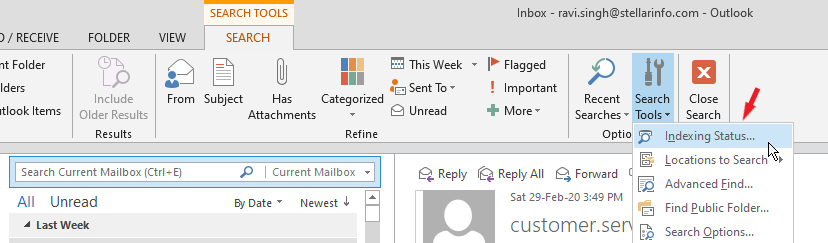 Рисунок 2: Инструменты исследования
Рисунок 2: Инструменты исследования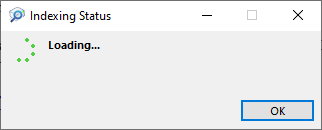 Рисунок 3: Загрузка состояния индекса Outlook
Рисунок 3: Загрузка состояния индекса Outlook Здесь отображается количество почтовых ящиков, ожидающих индексации. Вы можете использовать функцию поиска, но вы не можете найти необходимые сообщения или получить неполные результаты из-за неполного статуса индексации.
Шаги по перестройке индекса Outlook
Существует два разных способа перестроить индекс Outlook и решить проблему поиска в Outlook 2016.
а. Исправить установку Microsoft Office
- перейти к Панель управления> Программы> Программы и компоненты,
- щелчок Outlook 2016 Или Microsoft Office (версия).
- Нажмите 'Они меняются"Наверху.
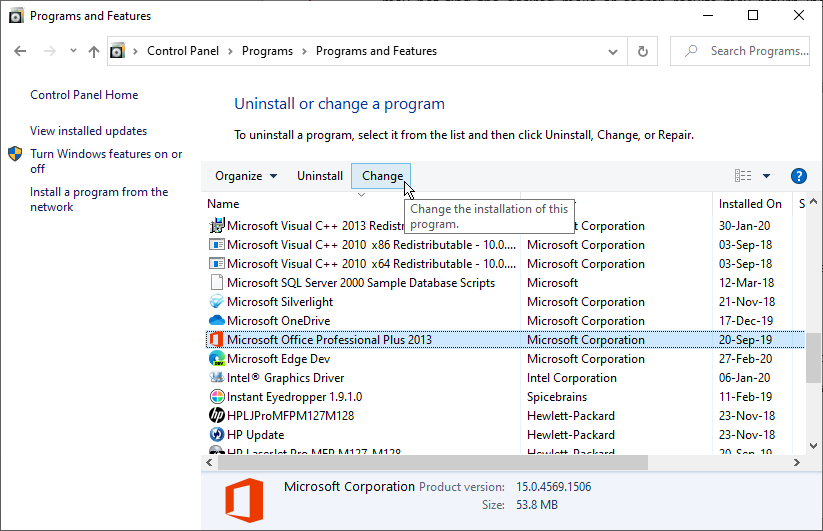 Рисунок 4: Восстановление установки Outlook или MS Office
Рисунок 4: Восстановление установки Outlook или MS Office- Определить 'РемонтИ жмемПродолжить».
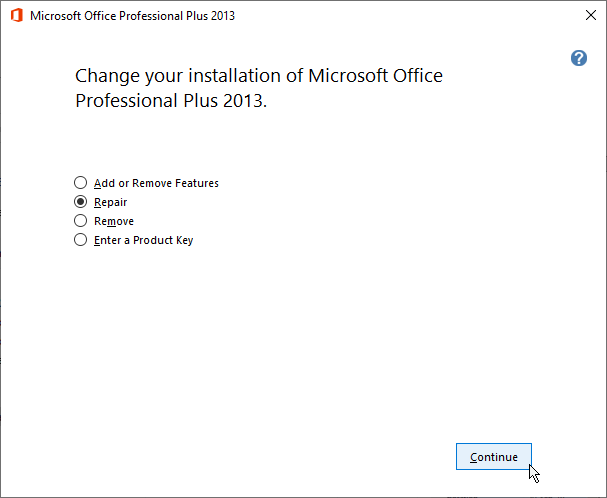 Рисунок 5: Исправление установки Outlook
Рисунок 5: Исправление установки Outlook- Это начнет исправлять установку MS Office или Outlook 2016, которая может решить проблему поиска в Outlook 2016.
B. Используйте опцию для восстановления индекса Outlook
Outlook 2016 также имеет функции »Параметры индексирования …«Чтобы исправить проблемы с индексом Outlook. Выполните следующие действия, чтобы перестроить индекс Outlook и устранить проблему поиска Outlook,
- В Outlook 2016 перейдите на Файл> Параметры> Поиск.
- Нажмите на "Параметры индексирования …" кнопка.
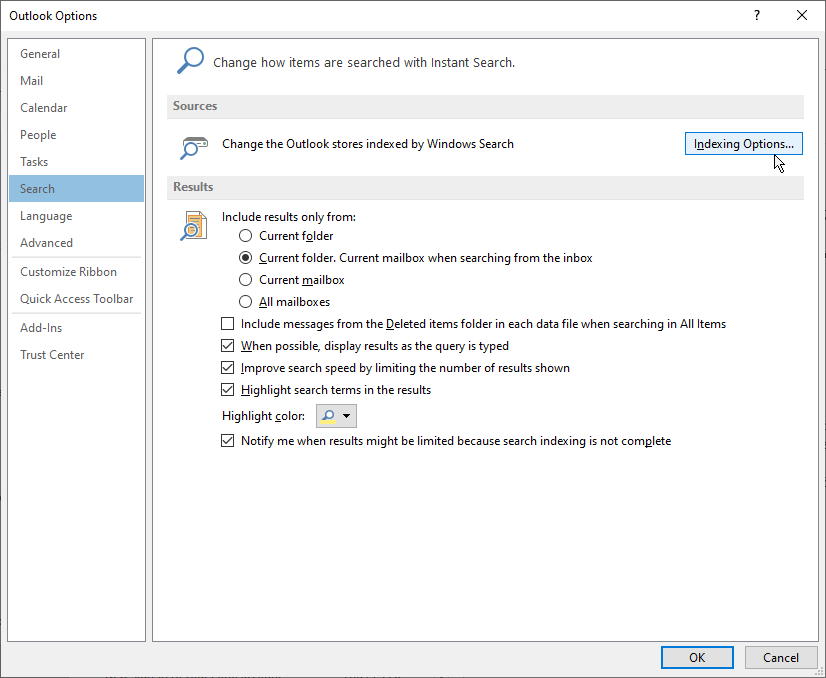 Рисунок 6: Восстановление индекса Outlook
Рисунок 6: Восстановление индекса Outlook- Нажмите 'Microsoft Outlook" Затем нажмите "продвинутый" кнопка.
 Рисунок 7: Состояние индекса MS Outlook
Рисунок 7: Состояние индекса MS Outlook- щелчок "ПерестройкаЗатем нажмите "Ладно',
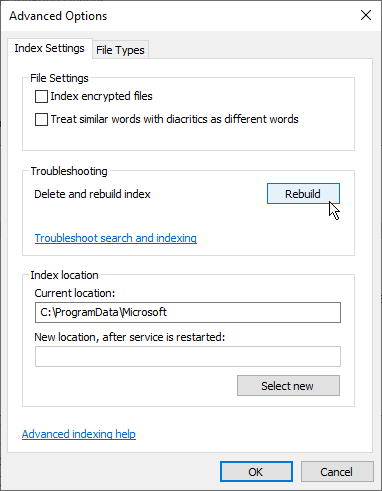 Рисунок 8: Восстановление индекса MS Outlook 2016
Рисунок 8: Восстановление индекса MS Outlook 2016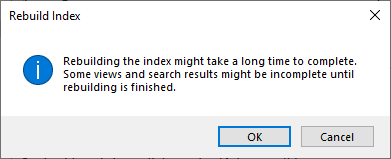 Рисунок 9: Подтвердите перестройку индекса Outlook
Рисунок 9: Подтвердите перестройку индекса Outlook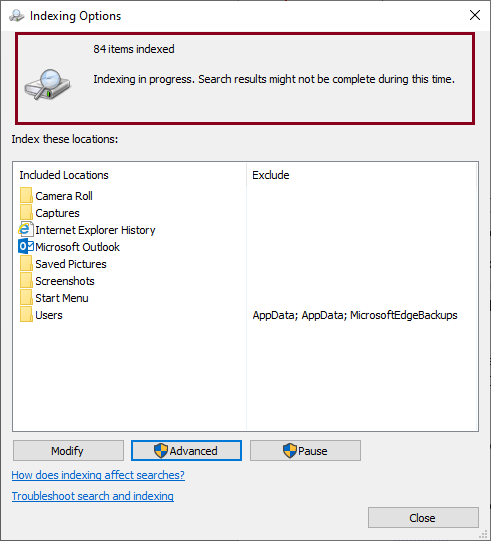 Рисунок 10: Идет индексация
Рисунок 10: Идет индексацияПодсказка: Вы также можете искать и открывать Параметры индексации С панели управления.
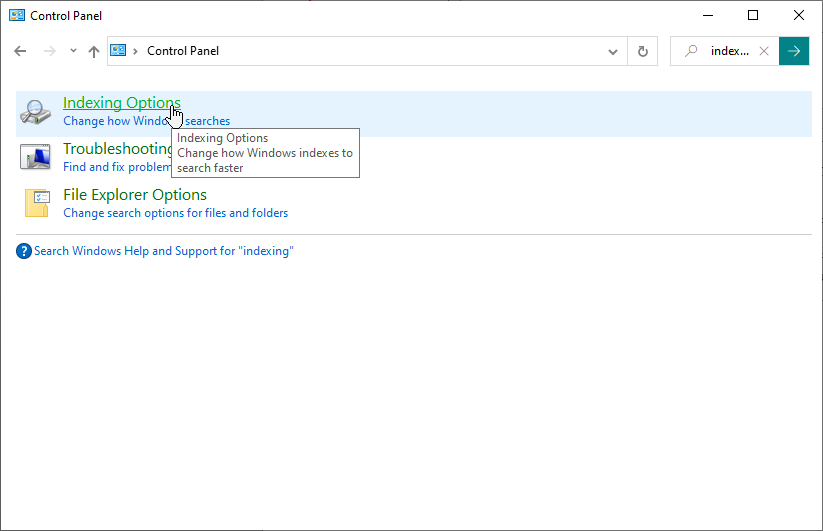 Рисунок 11: Доступ к параметрам индексации
Рисунок 11: Доступ к параметрам индексации2. Исправлена проблема с неполными результатами поиска
Если результаты поиска неполные или отсутствуют в старых элементах электронной почты, примените следующие методы:
а. Увеличьте ползунок синхронизации электронной почты
Это позволит Outlook синхронизировать и индексировать старые сообщения электронной почты, которые могут отсутствовать в результатах поиска Outlook 2016.
- Откройте Outlook 2016 и перейдите на Файл> Настройки учетной записи> Настройки учетной записи.
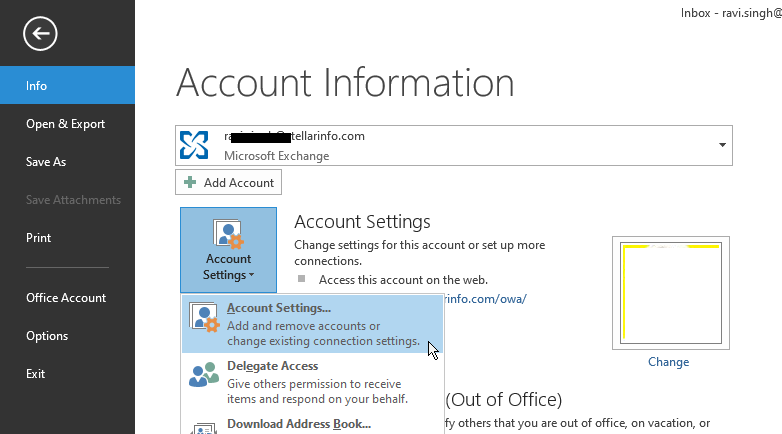 Рисунок 12: Доступ к настройкам вашей учетной записи Outlook
Рисунок 12: Доступ к настройкам вашей учетной записи Outlook- Выберите свою учетную запись электронной почты и нажмите "Они меняются».
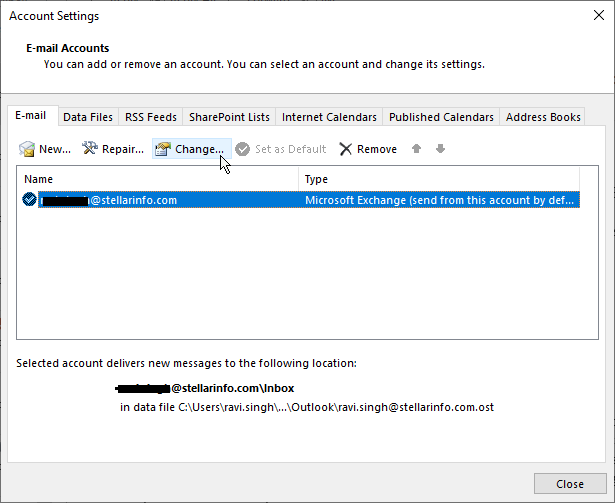 Рисунок 13: Изменение настроек автономного воспроизведения
Рисунок 13: Изменение настроек автономного воспроизведения- Перетащите ползунок в "Все" Затем нажмите "следующий».
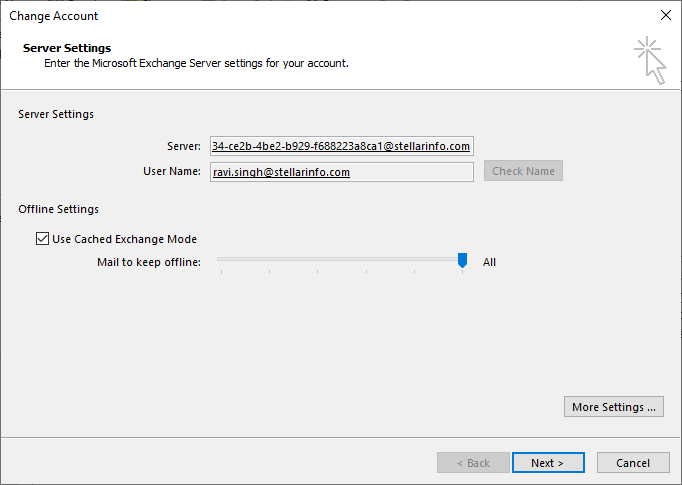 Рисунок 14: Переместите ползунок на Все
Рисунок 14: Переместите ползунок на Все- щелчок "Ладно" Когда появляется претензия.
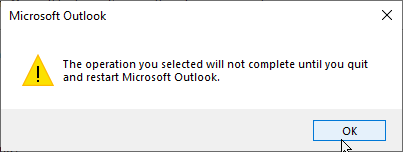 Рисунок 15: Подтверждение
Рисунок 15: Подтверждение- щелчок "окончание" Закройте окно, затем перезапустите Outlook.
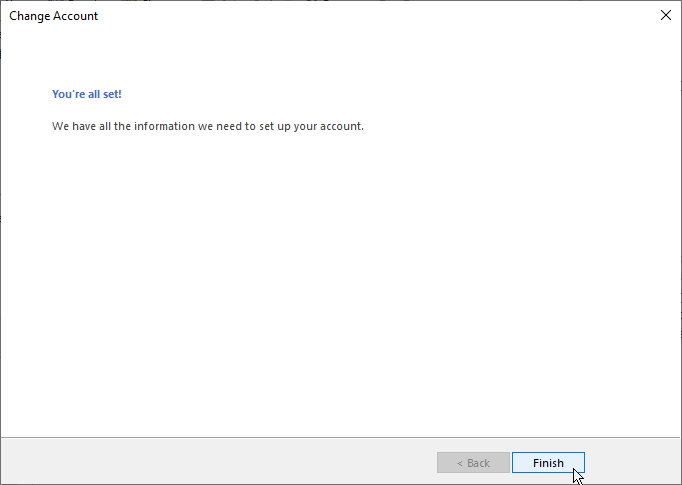 Рисунок 16: Мастер завершения автономной установки
Рисунок 16: Мастер завершения автономной установки- После перезапуска Outlook будет индексировать все элементы почты. После завершения вы можете искать необходимые сообщения.
 Рисунок 17: Outlook синхронизирует старые почтовые сообщения
Рисунок 17: Outlook синхронизирует старые почтовые сообщенияB. Разрешить поиск для отображения всех результатов
При вводе поискового запроса в Outlook отображаются 250 результатов поиска по умолчанию. Чтобы показать все результаты, выполните следующие действия:
Заметное: Это покажет вам все результаты, но поиск будет медленнее.
- Откройте Outlook и перейдите к Файл> Параметры>Поиск.
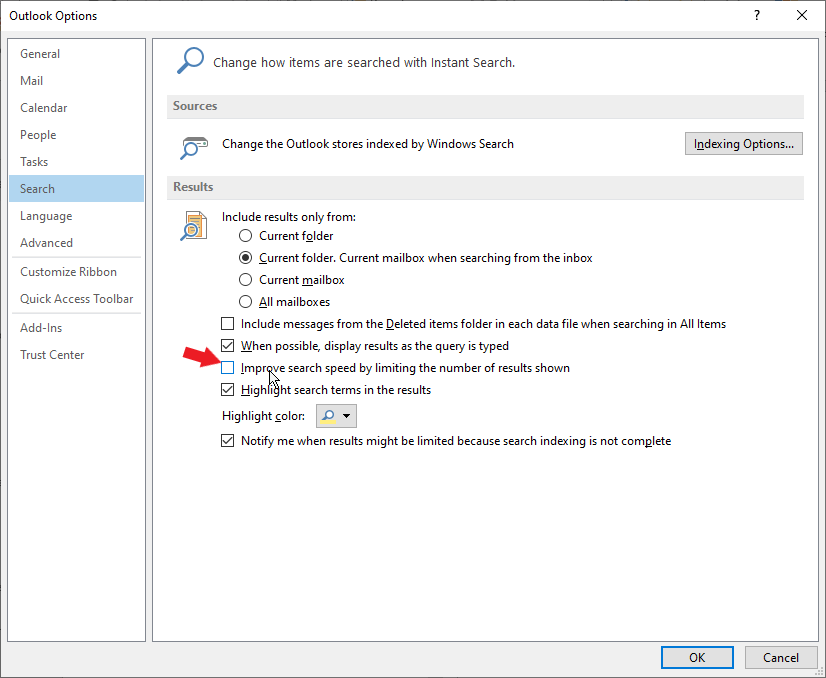 Рисунок 18. Повышение скорости поиска … снятие флажка
Рисунок 18. Повышение скорости поиска … снятие флажка- Uncheck "Повысьте скорость поиска, ограничив количество возвращаемых результатов " Флажок
- щелчок "Ладно" Перезапустите Outlook.
Подсказка: Вы можете нажать «Включить сообщения из папки« Удаленные »…» Флажок для улучшения результатов поиска.
3. Исправьте неактивную панель поиска в Outlook 2016
Чтобы исправить панель поиска в сером цвете, необходимо восстановить установку MS Office или Outlook 2016.
Следуй этим шагам:
- в Windows 10 компьютеров, перейдите на Настройки> Приложения.
- Найти и нажать Майкрософт офис.
- Нажмите 'модификацияЗатем выберите 'Ремонт' Выбор.
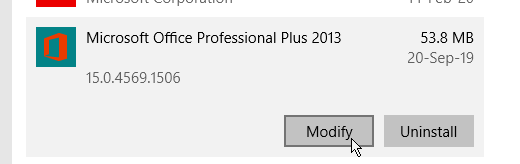 Рисунок 19: Изменение установки MS Office
Рисунок 19: Изменение установки MS Office- щелчок "Продолжить" Исправьте установку MS Office, которая может решить проблему с серой панелью поиска в Outlook 2016.
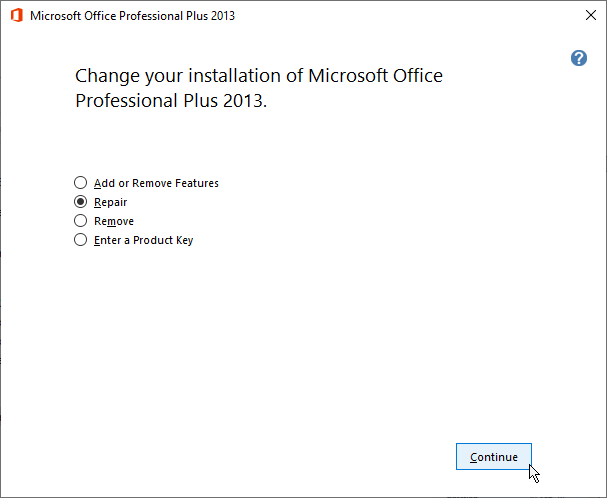 Рисунок 20: Восстановление установки MS Office
Рисунок 20: Восстановление установки MS Office4. Исправьте файл данных папки Outlook (.PST).
Поврежденный файл данных Outlook (.pst) может вызвать серьезные проблемы, в том числе проблемы поиска в Outlook. Тем не менее, Outlook предоставляет Inbox Repair Tool или SCANPST.EXE для анализа и исправления поврежденного или поврежденного файла PST. Инструмент поставляется в комплекте со всеми версиями почтового клиента Microsoft Outlook.
Расположение файла PST по умолчанию в Windows C: Пользователи – это YOURUSERNAME. AppData Local Microsoft Outlook
Чтобы получить доступ и использовать инструмент SCANPST.EXE, выполните следующие действия:
- Откройте проводник и перейдите к C: программные файлы Microsoft Office Office16
Или C: Программные файлы (x86) Microsoft Office Office16
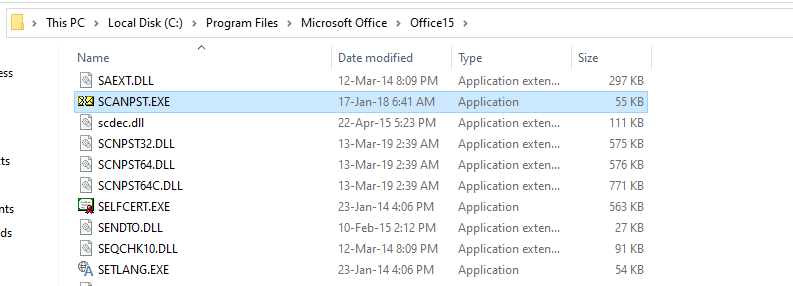 Рисунок 21: Доступ к инструменту SCANPST.EXE
Рисунок 21: Доступ к инструменту SCANPST.EXE- Найти и дважды щелкнуть Scanpst.exe.
- щелчок "просматривать" Чтобы выбрать поврежденный файл Outlook PST.
Заметное: SCANPST.EXE поддерживает PST-файл размером до 2 ГБ. Он не поддерживает зашифрованный файл PST.
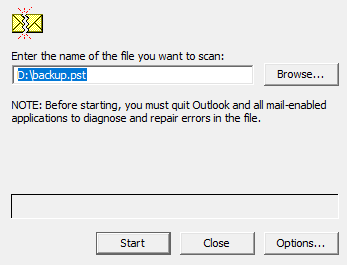 Рисунок 22: Просмотр файла данных Outlook (PST)
Рисунок 22: Просмотр файла данных Outlook (PST)- Нажмите на "Начните' Кнопка, чтобы начать процесс проверки файла данных Outlook.
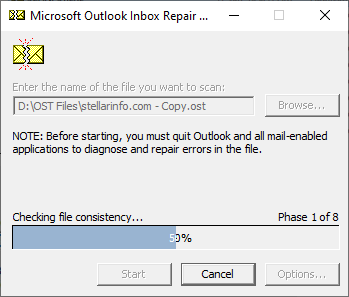 Рисунок 23: Сканирование SCANPST.EXE для удаления файла PST
Рисунок 23: Сканирование SCANPST.EXE для удаления файла PST- После осмотра, если Inbox Repair Tool Обнаруживает любую ошибку, отображает следующий экран. Нажмите 'Ремонт».
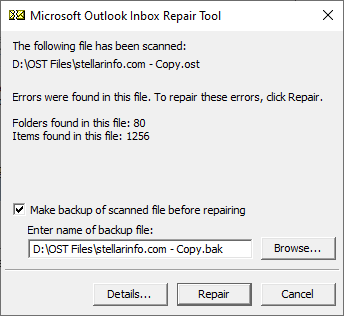 Рисунок 24: Результат сканирования отображает ошибки PST
Рисунок 24: Результат сканирования отображает ошибки PST- После исправления отображается следующее сообщение. щелчок 'Ладно' Чтобы закрыть это.
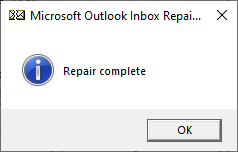 Рисунок 25: Ремонт PST завершен
Рисунок 25: Ремонт PST завершенТеперь вы можете перезапустить Outlook и проверить, решена ли проблема поиска Outlook.
Вместо этого, Вы можете использовать PST Repair Tool как Отличное исправление для Outlook Чтобы исправить поврежденный файл PST. Программа также может исправить негабаритный, зашифрованный или поврежденный файл данных PST Outlook.
Он не только помогает решать проблемы поиска в Outlook 2016, исправляя поврежденные файлы PST, но также позволяет сохранять восстановленные почтовые элементы PST в различных форматах файлов, таких как MSG, PDF, HTML, RTF и EML.
5. Отключить надстройки
Дополнения Outlook добавляют функции и повышают производительность. Однако иногда несовместимые или устаревшие надстройки Outlook могут создавать помехи и приводить к таким проблемам, как сбои Outlook или проблемы с поиском в Outlook.
Выполните следующие действия, чтобы отключить надстройки Outlook и устранить проблему поиска в Outlook:
- Откройте Outlook 2016 и перейдите на Файл> Параметры> Дополнения.
- в Руководит Список, определить COM-надстройки И жмемИдти».
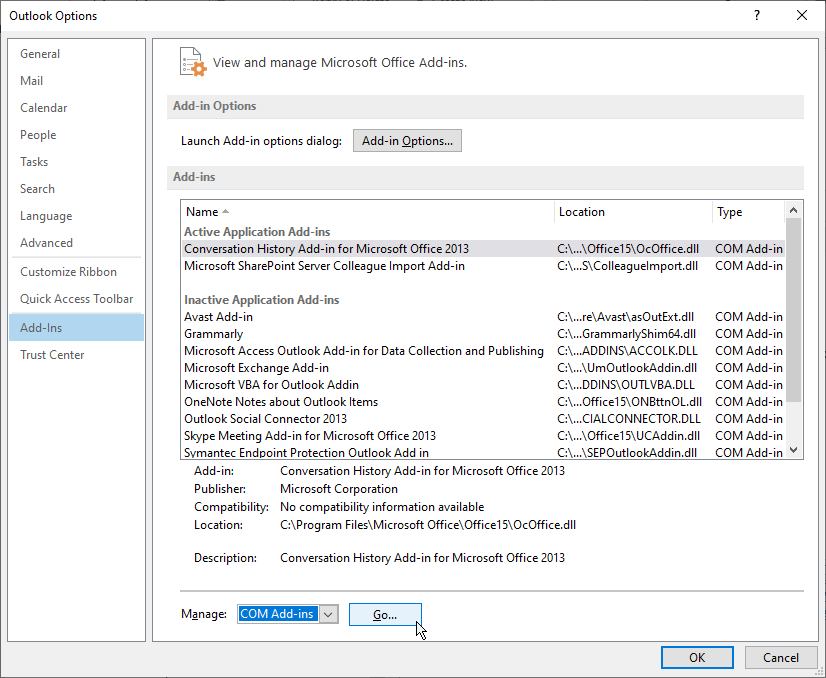 Рисунок 26: Отключение надстроек Outlook
Рисунок 26: Отключение надстроек Outlook- Сканирование проверки дополнений и нажмите "Ладно",
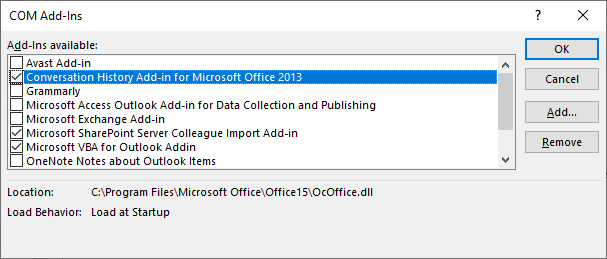 Рисунок 27: Снимите флажок для надстроек
Рисунок 27: Снимите флажок для надстроек- Запустить снова Outlook 2016,
6. Проверьте Windows Поиск статуса сервиса
- журналистика Windows+ R, Написать services.mscИ нажмите "Ладно».
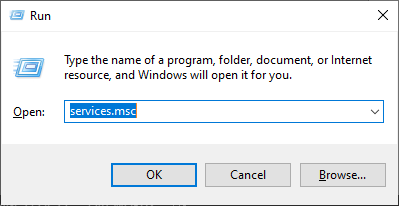 Рисунок 28: Access Services.msc
Рисунок 28: Access Services.msc- Прокрутите вниз и найдитеWindows Поиск».
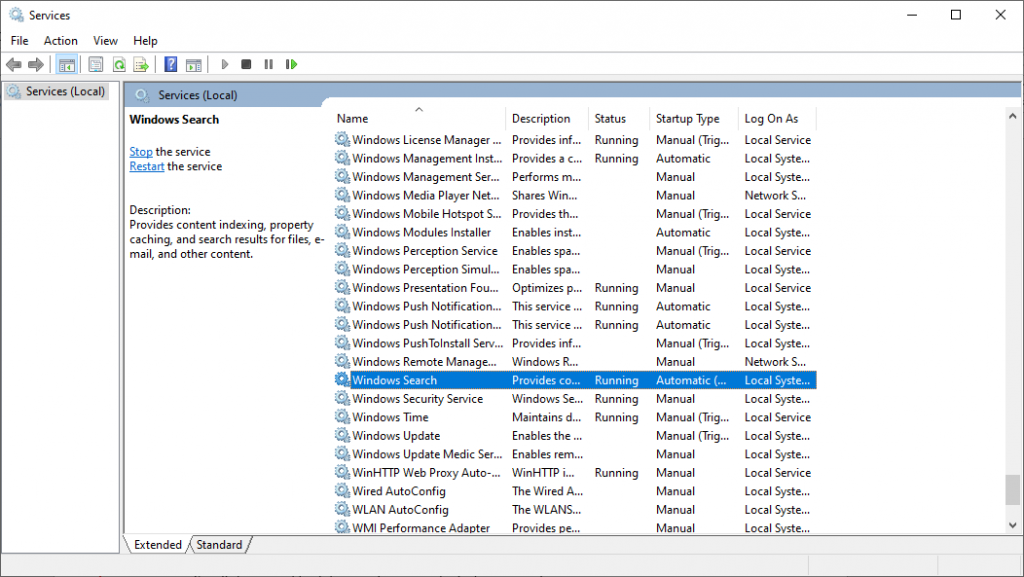 Рисунок 29: Экзамен Windows Статус поиска
Рисунок 29: Экзамен Windows Статус поиска- Проверить, еслислучай«в настоящее время»управлениеЕсли нет, щелкните правой кнопкой мыши на "Windows ПоискИ выберитеНачните",
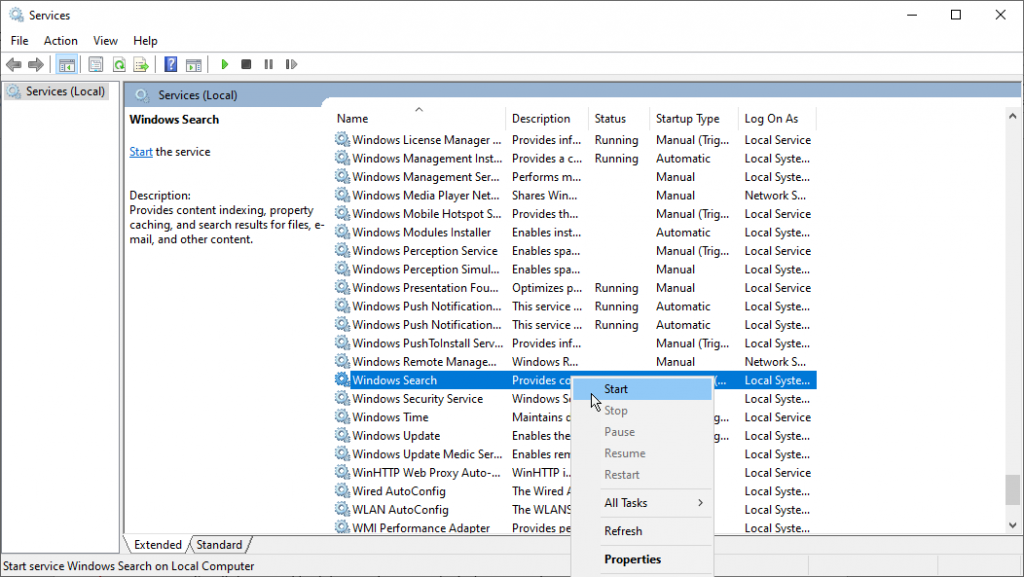 Рисунок 30: Начало работы Windows Служба поиска
Рисунок 30: Начало работы Windows Служба поиска- Затем дважды щелкнитеWindows Поиск" И выбратьАвто (поздний старт)' в 'Тип запуска" Проекция.
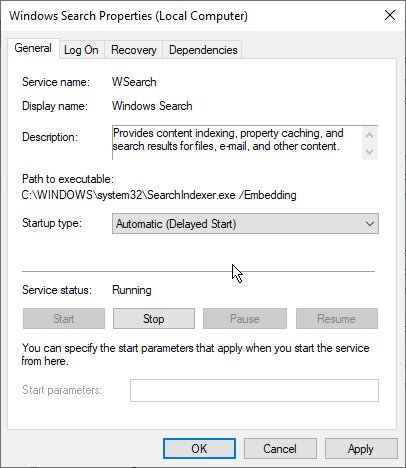 Рисунок 31: Тип запуска Windows Поиск
Рисунок 31: Тип запуска Windows Поиск- щелчок "Ладно" Все закрыто windows,
- Запустить снова Windows ПК и Outlook, чтобы проверить, если проблема поиска Outlook решена.
7. Исправьте проблему поиска в Outlook 2016 через Windows Регистрация
- журналистика Windows+ R, Написать Regedit И жмемЛадноЭто открывает редактор реестра.
- Вставьте следующий раздел реестра в адресную строку и нажмите "Войти».
Компьютер HKEY_LOCAL_MACHINE ПРОГРАММНОЕ ОБЕСПЕЧЕНИЕ Microsoft Windows Поиск
- Щелкните правой кнопкой мыши на "Windows ПоискИ выберите New> Значение слова (32 бита),
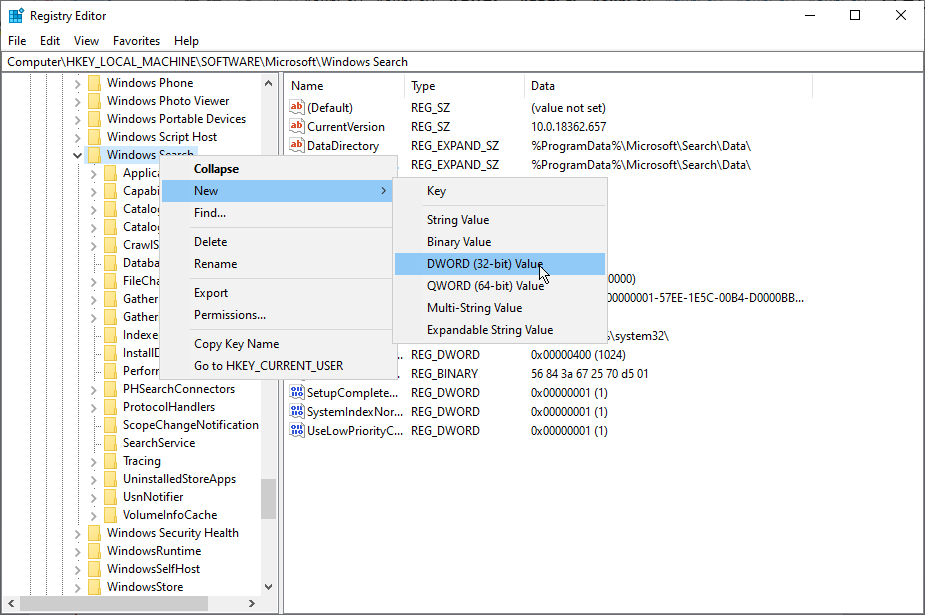 Рисунок 32: Добавление новой записи – Outlook Search
Рисунок 32: Добавление новой записи – Outlook Search- Существительное Dword Такие как 'PreventIndexingOutlook ".
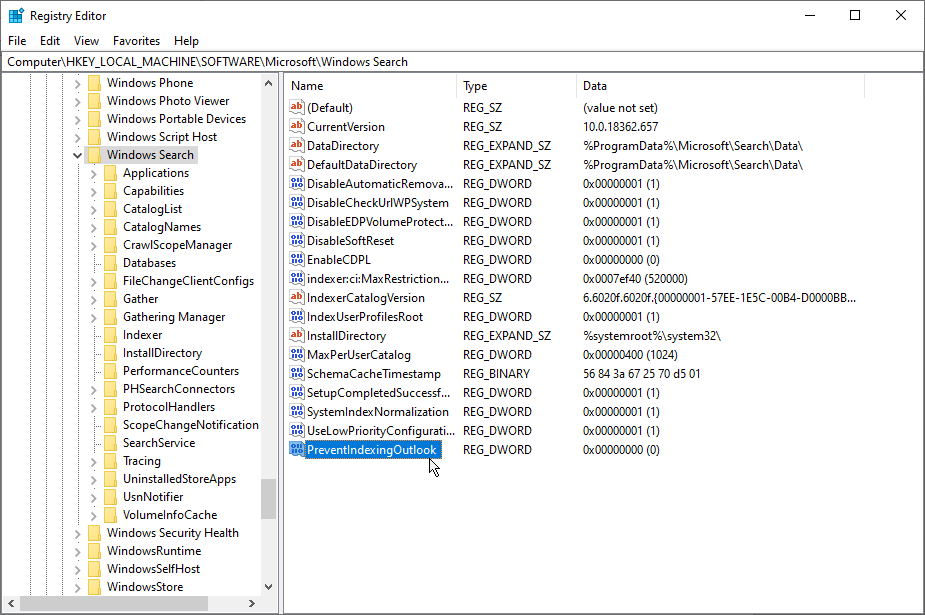 Рисунок 33: Запись реестра PreventIndexingOutlook
Рисунок 33: Запись реестра PreventIndexingOutlook- Двойной клик Профилактика индексации, Войти 0 в Значение данных: Поле и нажмите "Ладно».
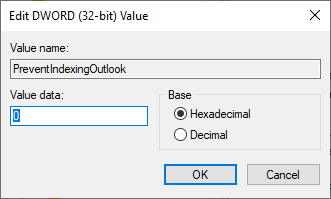 Рисунок 34: Изменение значения реестра
Рисунок 34: Изменение значения реестра- Перезагрузите систему.
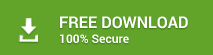
вывод
Outlook Search 2016 – одна из многих проблем, с которыми вы можете столкнуться при использовании программы. Скорее всего, причиной проблем, связанных с поиском, является неполная индексация Outlook или поврежденный файл PST. Это руководство поможет вам понять по-другому Проблемы с поиском в Outlook 2016 Есть несколько способов устранения неполадок, чтобы исправить эти проблемы.
Например, если проблема поиска в Outlook вызвана поврежденным файлом данных Outlook, вы можете исправить файл PST, используя Отличное исправление для Outlook или Инструмент для восстановления папки «Входящие» (scanpst.exe), Каждая из этих утилит может исправить файл PST и полностью восстановить данные почтового ящика. После исправления поврежденного файла PST,ПоискВ Outlook 2016 он должен работать правильно.
Отличное исправление для Outlook Это рекомендуемое решение для устранения таких проблем, вызванных поврежденными файлами PST, так как оно дает много преимуществ по сравнению с Scanpst.exe инструмент. Программа поддерживает зашифрованные файлы данных Outlook, отображает предварительный просмотр восстановленных данных почтового ящика перед сохранением, сохраняет восстановленный файл данных Outlook в нескольких форматах и многое другое.
Он работает практически во всех ситуациях, когда средство восстановления папки «Входящие» не может решить проблему. Узнайте, что другие MVP и другие эксперты говорят об этой программе: нажмите здесь.
ComprehensiveGuideOutlook исправляет поиск о том, как решать проблемы

Add comment