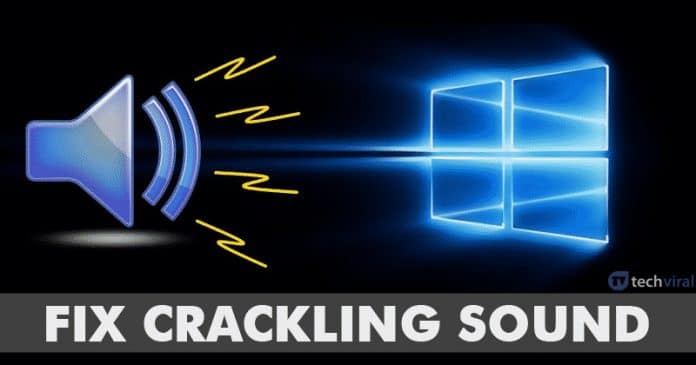
Если у вас есть Windows К компьютеру, подключенному к усилителям для воспроизведения мультимедиа, вы, возможно, уже сталкивались с некоторыми распространенными проблемами. Мы говорим о потрескивании или потрескивании звука, исходящего из динамика, даже когда нет активного воспроизведения мультимедиа.
Это может, наконец, беспокоить вас в ваших задачах и проектах, и это может беспокоить вас тоже! Хотя вы можете отключить динамик, чтобы избавиться от этих раздражающих шумов, мы все знаем, что это не постоянное решение.
Итак, если у вас также есть эти проблемы со звуком, вы можете прочитать некоторые из лучших методов, описанных ниже. Не только треск или треск, но и эти методы позволят решить большинство проблем со звуком на вашем устройстве. Windows 10 компьютеров.
Как исправить треск или треск на Windows Компьютер
Ниже мы расскажем о некоторых лучших способах избавления от потрескивающих или раздражающих звуков от Windows Компьютер. Итак, давайте проверим, как исправить треск или треск звук Windows 10.
Используйте аудио устранение неполадок
Ну, это одна из первых вещей, которую вы должны сделать, услышав треск или треск Windows Компьютер или ноутбук. Для тех, кто не знает, Windows Версия 10 содержит встроенное средство устранения неполадок со звуком, которое можно использовать для устранения различных проблем со звуком. Таким образом, в этом методе мы будем использовать средство устранения неполадок звука, чтобы исправить шум или потрескивать звук Windows 10.
Шаг 1 Прежде всего, поиск "поиск неисправностейНа Windows 10 панель поиска.
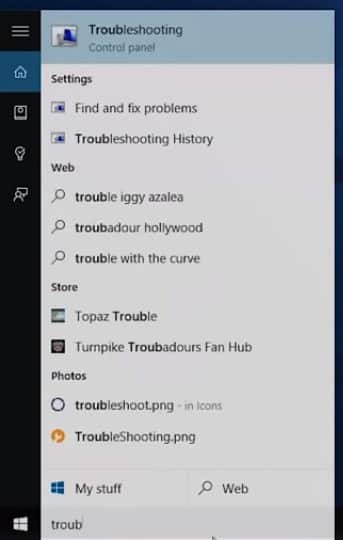
Шаг 2 Теперь на странице устранения неполадок, вам нужно нажать «Устранение неполадок воспроизведения звука»
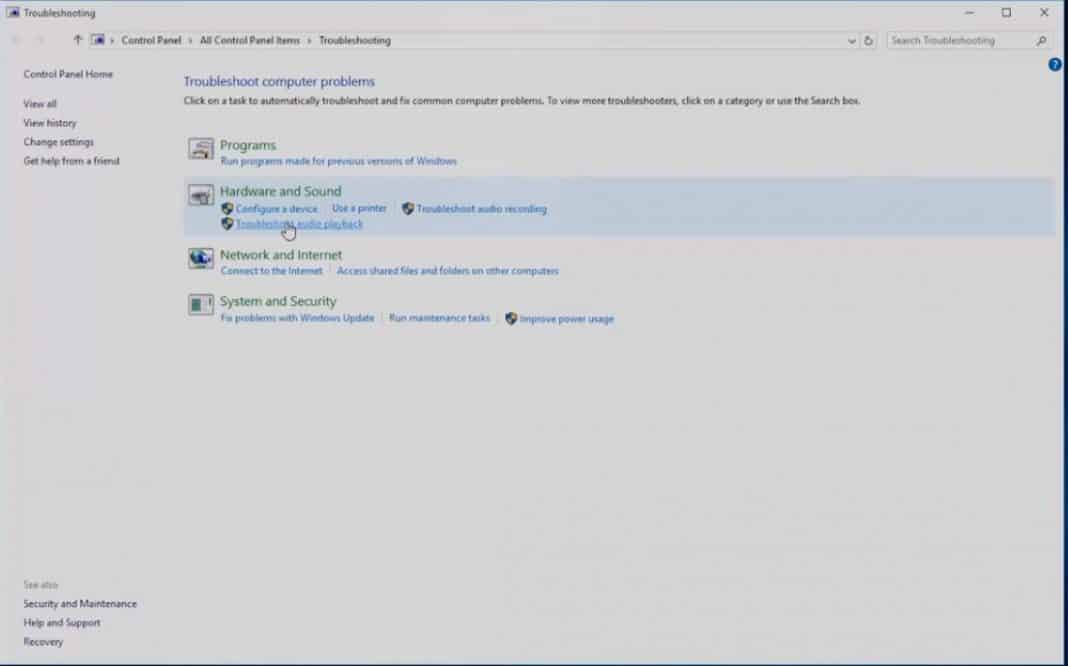
Шаг 3 После завершения вы увидите экран, как показано ниже. Здесь вам нужно нажать на 'Next' Кнопка.
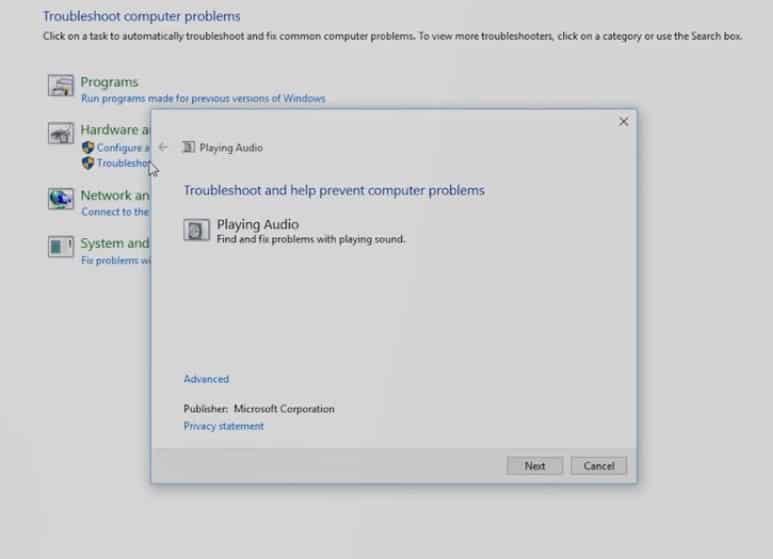
Шаг 4 Теперь просто подождите несколько секунд или даже минут Windows Обнаруживает и устраняет проблемы со звуком. Если это не может исправить любую ошибку, это сообщит Вам правильную причину.
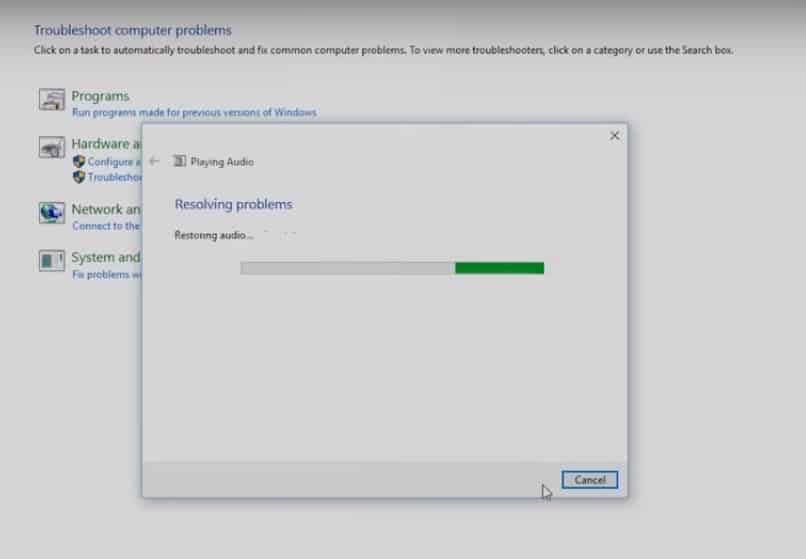
Вот и все, все готово! Вот как вы можете исправить треск или треск звук Windows 10 компьютеров.
Изменить настройки питания
Ну очень много Windows 10 пользователей сообщили, что они исправили Windows 10 нажмите и поп, изменив настройки питания. Итак, в этом методе нам нужно внести некоторые изменения в настройки питания, чтобы исправить проблему со звуком.
Шаг 1 Прежде всего, щелкните правой кнопкой мыши меню «Пуск» и выберите Панель управления
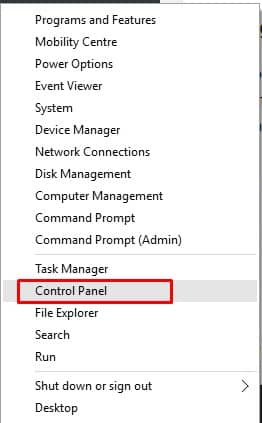
Шаг 2 Теперь на панели управления пунктами, вам нужно выбрать опцию Варианты энергии
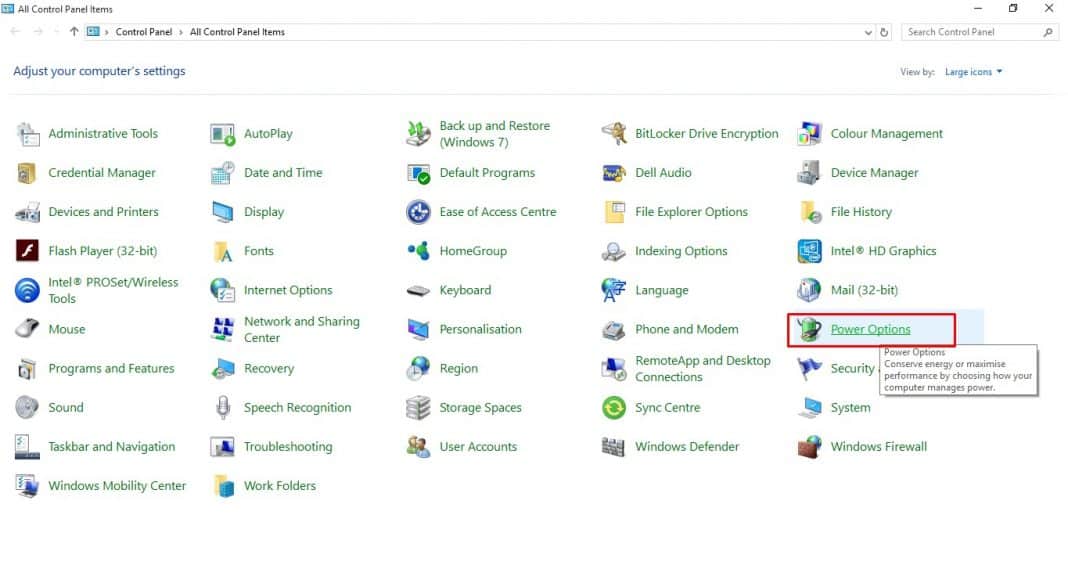
Шаг 3 Теперь в разделе «Любимые планы» нажмите «Изменить настройки плана»
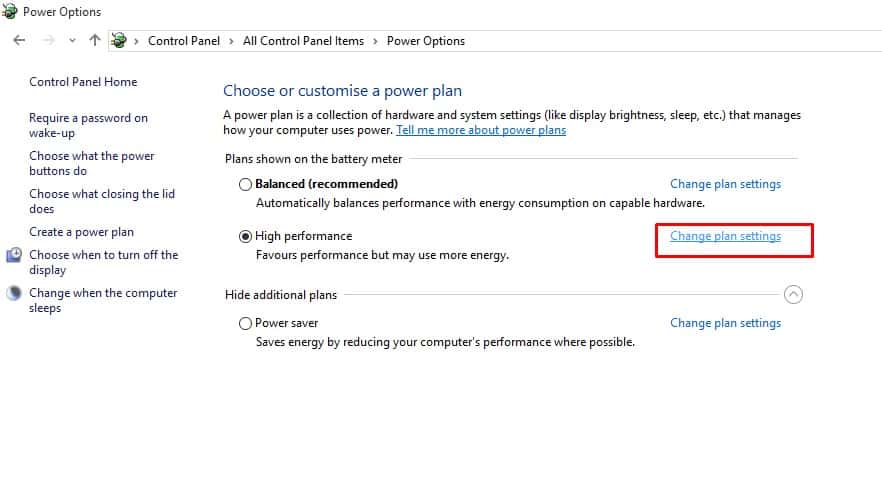
Шаг 4 На следующей странице нажмите «Изменить расширенные настройки питания»
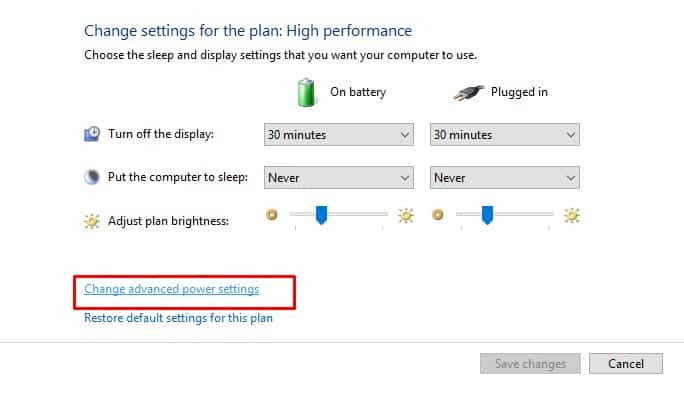
Пятый шаг. Теперь в расширенных настройках установите минимальное состояние питания на 100% и нажмите 'Application'
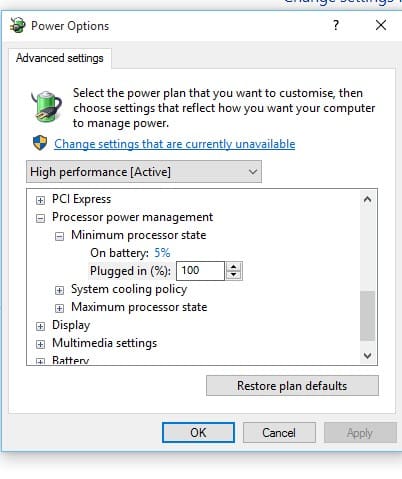
Вот и все, все готово! Вот как вы можете изменить настройки питания, чтобы исправить потрескивание или потрескивание звука.
Изменить аудио формат
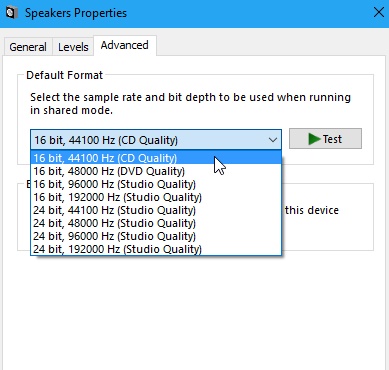
Хорошо, если вышеуказанный метод не может решить проблему, вы можете изменить формат аудио Windows 10 компьютеров. Для этого Щелкните правой кнопкой мыши значок динамика Поставь на свою панель задач Windows И выберите «Включите устройства». Откройте устройство на дисплее, который используется в данный момент вашим компьютером (с зеленой галочкой). Перейдите на вкладку «Дополнительно» во всплывающем окне и используйте форматное поле по умолчанию, чтобы изменить уровень качества звука. Вам нужно Попробуйте разные макеты, пока не остановитесь на той, которая решает проблему,
Отключить улучшения звука
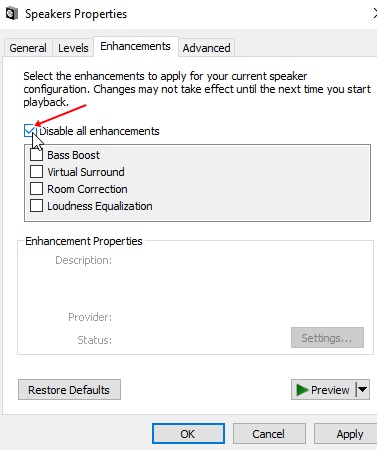
Щелкните правой кнопкой мыши значок динамика на панели задач. Windows И выберите «Рабочие устройства». Откройте устройство на дисплее, который используется в данный момент вашим компьютером (с зеленой галочкой). Откройте вкладку «Улучшения» во всплывающем окне. Отключите все аудио улучшения, установив флажок, который содержит параметр "Отключить все улучшения, "
Отключить эксклюзивный режим
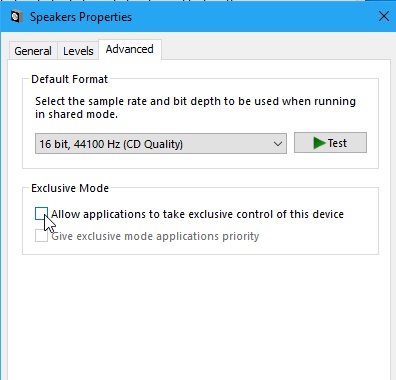
Если вы включили эксклюзивный режим для звуковых приводов на вашем компьютере, чтобы получить больше контроля над вашей звуковой картой, отключите его. Это не повлияет на качество звука, но может решить проблему трещин или трещин на вашем компьютере.
Чтобы отключить эксклюзивный режим, щелкните правой кнопкой мыши значок динамика на панели задач. Windows И выберите «Рабочие устройства». Откройте устройство на дисплее, который используется в данный момент вашим компьютером (с зеленой галочкой). Нажмите на вкладку «Дополнительно» во всплывающем окне и – оттуда отключите «».Разрешить приложениям иметь эксклюзивный контроль над устройствомВ эксклюзивном режиме нажмите ОК.
Обновите ваши аудио драйверы Windows
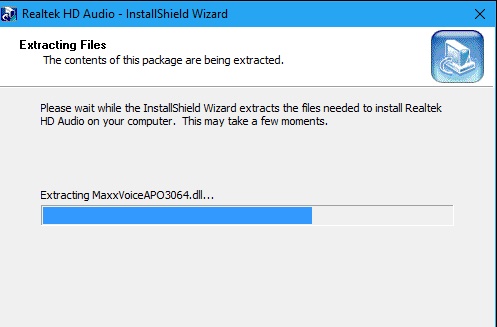
Обновление драйверов – это то, о чем мы обычно забываем при использовании наших Windows Компьютер. пробовать Обновите все программное обеспечение устройства и аудио драйвера Самостоятельно WindowsИ это решило бы Windows 10 потрескивание или появление проблемы.
Время отклика DPC
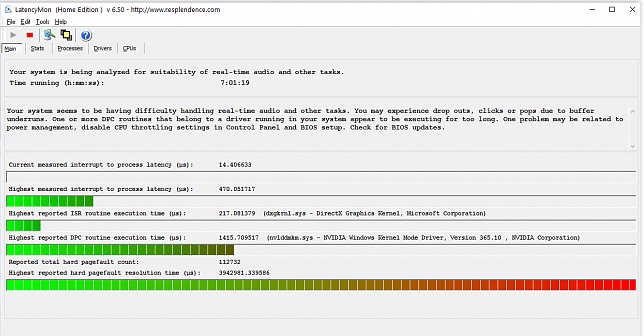
DPC или отложенный вызов процедуры является частью Windows Система, которая обрабатывает все ваши драйверы устройств Windows Компьютер, затем контролировать его и предоставить общую информацию. Если какой-либо драйвер не работает должным образом, это также может привести к неправильной работе драйверов.
Чтобы справиться с такими проблемами, проверьте время отклика DPC на вашем устройстве, чтобы использовать программное обеспечение тмин, Запустите его на некоторое время, и он даст вам всю информацию, касающуюся драйверов устройств на вашем устройстве, просто удалите или отключите слабые драйверы из опций, если таковые имеются с помощью инструмента.
В чем причина щелчка или взлома звука?
Причины могут быть любыми: от оборудования до программного обеспечения. В основном это были проблемы с программным обеспечением.
Это можно исправить с помощью Audio Troubleshooter?
Windows Обеспечивает устранение неполадок звука для решения проблем со звуком. Потрескивание звука может быть устранено путем устранения проблем со звуком.
Потрескивание после установки нового аудио устройства
Это может быть вызвано аппаратной проблемой. Попробуйте проверить аудиоустройство на другом компьютере. Если это также происходит, замените его.
Итак, вот некоторые из лучших способов исправить треск или треск Windows 10 компьютеров. Если вам известны какие-либо другие способы решения проблемы, сообщите нам об этом в поле для комментариев ниже.

Add comment