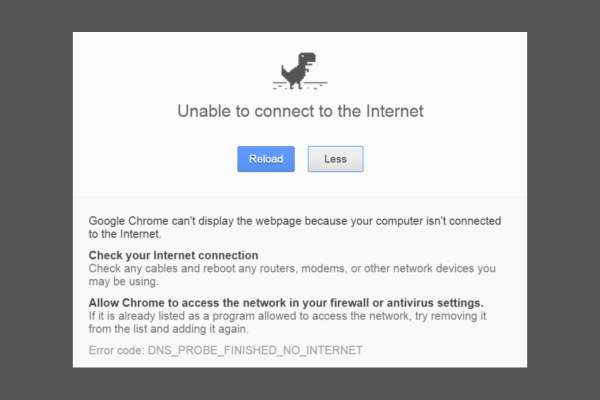
Google Chrome использует миллионы компьютеров и smartphones в мире, что делает его наиболее используемым веб-браузером. Он был разработан техническим гигантом Google, но даже тогда он полон ошибок. В Chrome есть ряд ошибок, с которыми сталкивается почти каждый из нас через день. Я рассмотрел решение некоторых из наиболее распространенных ошибок Chrome, но их еще много. У многих наших пользователей были проблемы с хром не подключается к интернету, Мы изучили их проблему и нашли решение. Если вы также получаете сообщение об ошибке DNS_PROBE_FINISHED_NO_INTERNET в вашем браузере Chrome, тогда не беспокойтесь. Здесь мы поможем вам решить эту проблему, используя самые успешные методы. Но прежде чем мы начнем, давайте кратко представимся.
Как я уже упоминал, Google Chrome – самый используемый браузер в мире. Но знаете ли вы, что Chrome значительно опережает любой другой браузер с более 60% интернет-пользователей? За ним стоит только Microsoft Internet Explorer, в котором всего 17% пользователей. Такова популярность этого браузера, но, тем не менее, в нем много ошибок, которые могут просто появиться из ниоткуда. Не похоже, что эти ошибки в Chrome случаются без причины. Каждая ошибка имеет одну или несколько причин, и это делает ее разрешимой. Мы сами можем исправить почти каждую ошибку Chrome. Чтобы начать решение ошибки зонд днс закончил без интернетаМы должны сначала знать причину этого.
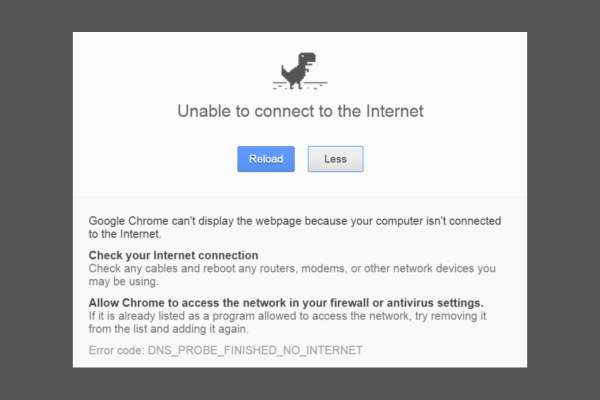
Причины, по которым DNS-зонд завершил работу без интернета в Chrome
Как и любая другая ошибка в Chrome, эта также может произойти по одной или нескольким причинам.
- Плохой DNS-сервер.
- Проблема с настройками DNS.
- Проблема с роутером.
- Проблема с Google Chrome.
Как исправить DNS_PROBE_FINISHED_NO_INTERNET
Есть несколько способов исправить эту ошибку. Следуйте методам и проходите каждый из них, пока проблема не будет решена.
1. Перезагрузите свой роутер
Мы начнем с самой распространенной причины этой ошибки. Маршрутизаторы могут вызывать проблемы, и это можно легко исправить, просто перезагрузив их. Итак, просто зайдите в настройки вашего роутера и перезагрузите его. Вы также можете просто перезапустить его, отключив его на минуту и снова включив. Если перезагрузка или перезапуск не помогли устранить проблему, перейдите к следующему способу.
2. Проверьте настройки брандмауэра и интернет-безопасности
Второй наиболее распространенной причиной, которая может вызвать эту ошибку, является ваш брандмауэр и настройки безопасности Интернета. Оба могут заблокировать некоторые веб-сайты. В Интернете существует множество вредоносных сайтов, и наш брандмауэр защищает нас от них. Итак, проверьте настройки брандмауэра и программного обеспечения безопасности в Интернете, и выясните, не являются ли они причиной этой ошибки. Если они блокируют веб-сайт, есть вероятность, что веб-сайт может быть вредоносным. Так что, если вы не уверены насчет веб-сайта, не посещайте его.
3. Удалить Программное обеспечение веб-фильтрации
Многие из них используют программное обеспечение для фильтрации веб-сайтов на нашем компьютере. Иногда такое программное обеспечение используется нашим провайдером. Если он установлен в вашей системе, удалите его, а также подтвердите у своего интернет-провайдера, заблокирован ли он им. Если это так, попросите их разрешить вам посетить этот веб-сайт.
4. Очистите свой браузер
Очистите кеш вашего браузера Chrome, так как это также может вызвать появление этой ошибки. Вот как это сделать –
Шаг 1. Откройте Google Chrome. Зайдите в его настройки.

Шаг 2. Теперь выберите Расширенные настройки внизу страницы.

Шаг 3. Ищите опцию Очистить данные просмотра. Выберите это.

Шаг 4 Теперь откроется всплывающее окно. Здесь выберите «начало времени» в раскрывающемся меню вверху. После этого отметьте поле перед «Кэшированные изображения и файлы». Снимите флажки с любого другого поля и нажмите «Очистить данные просмотра».

После очистки кэша попробуйте посетить веб-сайт, на котором ранее отображалась ошибка. Если это не решено, удалите Google Chrome и переустановите обновленную версию. Это должно решить проблему. И если проблема все еще сохраняется, следуйте следующему методу.
5. Обновите свой драйвер
Эта ошибка также может возникнуть, если драйвер вашего сетевого адаптера не обновлен.
Шаг 1. Щелкните правой кнопкой мыши на кнопке «Пуск» или логотипе клавиши Win и выберите «Диспетчер устройств».

Шаг 2. Нажмите Сетевые адаптеры.
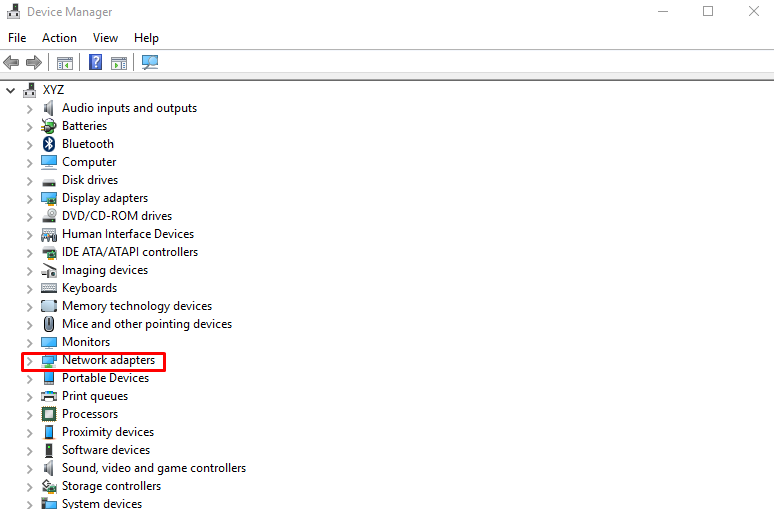
Шаг 3. В разделе «Сетевые адаптеры» щелкните правой кнопкой мыши работающий сетевой адаптер и выберите «Обновить драйвер».

Шаг 4 Теперь нажмите на Поиск автоматически для обновления программного обеспечения. Это будет искать обновленный драйвер для вашего сетевого адаптера через Интернет и установить его. 
После установки подключитесь к Интернету и попробуйте зайти на сайт. Если ошибка все еще появляется, следуйте следующему методу.
6. Использование командной строки
Вы можете избавиться от ошибки DNS_PROBE_FINISHED_NO_INTERNET, просто введя некоторые команды в командной строке.
Шаг 1. Щелкните правой кнопкой мыши на кнопке «Пуск» или логотипе клавиши Win и выберите «Командная строка» («Администратор»).

Шаг 2. Введите следующие команды и нажмите Enter после ввода каждой из них.
netsh int ip set dns
netsh winsock reset
Шаг 3. Теперь закройте окно командной строки и перезагрузите компьютер. Это решило бы вашу проблему. Но, если проблема все еще присутствует, выполните следующие шаги.
Шаг 4 Откройте командную строку еще раз и введите следующие команды. Не забудьте нажать Enter после ввода каждой команды.
ipconfig / release
ipconfig / all
ipconfig / flushdns
ipconfig / renew
Теперь еще раз, перезагрузите компьютер и проверьте наличие проблемы. Если на экране по-прежнему появляется раздражающая ошибка «эта веб-страница недоступна dns_probe_finished_no_internet», выполните следующий метод.
7. Изменить TCP / IPv4 Proxy
В этом методе все, что вам нужно сделать, это изменить автоматически полученный адрес DNS-сервера на Open DNS.
Шаг 1. Щелкните правой кнопкой мыши кнопку «Пуск» или «Выиграть логотип» на рабочем столе. Выберите Сетевые подключения.

Шаг 2. Теперь щелкните правой кнопкой мыши на сетевом подключении, которое вы используете. Выберите Свойства.

Шаг 3. Выберите Протокол Интернета версии 4 (TCP / IPv4) и нажмите Свойства.

Шаг 4 Измените значения перед предпочитаемым DNS-сервером и альтернативным DLS-сервером с помощью этих новых значений. И нажмите ОК.
- Предпочитаемый DNS-сервер: 8.8.8.8
- Альтернативный DNS-сервер: 8.8.4.4
Это изменит ваш DNS-адрес и должно устранить ошибку.
Заключение
Интернет используется повсеместно, и браузеры являются одним из наиболее часто используемых способов подключения к нему. И это очень расстраивает, когда они показывают ошибки, когда вы пытаетесь зайти на сайт. ошибка DNS_PROBE_FINISHED_NO_INTERNET одна такая неприятная ошибка на Chrome. Эта ошибка говорит:нет подключения к интернету, ваш компьютер не подключен » даже когда вы можете использовать Интернет на другом программном обеспечении. Мы надеемся, что смогли помочь вам избавиться от этой проблемы.
