Google Forms, пожалуй, один из самых популярных сервисов для сбора опросов, и легко понять почему. От добавления условной логики до загрузки файлов, формы являются благом для геодезистов и учителей. Но, как должен знать опытный пользователь, очень сложно отсортировать и проанализировать каждый ответ на листе, особенно если у вас есть масса ответов.

Не было бы проще, если бы вы могли сохранять каждый ответ формы Google на разных листах автоматически в зависимости от ответа?
Ну, это почти 2020 год, и было бы обидно, если бы вам пришлось выполнять всю сортировку и анализ вручную. Благодаря простым формулам и функциям Google Sheets можно легко сохранить ответы всех форм на отдельных листах.
Все, что вам нужно сделать, это выяснить, как бы вы хотели разделить ответы. После того, как вы выяснили условия (одно условие или несколько условий), следующие шаги довольно просты.
Давайте начнем.
Способ 1: использование запроса
Этот метод использует функцию запросов Google Sheets. Для тех, кто не знает, эта функция использует простые SQL-подобные запросы для сортировки данных таблицы в соответствии с вашими предпочтениями.
От математических формул, таких как Sum и Avg, до использования таких предложений, как Contains и Like, вы можете много экспериментировать. И, конечно же, вы можете выбрать диапазон данных, в котором вы хотите, чтобы эти условия были выполнены.
После этого вы можете разместить ответы на разных листах.
Итак, если нам нужно найти среднее значение столбца A, запрос будет выглядеть примерно так:
=Query(A1:A12,"select avg(A)")
Ниже приведены некоторые из условий, которые должны быть выполнены,
- Запрос должен быть заключен в кавычки. Если нет, запрос должен содержать ссылку на значения ячейки. Значения столбца должны быть либо логическими, либо строковыми, либо числовыми.
Этот метод просто требует начальной настройки на основе значений вашей формы. Как только вы будете удовлетворены первоначальными результатами тестирования, вы сможете поделиться этой формой с общественностью.
Как использовать функцию запросов листов для сохранения ответов формы Google
Шаг 1: Откройте Google Forms и создайте свою форму. В нашем случае мы создали форму с вопросами с множественным выбором (MCQ), поскольку мы хотим разделить данные в соответствии с названием города.
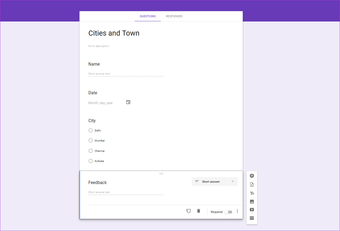
После этого перейдите на вкладку «Ответы» и нажмите на трехточечное меню рядом с миниатюрным значком «Листы».
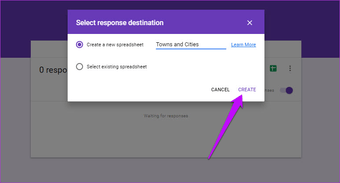
Выберите пункт «Выберите место назначения ответа» в меню и нажмите «Создать новую таблицу». Дайте листу легко запоминающееся имя.
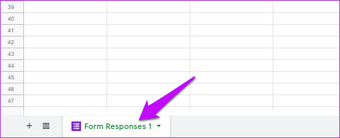
Как только ссылка на указанную таблицу будет установлена, откройте ее с помощью Google Sheets. На этом этапе вы заметите, что имя первого листа изменилось на Ответы формы 1.
Шаг 2Теперь откройте второй лист и вставьте следующую формулу в первую ячейку:
=query('Form Responses 1'!A:E,"Select * Where D='Mumbai'")
Как видите, сначала идет имя листа, затем диапазон ячеек, а затем ваш условный запрос. Изменив условие в запросе, повторите то же самое для всех остальных вкладок.
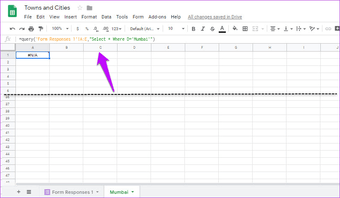
В нашем случае третий и четвертый лист выглядели так:
=query('Form Responses 1'!A:E,"Select * Where D='Delhi'")
=query('Form Responses 1'!A:E,"Select * Where D='Kolkata'")
Шаг 4: Теперь все, что вам нужно сделать, это отправить пару тестовых ответов и увидеть, как разворачивается магия.
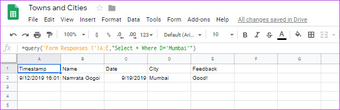
Pro Совет: Если вы просто хотите выбрать значение столбца, замените * на имя столбца.
Дорабатываем запрос дальше
Хорошо, что лист обрабатывает имена заголовков, и вам не нужно беспокоиться о них.
Вы также можете настроить запрос в соответствии с условиями вашей формы. Например, если вы хотите сопоставить ответ респондента со строковым значением, предложение «Где» будет заменено предложением «Содержит» или «Нравится». И если вы сравниваете строковые значения, всегда разумно конвертировать строку, используя функцию Upper.
=query('Form Responses 1'!A:E,"Select * Where E Contains 'good'") =query('Form Responses 1'!A:E,"Select * Where E like 'good'")
Кроме того, запросы Google Sheet не так сложны, как операторы SQL. С одной стороны, вы не можете использовать параметр «%» для сопоставления ответов с заданным строковым значением. Это работает только для точного соответствия. Таким образом, даже если кто-то ответил «goood» в ответе, приведенный выше запрос не поднимет его.
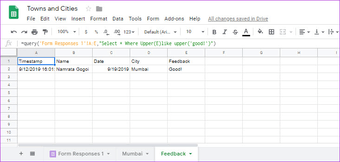
Точно так же вы можете поиграть с датами.
Note: У вас будет прокрутка вправо, чтобы просмотреть или выбрать всю формулу, предложенную ниже.
Sheets понимает только формат даты «гггг-мм-дд», поэтому вам, возможно, придется изначально установить формат столбца для получения лучших результатов.
=query(Form Responses 1'!A:D,"select C, B where B > date '"&TEXT(DATEVALUE("1/1/2000"),"yyyy-mm-dd")&"'",1)
Вы также можете добавить более одного условия на свои листы. Все, что вам нужно запомнить, это разделить два условия либо «И», либо «И».
Метод 2: Фильтр
Еще одна альтернативная функция, которую вы можете использовать, это фильтр для простого условия, который можно использовать для получения конкретных результатов.
Например, следующее будет отфильтровано через строки с 1 по 7, когда значение столбца с D1 по D2 будет иметь имя Mumbai.
=filter('Form Responses 1'!A1:E7,'Form Responses 1'!D1:D7="Mumbai")
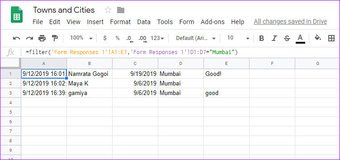
Однако эта формула может не сработать, если вы ищете автоматическую отправку формы, в которой число строк может превысить ваши ожидания.
Умная работа
Таким образом, вы можете легко разделять ответы Google Forms на разные листы. Лучше всего то, что основные данные всегда будут на первом листе, чтобы вы могли ссылаться позже.
Единственным ограничением является то, что вы не сможете копировать содержимое листа напрямую через функцию «Копировать в». В этом случае Sheets копирует формулу вместо содержимого в новую электронную таблицу, что, в свою очередь, делает новую электронную таблицу бесполезной.
Хорошей новостью является то, что вы все равно можете копировать и вставлять содержимое вручную.
Следующий: Стоит ли отказаться от Google Forms для Jot Forms? Прочтите следующую статью, чтобы узнать, какой сервис создан для вас.

Add comment