Если вы ищете самый простой способ найти WiFi-пароль на Mac, это решение. В этой статье мы покажем, как найти пароль WiFi в макинтош через несколько секунд Иногда случается, что вы забыли свой пароль WiFi, тогда вам не нужно применять трудоемкие методы, такие как вход в маршрутизатор, изменение пароля и т. д. Вы можете легко получить пароль WiFi, если ваш Mac подключен к нему. Да, вы можете получить пароль WiFi на Mac с помощью этих методов.
Как найти пароль WiFi на Mac
Если вы забыли или не знаете пароль WiFi, который подключен к вашему Mac, вы можете легко найти пароль WiFi без каких-либо проблем. Вы можете легко узнать пароль Wi-Fi, к которому подключен ваш Mac. Здесь мы описали два более простых способа найти пароль WiFi на Mac. Вы можете воспользоваться любым из приведенных ниже способов, чтобы найти свой пароль сети WiFi на Mac. Просто следуйте инструкциям ниже.
Метод 1: Найти пароль WiFi на Mac (доступ к брелку)
- Первое нажатие Command + пробел вместе, чтобы открыть поиск Spotlight.

- Теперь посмотри Брелок Доступ,

- После этого введите имя WiFi в строке поиска.

- Найдя, дважды щелкните по сети и откройте ее.
- Теперь включите Показать пароль вариант оттуда. Установите флажок рядом с ним.

- Затем подтвердите свое имя пользователя и пароль.

- Теперь будет отображаться пароль WiFi, который вы искали.
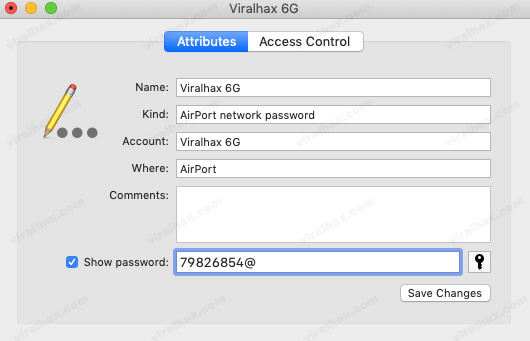
Способ 2: найти пароль WiFi на Mac (с помощью терминала)
- Прежде всего, нажмите Пробел и клавиши управления вместе на клавиатуре, чтобы открыть Spotlight Search.
- Тогда пиши терминал там и открой его.
- После открытия введите следующую команду.
security find-generic-password -ga ИМЯ WIFI | grep "пароль:"
Note что: Заменить WIFI NAME с именем вашей сети WiFi в предыдущей команде. - Теперь он попросит вас ввести имя пользователя и пароль. Введите это.
- После этого ваш WiFi-пароль будет отображаться на вашем экране.
заключение
Итак, это было полное руководство о том, как найти WiFi-пароль на Mac. Вы можете выполнить шаги любого из методов в соответствии с вашими требованиями. Если у вас есть какие-либо вопросы, связанные с этой статьей, вы можете проконсультироваться с нами в разделе комментариев. Эти методы помогут вам узнать пароль WiFi на вашем Mac. Надеюсь, эта статья поможет вам. Наконец, спасибо за посещение, продолжайте посещать.

Add comment