Узнайте, как настроить Appleкредитной карты прямо с вашего айфона, привяжите Apple Payи отслеживать ваши покупки.

Снимок экрана: Джессика Долькур / CNET
Вы заинтересованы в подаче заявления на Apple Карта как еще один вариант оплаты для ваших покупок онлайн и оффлайн. С AppleПервая кредитная карта, вы можете покупать вещи через свой iPhone, используя карту с Apple Pay, Вы также можете запросить физическую кредитную карту для использования с продавцами, которые не принимают Apple Pay, TechRepublic-х Apple Шпаргалка карты дает вам все факты о карте. Но как вы настроили Apple Карта? Как работает покупка? И как вы можете отслеживать свои расходы? Давайте пройдемся по шагам.
УВИДЕТЬ: Apple Pay: Руководство для инсайдеров (бесплатный PDF) (TechRepublic)
Как подать заявку и настроить Apple Карта
Вам понадобится iPhone 6 или новее с iOS 12.4 или новее. Вы также должны использовать двухфакторную аутентификацию с вашим Apple Я БЫ. Вы можете использовать карту с другими Apple устройства, в том числе iPad, Apple Watchи Mac, но вам нужен iPhone с приложением Wallet, чтобы пройти начальный процесс подачи заявки. Существуют и другие нетехнические требования, такие как водительские права или удостоверение личности штата и возможность пройти проверку кредитоспособности.
Для начала откройте приложение Wallet на вашем iPhone. Нажмите кнопку «плюс» в правом верхнем углу. На следующем экране нажмите «Продолжить». На экране типа карты коснитесь записи для Apple Карта (Рисунок А).
Рисунок А
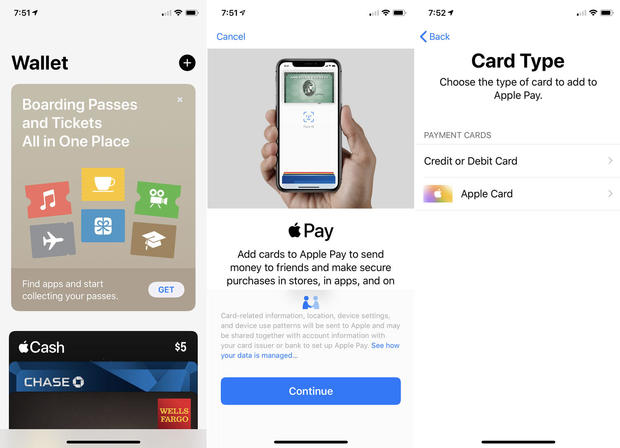
На Apple Экран карты, нажмите Продолжить. На экране «Ваша информация» подтвердите свое имя и номер телефона. Введите вашу дату рождения. Нажмите Далее. На экране Your Address подтвердите свой адрес. Нажмите Далее (Рисунок Б).
Рисунок Б
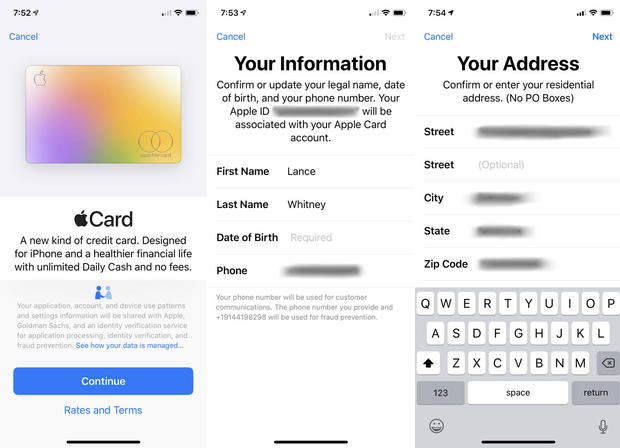
На экране, чтобы подтвердить свою личность, введите последние четыре цифры вашего номера социального страхования. Нажмите Далее. На экране «Годовой доход» введите свой годовой доход. Нажмите Далее. На следующем экране просмотрите условия использования Apple И нажмите «Согласен» (Рисунок С).
Рисунок С
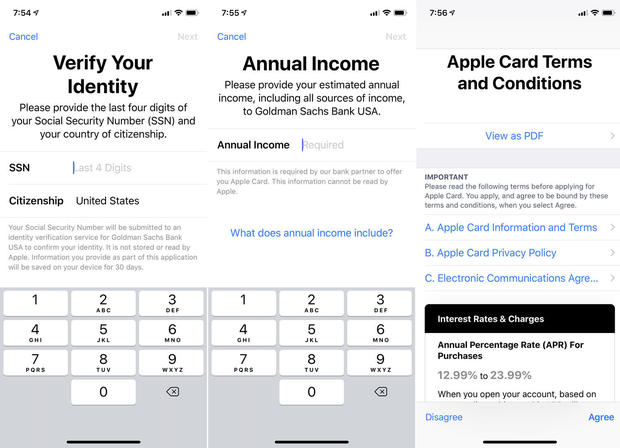
Если вы одобрены, вы должны увидеть экран с вашим кредитным лимитом, APR и комиссией. Чтобы получить карту, нажмите кнопку Принять Apple Карта. На следующем экране вы можете использовать Apple Карта в качестве карты по умолчанию для вашего кошелька, Apple WatchСафари, твой Apple ID и Apple Pay, Нажмите кнопку «Использовать как карту по умолчанию» или нажмите ссылку «Установить по умолчанию позже в кошельке», если вы не хотите вносить это изменение. Если вы выбрали опцию установки карты по умолчанию, на следующем экране появится сообщение о том, что карта была добавлена. Нажмите Продолжить (Рисунок D).
Рисунок D
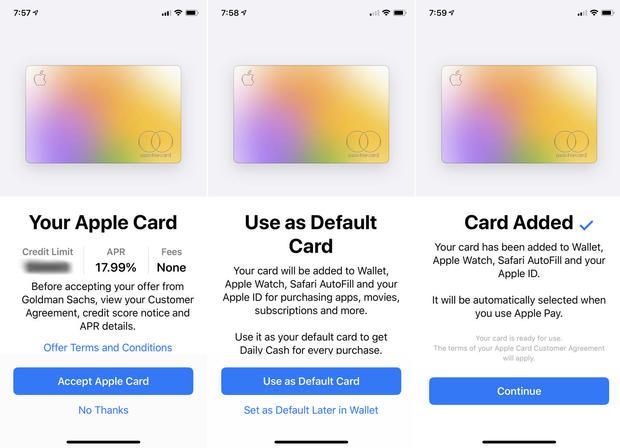
На следующем экране спрашивается, хотите ли вы получить физический титан Apple Карта для использования у продавцов, которые не принимают Apple Pay, Для этого нажмите «Продолжить». На следующем экране проверьте свой адрес и нажмите «Подтвердить». На следующем экране отобразится экран активности вашего Apple Карта, которая будет заполнена балансом и активностью после того, как вы начнете использовать карту. Нажмите Готово (Рисунок Е).
Рисунок Е
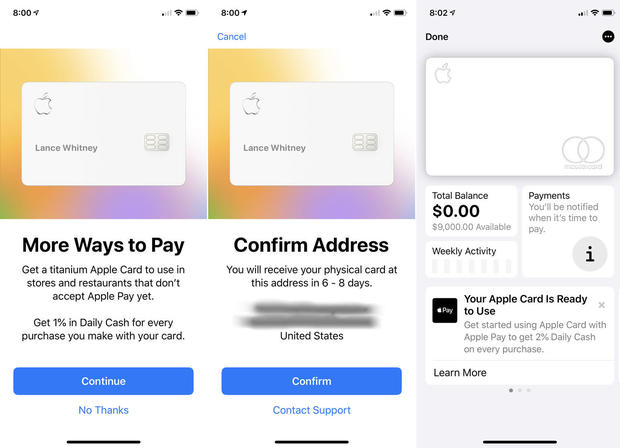
Как использовать свой Apple Карта
Теперь пришло время попробовать свой новый Apple Карта в действии. Перейти на онлайн-сайт или сервис, который принимает Apple Pay, такие как Appleв App Store. Выберите предмет, который хотите приобрести. Нажмите на цену. Процесс такой же, как и с любым другим Apple Pay покупка на вашем телефоне. В зависимости от того, какую модель iPhone вы используете, нажмите нужную кнопку (например, боковую кнопку), чтобы инициировать платеж при появлении запроса. Подтвердите платеж с помощью Face ID или Touch ID. Затем транзакция списывается с вашего Apple Карта (Рисунок F).
Рисунок F
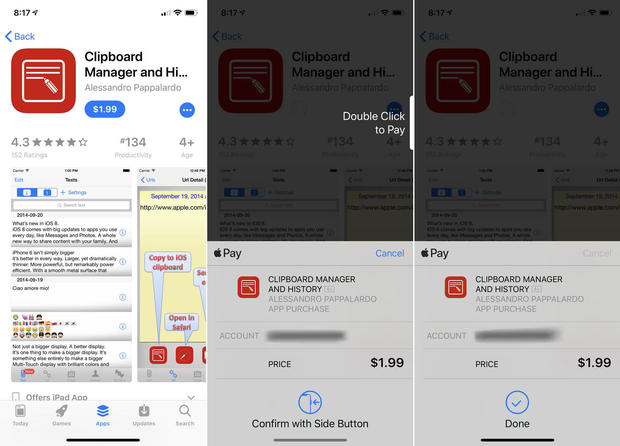
Затем попробуйте купить товар в обычном магазине или у продавца. Когда будете готовы, поднесите телефон к платежному терминалу и дождитесь приглашения Apple Pay, Нажмите нужную кнопку. Подтвердите платеж с помощью Face ID или Touch ID (Рисунок G).
Рисунок G
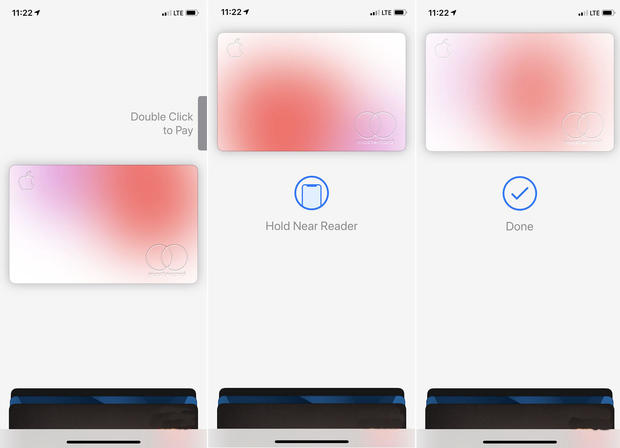
Как следить за своим Apple Карточные операции и платежи
После того как вы сделали несколько покупок, вы можете проверить свои транзакции, баланс и другие детали. Откройте приложение Кошелек на вашем iPhone. Нажмите на изображение для Apple Карта, если она еще не активна. На экране отображается ваш общий баланс, ваши последние транзакции и другая информация. Нажмите на раздел «Общий баланс», чтобы увидеть свои расходы и платежи. Нажмите на раздел «Еженедельная активность», чтобы увидеть, как вы использовали карту. На экране «Еженедельная активность» нажмите на определенную категорию, чтобы увидеть, где вы использовали карту (Рисунок H).
Рисунок H
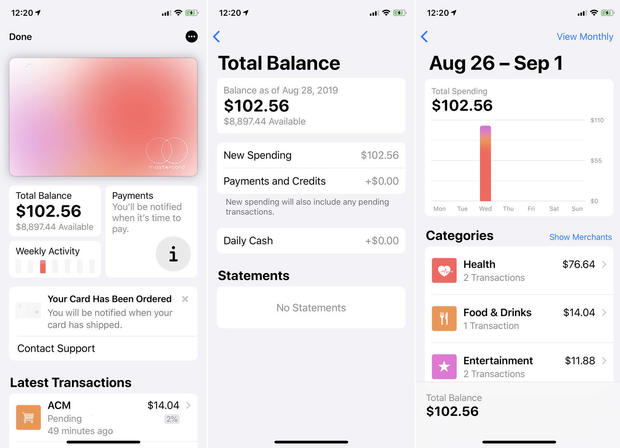
Нажмите на раздел «Платежи», чтобы узнать, когда должен быть произведен следующий платеж по кредитной карте. Нажмите Готово. Чтобы получать уведомления о предстоящих платежах, убедитесь, что вы включили Уведомления для приложения Кошелек в разделе Настройки. Вернуться в Apple Экран карты, нажмите на запись для одной из последних покупок, чтобы увидеть более подробную информацию о магазине или продавце и самой транзакции (Рисунок I).
Рисунок I
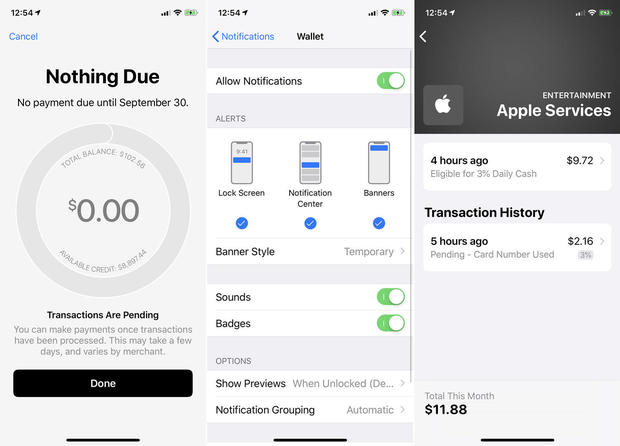

Add comment