Независимо от того, сколько у вас устройств iOS или macOS, Apple предлагает всего 5 ГБ бесплатного хранилища для пользователей iCloud — мизерная сумма, учитывая то, что предлагают конкуренты. Но есть способы, которыми вы можете не платить за дополнительное место для хранения или, по крайней мере, ограничить сумму дополнительной платы.
Вот простые советы о том, как посадить на диету некоторые из самых ресурсоемких функций iCloud и сэкономить деньги на хранилище iCloud.
 Яблоко
ЯблокоЗачем вам нужно управлять хранилищем iCloud?
Apple сделала хранилище iCloud, казалось бы, важным элементом для всех своих продуктов, от Mac до iPad, iPhone и даже Apple TV. Служба состоит из четырех основных элементов. Это включает:
Это обширный список элементов, которые можно втиснуть в крошечные 5 ГБ бесплатного распределения Apple. Чтобы получить максимальную отдачу от этого, вы можете регулярно проверять, сколько хранилища вы уже используете, и предпринимать шаги для переноса некоторых из этих задач хранения на продукты и услуги сторонних производителей.
Сколько стоит хранилище iCloud?
Apple предлагает четыре варианта хранения: 5 ГБ (бесплатно); 50 ГБ (99 центов в месяц); 200 ГБ (2,99 доллара США в месяц); и 2 ТБ (9,99 долларов США в месяц).
Если вы пользуетесь другими сервисами, такими как Apple Music или Apple TV+, возможно, вам имеет смысл подписаться на сервис Apple One, что может сэкономить несколько долларов.
Сколько памяти вы используете?
Легко определить, сколько места в хранилище iCloud вы используете.
: коснитесь верхнего раздела (Apple ID) в меню. Затем коснитесь . Вы должны увидеть диаграмму с подробным описанием того, как вы используете хранилище iCloud. Нажмите, чтобы перейти на страницу со списком всех элементов, хранящих данные в вашем iCloud (также указано, сколько данных использует каждый элемент). Вы также можете удалить сохраненные данные для каждого приложения или службы, но не делайте этого, пока вы не создадите резервную копию этой информации в другом месте.
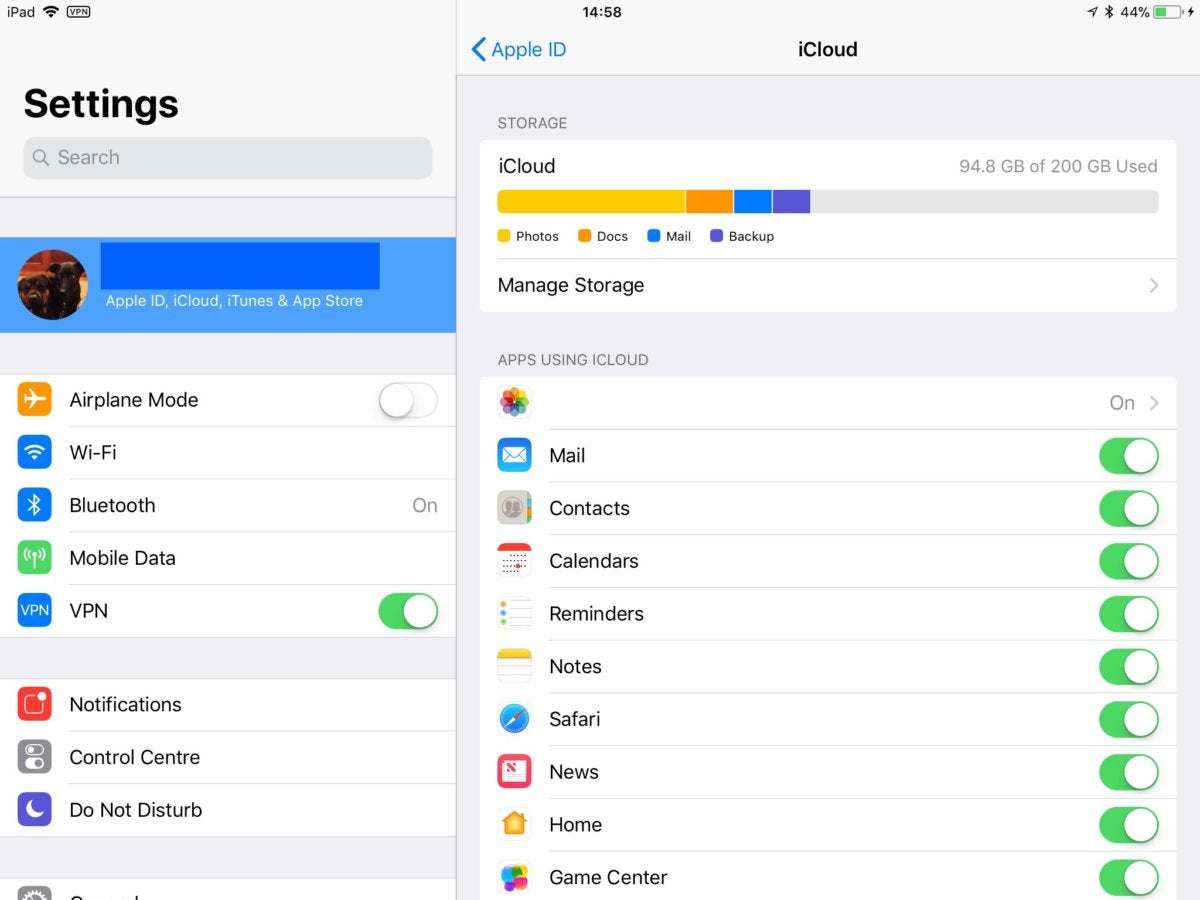 Яблоко
ЯблокоПолучите доступ и выберите «опцию в правом нижнем углу окна.
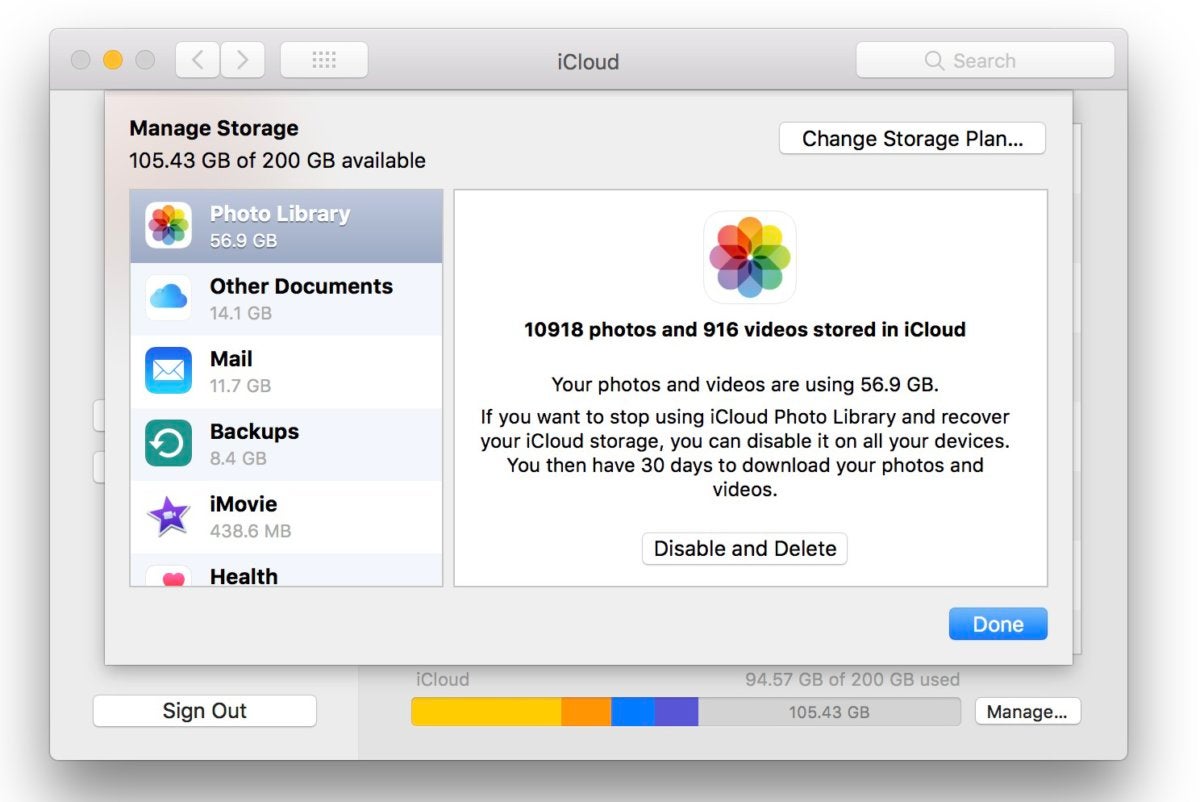 Яблоко
ЯблокоВ обоих случаях вы увидите, сколько места вы используете, какие элементы его используют (например, «Фотографии», «Документы», «Почта» или «Резервное копирование») и где включить и отключить онлайн-хранилище для различных приложений и служб Apple.
Как управлять резервной копией iCloud
Если вы создадите резервную копию устройств iOS в iCloud, вы скоро столкнетесь с проблемами, если попытаетесь не превышать ограничение в 5 ГБ. Чтобы уменьшить объем хранилища iCloud, занимаемый резервными копиями iCloud, вы можете создавать резервные копии своих устройств iOS на Mac или ПК и удалять существующие резервные копии, которые вы, возможно, создали в iCloud.
На самом деле вам не нужно создавать резервные копии ваших устройств в iCloud, хотя это удобно; на старых компьютерах Mac и ПК вместо этого вы можете создавать резервные копии через iTunes. Просто подключите свое устройство к компьютеру, запустите iTunes (если он не запускается автоматически) и щелкните значок устройства, который появляется слева от окна iTunes рядом с меню категорий.
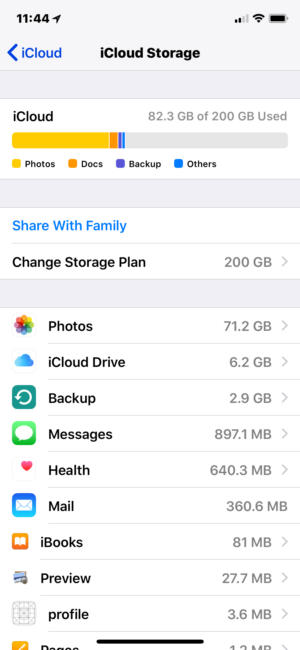 Яблоко
ЯблокоСделав это, выберите «Сводка», а затем выберите «Этот компьютер», где вы увидите «Автоматическое резервное копирование». Вам нужно будет проверить элемент резервной копии Encrypt (имя устройства), чтобы сохранить данные Health и HomeKit, и вам нужно будет создать пароль для этого.
В будущем ваши устройства iOS будут автоматически создавать резервные копии на вашем компьютере при его подключении, и вам не нужно будет хранить эти резервные копии в своей скромной учетной записи iCloud. После настройки вы можете удалить старые резервные копии устройств из iCloud.
Нажмите и перейдите к и выберите . Здесь вы можете просмотреть свои резервные копии и выбрать те, которые хотите удалить. Когда вы коснетесь красной опции, вас спросят, уверены ли вы в своем решении. Совет: обязательно сохраните самую последнюю резервную копию.
Откройте и выберите вариант «. На следующей панели выберите «Резервные копии» и удалите те, которые вам не нужны, так же, как в iOS.
Как посадить iCloud Drive на диету
И Mac, и устройства iOS используют iCloud для хранения данных приложений и важных файлов.
Последние модели Mac могут использовать iCloud для автоматической синхронизации и хранения содержимого как рабочего стола, так и папки «Загрузки». Как только эти элементы станут доступны там, вы сможете получить к ним доступ с любого другого устройства Apple, если вы вошли в систему с использованием того же Apple ID. Вы также можете получить доступ к этим элементам в Интернете с помощью веб-браузера.
Это полезная функция, но если вы хотите ограничить данные iCloud, отключите ее на своем Mac в . Там вы нажимаете кнопку, а затем снимаете галочки с папок. В будущем эти элементы не будут храниться в iCloud, хотя существующие элементы останутся. Чтобы удалить эти старые элементы «Рабочий стол» и «Загрузки» с диска iCloud, вы должны вручную сохранить их на свой Mac:
Не забывайте, что эти элементы больше не будут доступны на других ваших устройствах, если вы не переместите их в другую службу, которая синхронизируется во всех ваших системах.
Сохраните свои файлы в другом месте
Устройства macOS и iOS поддерживают сторонние онлайн-сервисы хранения, такие как Box, Dropbox или Microsoft One Drive (который предлагает 1 ТБ бесплатного хранилища с подпиской на Office 365). Приложение Apple Files для iOS также поддерживает сторонние сервисы, включая Box, Dropbox и OneDrive. Поддержка упрощает работу: установите соответствующее приложение для хранения на свое устройство, войдите в систему, и вы сможете получить доступ к любым данным, которые вы сохранили в этих службах, отличных от iCloud, с помощью приложения «Файлы». Вам больше не нужно сохранять эти файлы в iCloud. Вы также можете использовать Dropbox и OneDrive для автоматического сохранения фотографий и других изображений, что еще больше снизит вашу зависимость от iCloud.
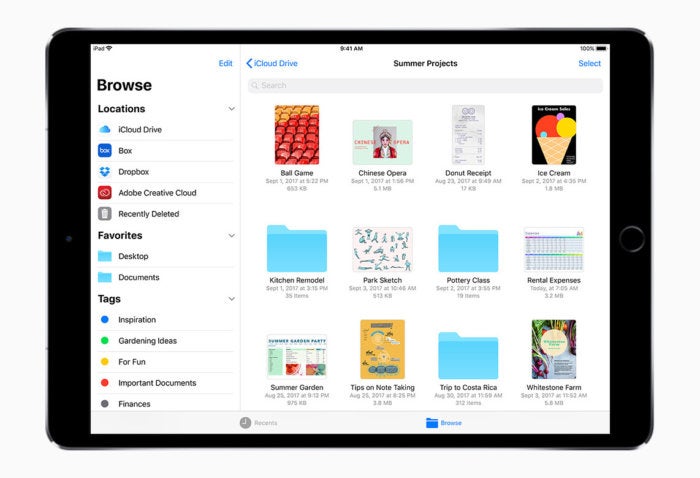 Яблоко
ЯблокоА как насчет данных приложения?
Вы пользуетесь всеми сервисами iCloud? Подумайте о том, чтобы полагаться только на основные службы, которые вам действительно нужны для синхронизации между устройствами в режиме реального времени, например, такие как Контакты и Календари. Эти полезные сервисы не занимают много места в памяти, но обеспечивают большое удобство. Вы можете контролировать, какие службы Apple сохраняют в iCloud в настройках, просто снимите флажки с тех, которые вам не нужны, чтобы отключить их.
Вы также можете рассмотреть альтернативы. Например, приложение «Заметки» от Apple становится все более мощным конкурентом Evernote, но если вы ведете только несколько заметок, вы можете использовать бесплатный сервис последнего для замены «Заметок» в iCloud.
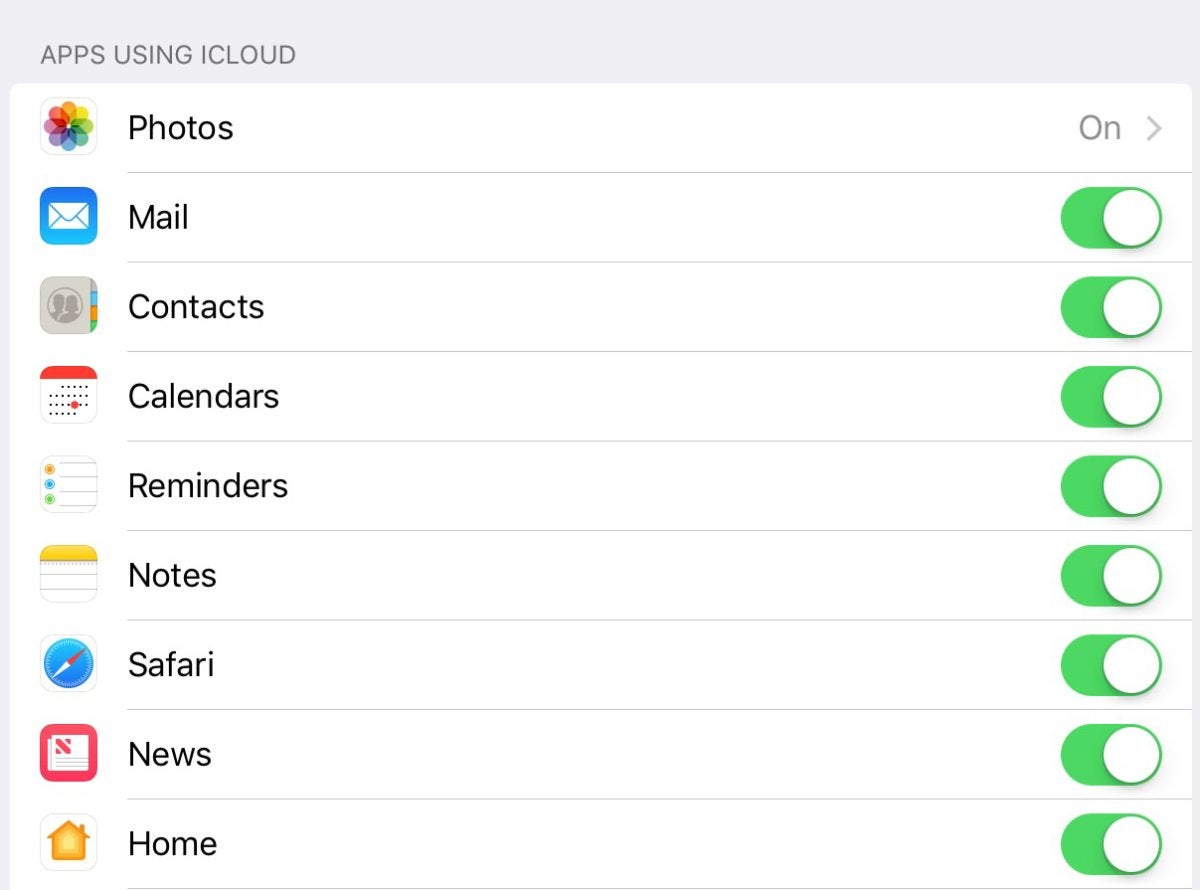 Яблоко
ЯблокоЕсть также множество приложений, которые сохраняют данные в iCloud. Чтобы узнать, какие из них делают это на Mac, перейдите в «Системные настройки»> «iCloud»> «iCloud Drive»; на устройстве iOS вы управляете ими в «Настройки»> «Apple ID»> «iCloud». Снимите флажки с приложений, данные которых вы не хотите сохранять в iCloud, в найденном списке. Поскольку вы можете потерять некоторые функции, сначала проведите небольшое исследование для каждого приложения.
