Защита паролем на MacBook существует не просто так. Он защищает ваш компьютер и гарантирует, что никто не получит доступ к вашим данным без вашего согласия.
Но это не простаивает для всех рабочих процессов, как у меня. Мой MacBook всегда в моем домашнем офисе, подключен к внешнему монитору. Все настроено, все, что мне нужно сделать, это нажать кнопку питания, чтобы включить его.
Но пароль не позволяет компьютеру полностью загрузиться, и мне приходится ждать, пока на компьютере не появится экран входа в систему.
Удаление пароля из Macbook сэкономит несколько секунд моей жизни каждое утро, так как я смогу продолжить другие действия после нажатия кнопки. Когда я вернусь к компьютеру, я буду готов вернуться к работе.
Ваш рабочий процесс может также потребовать от вас автоматического входа в Macbook без необходимости ввода пароля.
Несомненно, новый Macbook оснащен датчиком отпечатков пальцев, поэтому вам не нужно вводить пароль вручную. Но если у вас есть старый Macbook без датчика отпечатков пальцев, то этот трюк наверняка поможет.
Как отключить пароль на Mac при загрузке
MacBook предлагает функцию автоматического входа в систему, однако вам придется включить его вручную, отключив пароль для входа.
Защита паролем также полезна, когда на Mac имеется несколько учетных записей, чтобы люди могли щелкнуть свои идентификаторы пользователей и войти в них.
Даже если вы отключите пароль, вы все равно сможете переключаться между пользователями из меню в правой верхней части.

Чтобы включить функцию автоматического входа, сначала необходимо Отключить шифрование FileVault; это функция, которая хранит ваши данные в зашифрованном виде для защиты.
Вы можете сделать это из Системные настройки, зайдя в Безопасность и конфиденциальность а затем выбрав FileVault,
* чтобы внести изменения, вам нужно нажать на замок в левой нижней части окна и ввести пароль администратора.
Затем нажмите на Отключить FileVaultи следуйте инструкциям.
Теперь пришло время включить автоматический вход для вашего Mac.
Запустите Системные настройки снова, а затем перейти к Пользователи и группы,
* чтобы внести изменения, вам нужно нажать на замок в левой нижней части окна и ввести пароль администратора.

Нажми на 'Параметры входа‘И‘ поворот НА‘Автоматический вход в раскрывающемся меню, выберите свою учетную запись в списке слева и введите пароль для входа.
* если вы используете пароль iCloud в качестве пароля для входа в систему, вы не сможете включить автоматический вход. Таким образом, вы исправите это, изменив свой пароль на другой в настройках пользователя и группы
Вы сможете автоматически войти в свой Mac при следующей загрузке MacBook.
Как отключить пароль для входа в Mac при пробуждении устройства
Если вы используете свой Macbook на аккумуляторе, он перейдет в спящий режим после определенного периода бездействия. И чтобы вернуться к своей работе, вам нужно ввести пароль для доступа к вашим данным.
Это тоже можно отключить, перейдя в Безопасность и конфиденциальность, в Системные настройки, а затем и снимите флажок ‘Требовать пароль' от Вкладка "Общие",
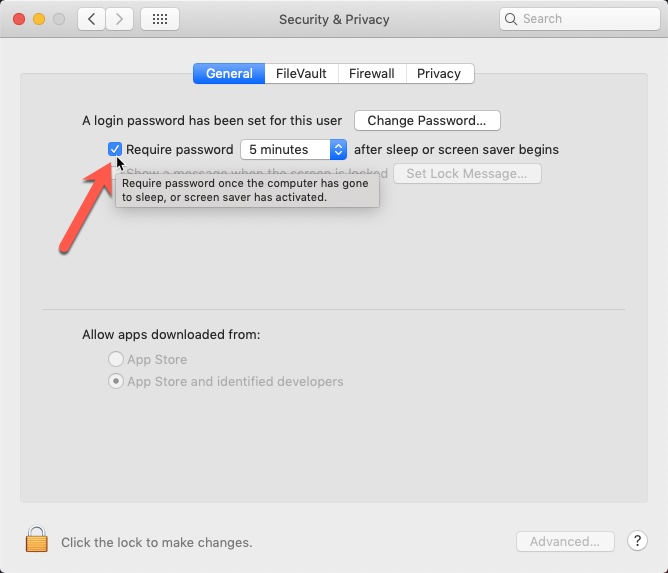
Система предупредит вас, хотите ли вы отключить блокировку экрана, подтвердите, нажав на нее, и функция блокировки экрана будет отключена.

Add comment