Если вы читаете это, вы, вероятно, знакомы с сообщением «Диск почти заполнен» на Mac. Даже самые просторные жесткие диски заполнятся в какой-то момент. Ниже я покажу вам мои любимые методы восстановления дискового пространства на Mac. Они немного похожи на алхимию, потому что мы превратим мусор в свободное пространство.
Хорошо, идем.

Куда уходит дисковое пространство?
Перед тем, как приступить к удалению, рекомендуется проверить данные о вашем хранилище. Например, это моя структура дискового пространства:
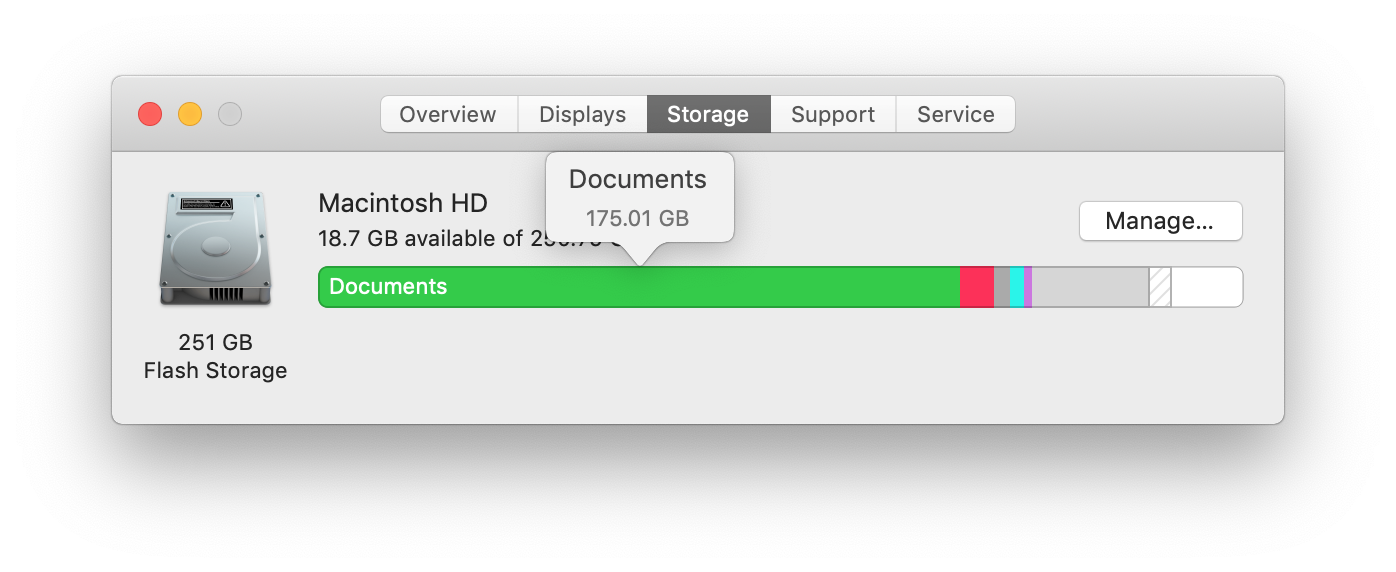
документы: У вас слишком много загрузок и медиа-файлов на вашем диске
Программы: Вероятно, на вашем Mac есть множество скрытых и забытых приложений
система: Кеши OS +, временные файлы и локализации приложений, которые занимают место
Чтобы просмотреть информацию о вашем хранилище, нажмите на Apple icon> Об этом Mac> Хранение
Как полный жесткий диск влияет на ваш Mac?
Если ваш накопитель достигнет примерно 80% своей емкости, ваш Mac станет заметно медленнее. Это из-за так называемого фрагментация, Когда на диске остается слишком много места, ваш Mac будет разбивать каждый новый файл на части или фрагменты и помещать их в доступные слоты в любом другом месте вашего Mac. Это замедляет, как ваш Mac обрабатывает эти файлы. Кроме того, некоторое количество вашей оперативной памяти (виртуальной памяти) будет удалено, чтобы компенсировать потерю дискового пространства.
По данным журнала MacWorld, почти полные жесткие диски показали в тесте на 17% медленнее.
Итак, как освободить место на вашем Mac?
1. Найдите большие файлы, которые вам не нужны – быстрый способ освободить место на вашем Mac
Потенциальное пространство исправлено: 2-5 ГБ
- Перейдите на рабочий стол и нажмите Ctrl + F
- Выберите «Этот Mac»
- Выберите Другое в раскрывающемся меню
- В меню «Атрибуты поиска» установите флажок Размер файла и Расширение файла.
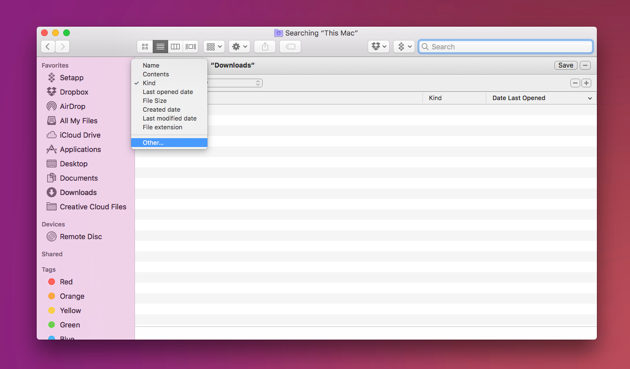
Отлично сработано!
Теперь вы можете вводить различные расширения файлов и сортировать результаты по размеру. Я рекомендую начать с файлов .DMG или установщиков приложений. Они просто мертвый вес, и вы можете жить без них. То же самое касается архивов .ZIP

2. Удалите неиспользуемые приложения и все их остатки
Потенциал свободного пространства: до 5 ГБ
Знаете ли вы, что есть 3 способа удаления приложений на Mac? Один перетаскивает их прямо в корзину из приложений, другой включает Launchpad. И, наконец, вы можете использовать сторонний инструмент удаления, который также имеет смысл, потому что первые два метода оставляют части старых приложений на вашем диске.
Удалить приложения через панель запуска
Тем не менее, я предпочитаю удалять приложения через Launchpad, потому что это веселее. Откройте Launchpad из вашей Dock.
Теперь нажмите клавишу «Command» и удерживайте любой значок приложения, пока он не начнет дрожать. Вы увидите символ (X) над значком – щелкните по нему, чтобы удалить приложение.
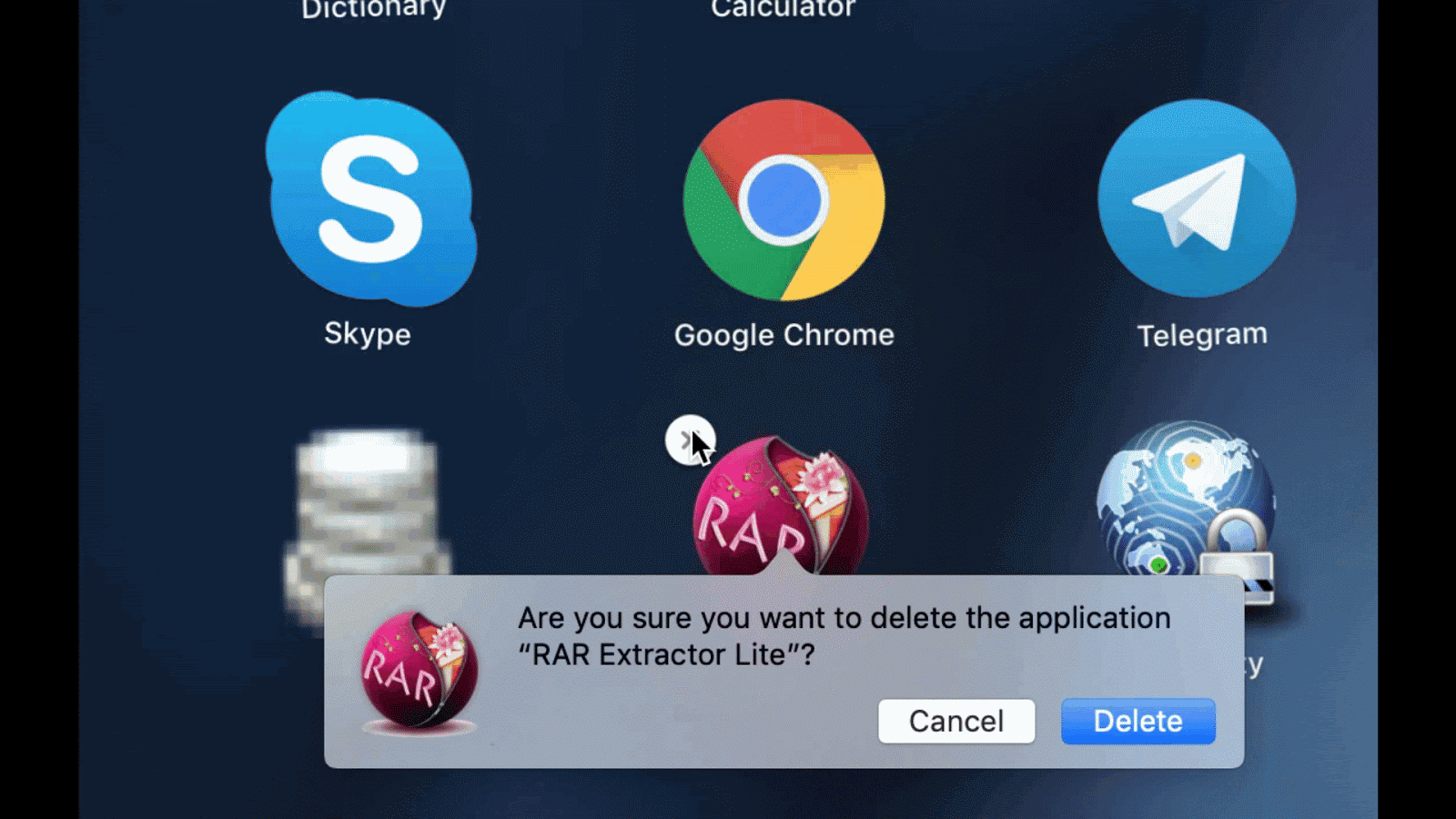
Удалить ваши невидимые приложения
Это было легко, но вот сделка. На каждом Mac есть приложения, которые нигде не отображаются. Они могут устанавливаться как части других приложений или быть небольшими вспомогательными приложениями, которые программисты называют «Запускающие агенты» или «Демоны». В целом, они могут потреблять много дискового пространства.
По моему опыту, из всех очистителей приложений CleanMyMac X по-прежнему возглавляет список. Мой личный рекорд – 30 ГБ. Я смог очистить свой Mac от неиспользуемых и подозрительных программ. Так что ты можешь сделать
- Загрузите бесплатную версию CleanMyMac X здесь
- Нажмите вкладку Деинсталлятор
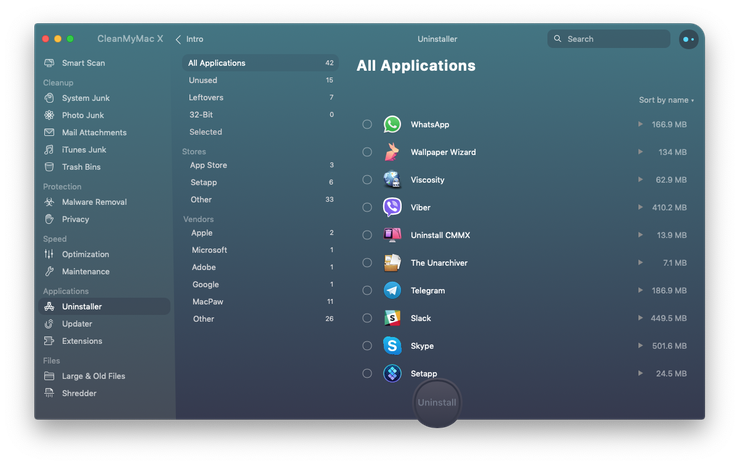
Оттуда вы можете массово удалять приложения – просто выберите те, которые вам не нужны. Не забудьте проверить раздел остатков. Это части и части ваших старых приложений, к которым у вас нет другого доступа.
3. Удалить кеш браузера
Если вы интенсивный пользователь интернета (как и я), ваш диск Mac заполнен кешем браузера. Это виды закладок, оставленные на вашем диске каждым посещенным вами сайтом. Какой у вас основной браузер? Вот решения для Chrome и Safari.
Чтобы очистить кэш Chrome:
Пока вы в Chrome,
- Нажмите на значок с тремя точками в правом верхнем углу
- Нажмите Дополнительные инструменты> Очистить данные просмотра
- Выберите временной диапазон, чтобы очистить данные просмотра
- Также снимите флажок «Кэшированные изображения и файлы».
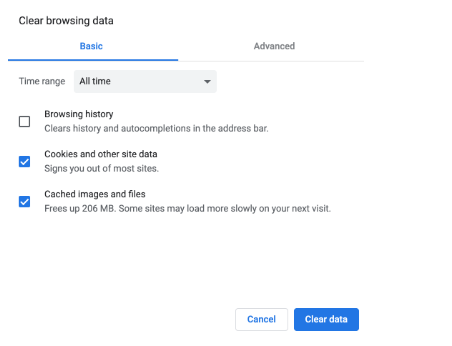
Чтобы очистить кэш Safari:
- Нажмите кнопку «Разработать» в верхнем меню.
- Нажмите Очистить кеш

4. Удалите свой системный мусор
Потенциальное пространство исправлено: 2-5 ГБ
Есть множество статей, написанных о системном мусоре, и некоторые пользователи Mac утверждают, что системный мусор является чистым злом и замедляет работу вашего Mac. На мой взгляд, это лишняя нагрузка на вашу машину – устаревшие файлы, кеши браузера, локализация приложений и резервные копии старых машин.
Удалить системный мусор вручную, было бы горячо, даже для опытного пользователя. Поэтому, если вы хотите быстро освободить место на Mac, просто запустите CleanMyMac X один раз и забудьте об этом. Это приложение, в отличие от некоторых Mac-Saviors, на самом деле заверяется нотариально Apple так что вы в безопасности.
Запустите CleanMyMac X – загрузите бесплатную версию приложения здесь
Перейдите на вкладку «Спам»
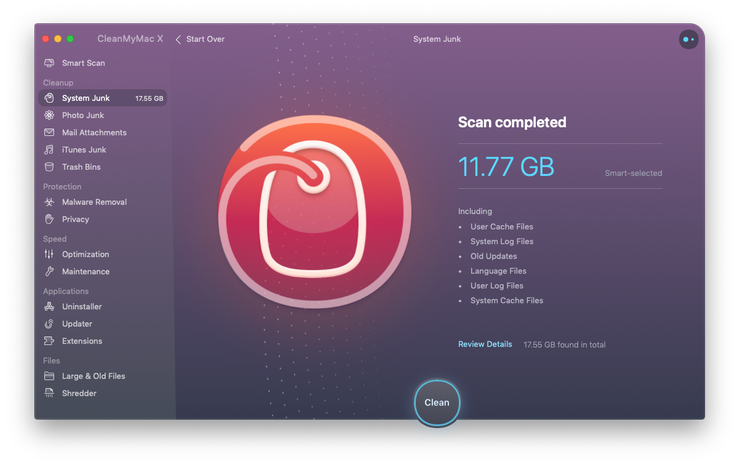
После запуска сканирования просмотрите файлы и нажмите «Очистить».
Что еще вы можете удалить с помощью этого инструмента:
- Резервное копирование машины времени
- Версии временных документов
- Устаревшие системные журналы
- Локализации приложений
5. Используйте Оптимизированное хранилище
С приходом macOS Sierra Apple представил инструменты управления хранилищем, которые предварительно установлены на вашем MacOS.
Нажми на Apple logo> Об этом Mac
Перейдите на вкладку «Хранилище»> «Управление»
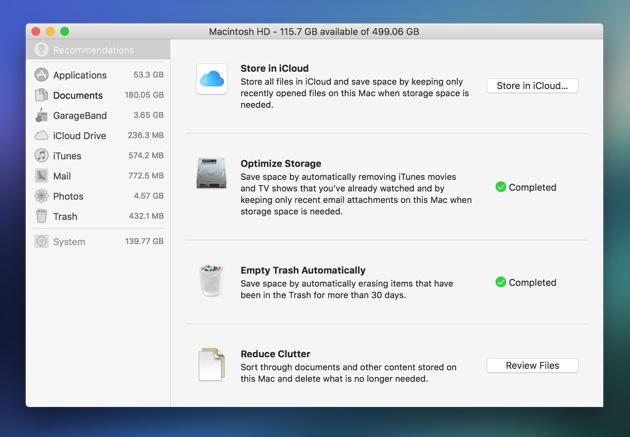
Вот Apple предлагает вам 4 варианта, более общий, чем практический, на самом деле. Первый вариант «Сохранить в iCloud» не требует пояснений. ICloud оплачивается? Да, если ваши потребности хранения превышают 5 ГБ, что в 2019 году до смешного мало.
Второй вариант «Оптимизировать хранилище» удалит уже просмотренный контент из iTunes и старые вложения в Почте. Это может помочь вам освободить пару гигабайт. Когда вам нужно очистить дисковое пространство на Mac, все немного помогает.

6. Создайте карту своего диска
Этот метод был показан мне моим другом-программистом, который также является поклонником CleanMyMac. В CleanMyMac есть инструмент под названием «Космическая линза», который строит карту всего вашего диска. Вы можете видеть все содержимое вашего диска в виде интерактивных пузырьков, которые представляют ваши большие и маленькие папки. Это самый захватывающий способ освободить место на вашем Mac. Вот Это Да!

Здесь вы можете найти папки, которые занимают больше всего места. Вы также найдете папки «Русские куклы», которые скрыты внутри других папок.
Получить это приложение здесь бесплатно.
7. Удалите дубликаты файлов
Потенциал освоенного пространства: N / A
Подумайте, как часто мы загружаем один и тот же файл снова и снова по ошибке. В случае сомнений я всегда копирую свои фотографии еще раз перед форматированием SD-карты, потому что они ценны для меня. Это приводит к гигабайтам дубликатов во всех местах.
Несколько лет назад я начал использовать приложение MacPaw Gemini 2 для удаления дубликатов. Попробуйте это программное обеспечение на своем Mac.
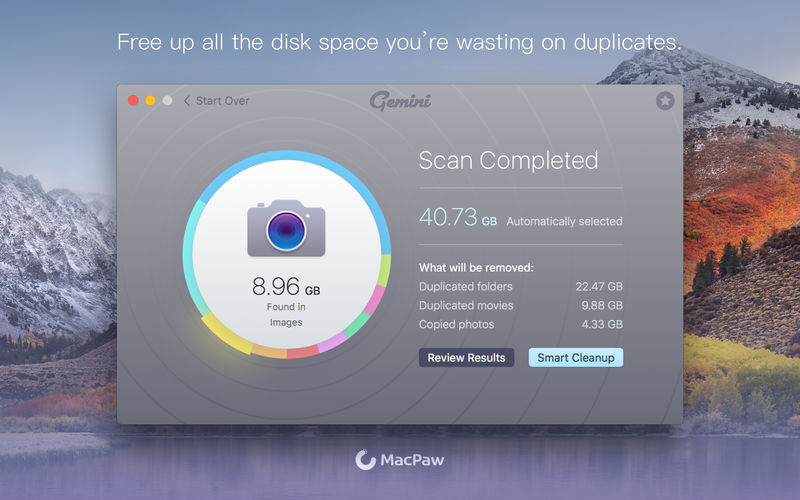

8. Уберите мусор
Этот совет самый простой из всех. Тем не менее, люди забывают делать это постоянно. Мы выбрасываем вещи в мусор и думаем, что с ними покончено. Но это просто перемещение вещей из одного кармана в другой.
Чтобы освободить корзину, Ctrl + клик по иконке корзины. Затем выберите «Очистить корзину».
Можете ли вы увидеть скрытые папки на вашем Mac? Некоторые системные папки на вашем Mac не видны. Но вы можете использовать сочетание клавиш, чтобы выделить их. Находясь в Finder, нажмите Ctrl + Shift + Period. Таким образом, вы можете найти серые вредоносные файлы, которые занимают ваше дисковое пространство.
9. Удалите лишние языковые файлы.
Потенциальное пространство восстановлено: 1 ГБ
В мире более 180 языков, и большинство приложений вашего Mac могут работать на этих языках. Каким бы прекрасным ни было языковое разнообразие, люди обычно используют только один или два. Когда вам нужно освободить место на Mac, дополнительная локализация является еще одной целью.
Как посмотреть ваши языковые файлы?
Языковые файлы заканчиваются расширением «lproj», что означает «языковой проект». К сожалению, найти их вручную проблематично. Тем не менее, если вы хотите восстановить 1 ГБ свободного места из воздуха, используйте CleanMyMac X. Он автоматически удаляет дополнительные локализации.
- Получить CleanMyMac X здесь – ссылка на бесплатную версию
- Нажмите Система мусора и сканирование
- Затем нажмите кнопку Подробнее
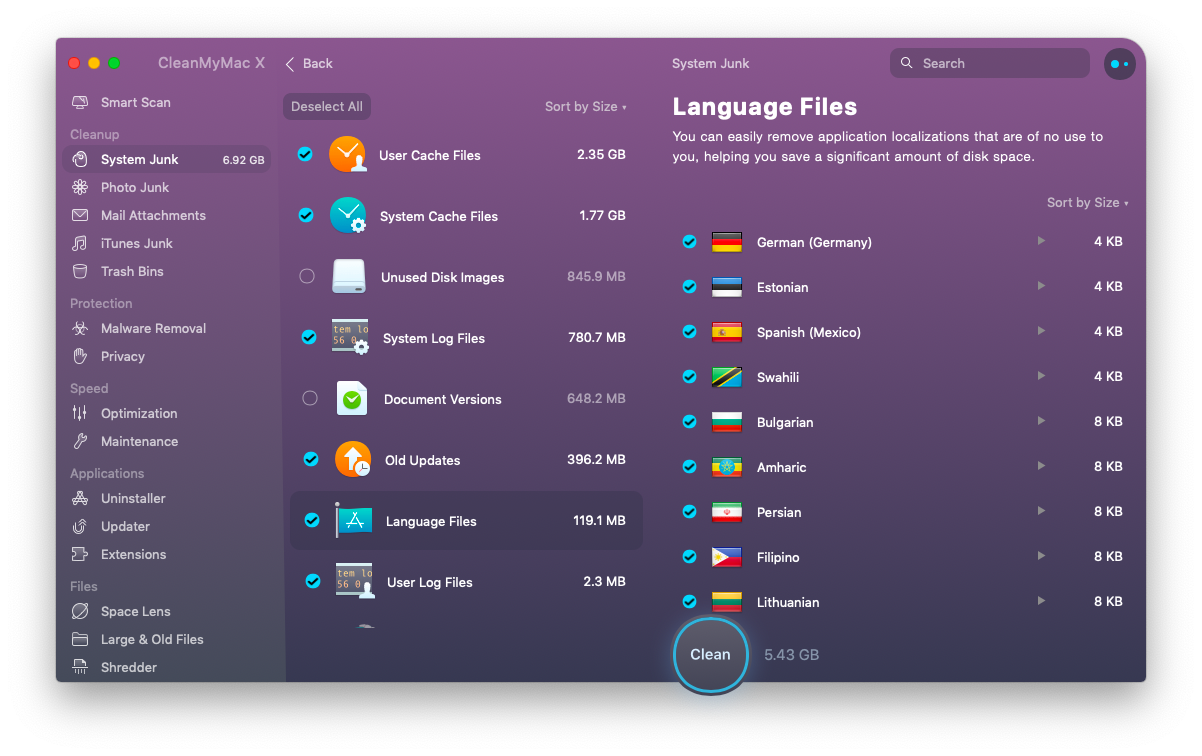
После того, как вы нажмете кнопку «Просмотр сведений», вы увидите вкладку «Языковые файлы». Как видно, каждый из этих файлов занимает около 30 МБ. Вы можете только догадываться, насколько это будет больше с 180+ языками.
10. Очистите свой рабочий стол
Рабочий стол может показаться не очень важным с точки зрения места для хранения, но только потому, что люди редко посещают его. Общеизвестно, что грязный рабочий стол тратит массу места, а главное – замедляет работу Mac.
Чтобы увидеть рабочий стол, нажмите Ctrl + F3
Если вы используете MacOS Mojave, вы можете щелкнуть в любом месте в центре рабочего стола, а затем в появившемся окне выбрать «Использовать стеки». Все будет аккуратно отсортировано по категориям, таким как скриншоты. Теперь вы можете удалить все тысячи скриншотов, которые есть у большинства из нас.
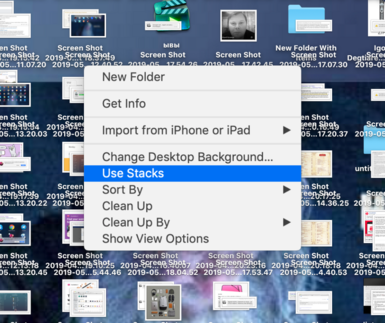
Если вы используете macOS High Sierra или более раннюю версию, вы можете очистить дисковое пространство на рабочем столе Mac вручную.
Нажмите Finder> Рабочий стол
В разделе «Вид» выберите значок с 3 строками.
Теперь вы можете сортировать все элементы по размеру и удалять самые большие файлы.

11. Сожмите ваши файлы
Архивирование или сжатие файлов – хорошая альтернатива постоянному удалению. Однако не все типы файлов сжимаются одинаково хорошо. Например, документы и презентации могут быть существенно уменьшены в размерах путем сжатия, тогда как фильмы сложнее сжать.
К счастью, вам не нужно стороннее решение для архивирования – в вашем macOS есть встроенный инструмент.
Вы знали: Zip – это формат сжатия без потерь, который сохраняет качество файла без изменений.
Как освободить дисковое пространство на Mac с помощью сжатия?
- Откройте Finder и перейдите к своим документам
- Ctrl + клик по папке (или нескольким папкам)
- Выберите «Компресс»
Помните, что macOS оставляет исходный файл нетронутым, поэтому, как только у вас есть архив, исходную папку можно удалить. После этого вы можете перенести вновь созданный архив на внешний диск.
Отлично, вы только что сэкономили место!
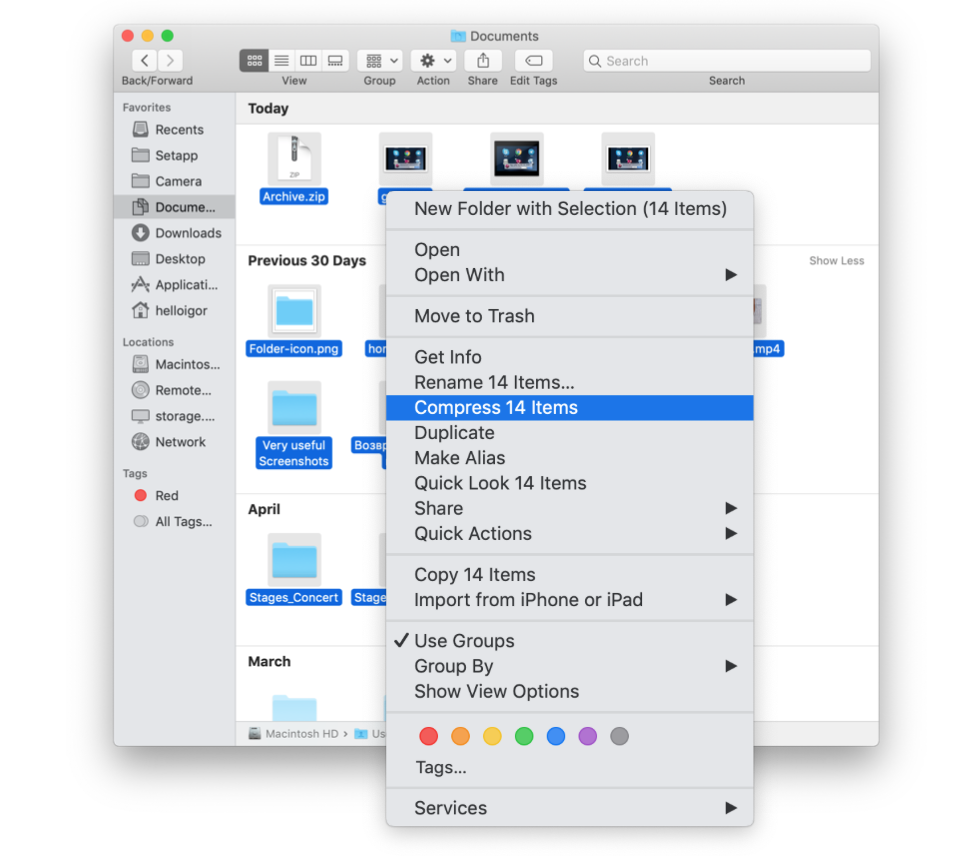
12. Уменьшите свои снимки Time Machine
Если у вас правильно настроен Time Machine, он создает резервные копии всей вашей системы в любой момент времени. Я не рекомендую вам полностью удалять эти резервные копии, а урезать их размер. Это не влияет на ваши пользовательские данные.
Я покажу вам, как это сделать с помощью бесплатной версии CleanMyMac, инструмента, о котором я упоминал в предыдущем разделе.
- Получите бесплатную версию CleanMyMac X
- Нажмите вкладку обслуживания
- Выберите «Разреживание снимков машины времени»
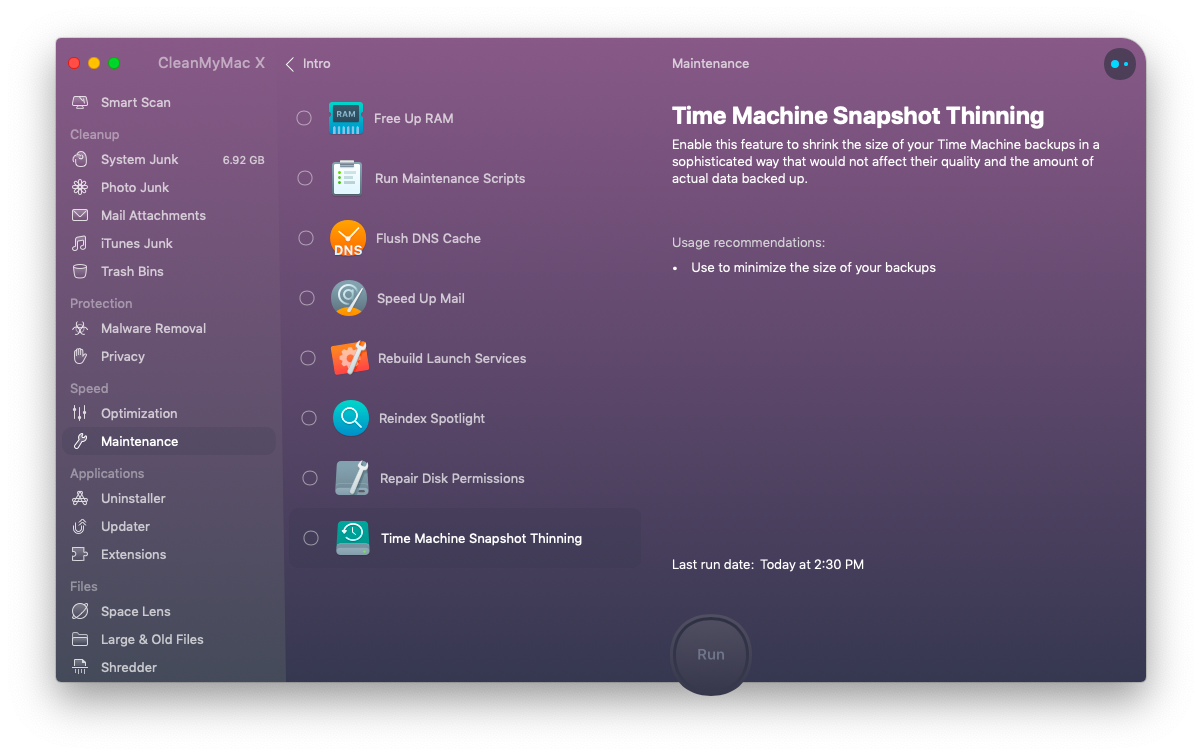
Вот и вы, после нажатия кнопки «Выполнить» вы успешно уменьшите размер резервных копий на своем Mac.

13. Уничтожьте старые резервные копии iPhone
Потенциальное пространство исправлено: 10-20 ГБ
Устаревшие резервные копии iPhone могут занимать огромное пространство. Как только ваш iPhone синхронизируется с iTunes, iTunes будет выполнять резервное копирование ваших данных без вашего ведома. Поэтому имеет смысл проверить накопитель на наличие устаревших резервных копий, прежде чем они выйдут из-под контроля.
- Нажмите Finder> Перейти в папку …
- Вставить в: ~ / Библиотека / Поддержка приложений / MobileSync / Резервное копирование
- Переместите внутреннюю часть папки в корзину и все.
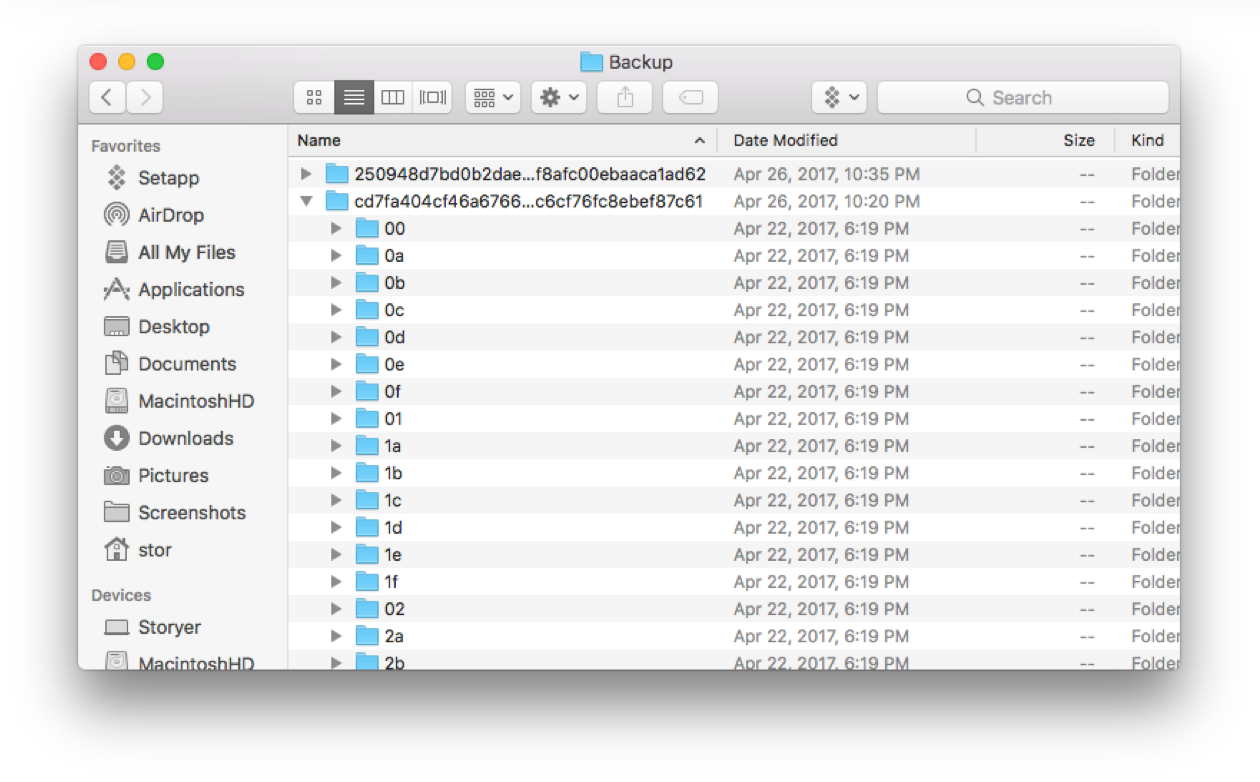
Note: делайте это только в том случае, если вы на 100% уверены, что вам не требуется резервное копирование iPhone.

14. Избавьтесь от своей нежелательной почты
Потенциал освоенного пространства: 50 МБ
Все ненавидят нежелательную почту. По-видимому, Apple ненавидит это тоже, потому что они включили автоматическое удаление нежелательной почты в свое почтовое приложение. Нежелательная почта не весит много, но, тем не менее, удаление ее хорошо для гигиены вашего Mac.
- Приложение Open Mail
- Нажмите на вкладку Почтовый ящик
- Выберите Удалить мусор
- Помните, что эту операцию нельзя отменить.
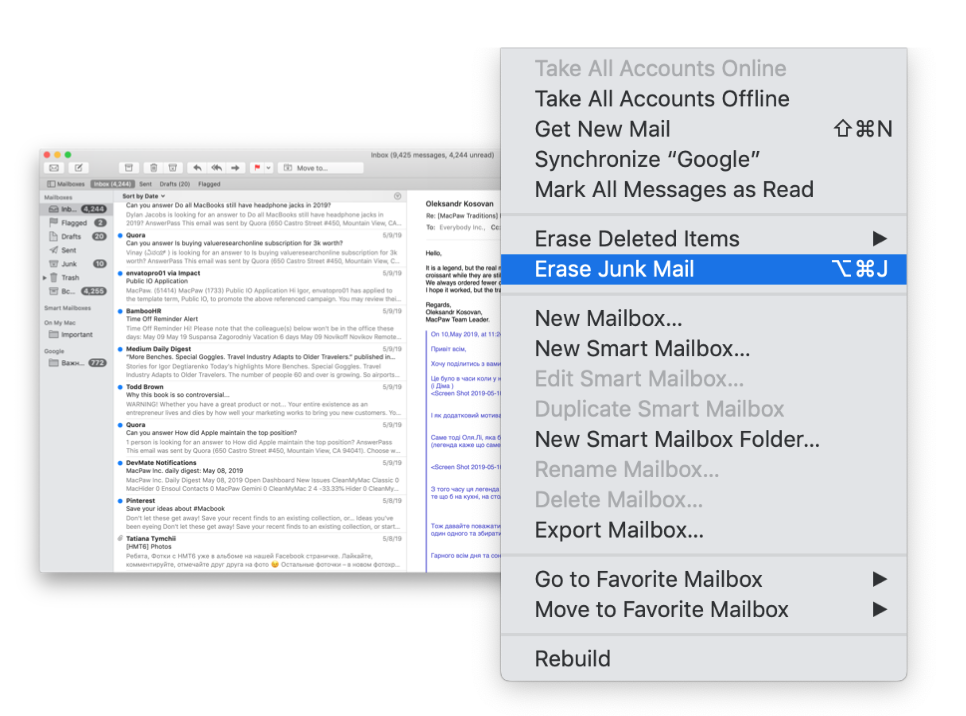
Хорошо, я рассказал вам о моих любимых способах освободить дисковое пространство на вашем Mac. Вы можете добавить эту статью в закладки и вернуться в следующий раз, когда появится всплывающее сообщение «Ваш диск почти заполнен». Декларация вашего Mac может вдохнуть новую жизнь в вашу цифровую жизнь, так что попробуйте сегодня.

Add comment