Apple уже давно позиционирует себя как компания, которая верит в ваше право на неприкосновенность частной жизни. Вот как использовать инструменты конфиденциальности, которые он предоставляет с macOS для настольных компьютеров Mac.
Используйте надежный пароль
Чтобы защитить ваш Mac, все ваши данные и вашу конфиденциальность, необходимо создать надежный буквенно-цифровой пароль для входа. Искушение использовать что-то короткое или легко запоминающееся понятно, но если ваш Mac пропал, ваша жизнь на виду. Так что посетите и нажмите, чтобы выбрать что-то более сложное.
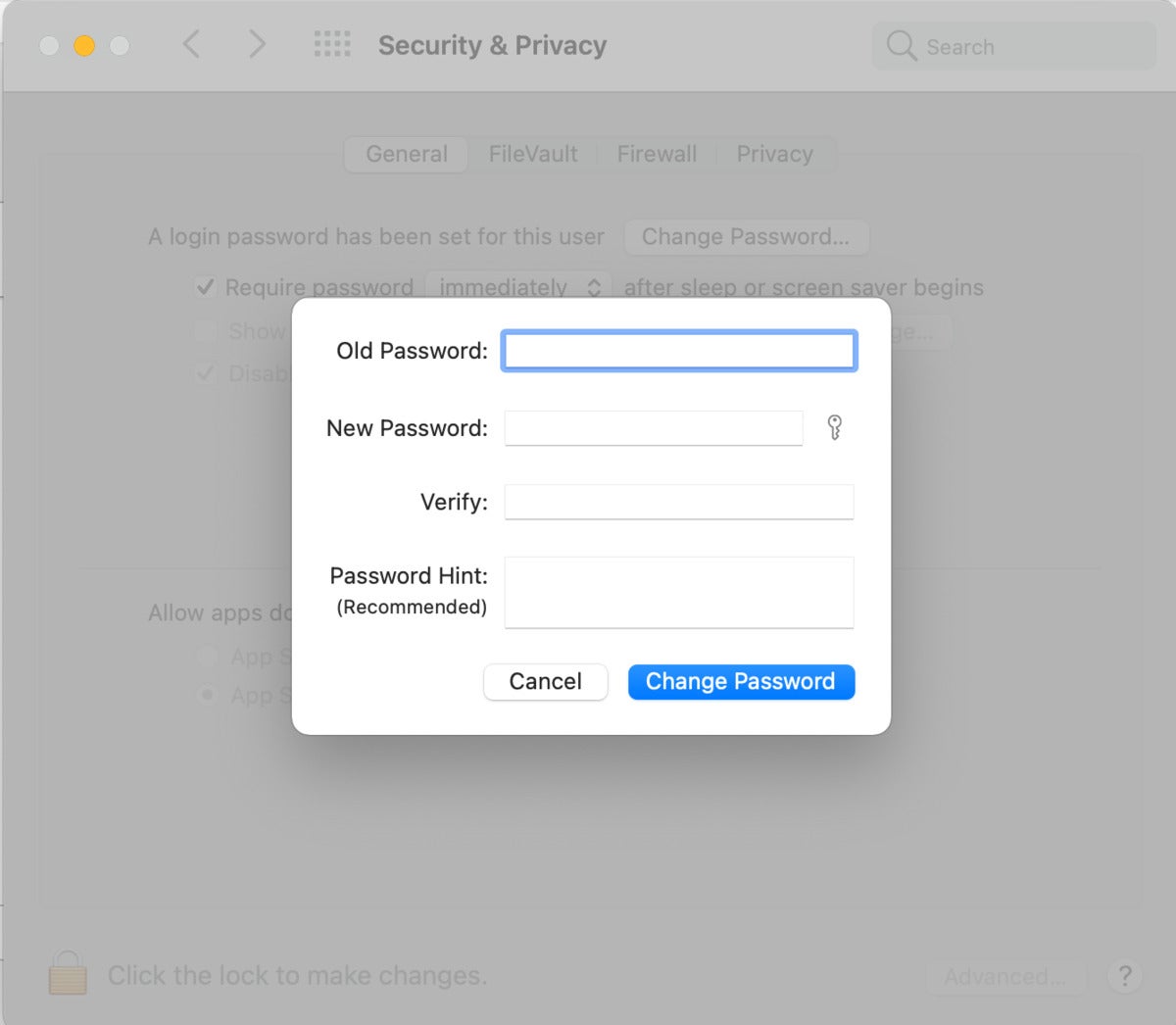 Яблоко
ЯблокоЕсли у вас есть Apple Watch, вы можете включить это, чтобы разблокировать приложения и ваш Mac в этой же панели настроек; это обеспечивает уровень биометрической авторизации для еще большей защиты вашего Mac.
Если на вашем Mac есть кнопка TouchID, имеет смысл использовать ее. Нет смысла использовать слабые пароли для входа в систему, если вы цените свою конфиденциальность.
Удобство против конфиденциальности
Пока вы в сказке, посмотрите на флажок. Это устанавливает время, в течение которого вы можете оставить свой Mac неактивным, прежде чем вам потребуется снова использовать пароль. Хотя заманчиво установить это немного дольше, если вы используете сложный вход в систему, это будет ложной экономией, если вы часто используете свой Mac в общественном месте.
Конечно, настройка вашего Mac так, чтобы он блокировался после секундного бездействия, может быть немного нелогичной, когда вы пытаетесь выполнить работу; Я обычно устанавливаю эту функцию на пять минут и обязательно блокирую свой Mac вручную, когда поворачиваюсь спиной.
Быстрый способ заблокировать ваш Mac
Apple теперь предлагает пункт меню, который заблокирует ваш Mac по запросу. Открытым …
Включите FileVault
Вы должны убедиться, что защита FireVault активна. Это шифрует все содержимое вашего Mac, чтобы обеспечить дополнительную защиту, поэтому ваши данные не будут раскрыты, если вы потеряете контроль над своим Mac. Включите это в Безопасность и конфиденциальность>FileVault.
 Яблоко
ЯблокоИспользуйте брандмауэр
У Mac есть встроенный брандмауэр, и вам действительно нужно использовать его, чтобы защитить себя от вторжения в сеть. Откройте, чтобы включить это. Пока вы там, вы также должны включить стелс-режим. Это не позволяет вашему компьютеру отвечать или подтверждать попытки доступа к нему из сети с помощью таких инструментов, как Ping. Это значительно усложняет нацеливание на ваш Mac, например, когда вы используете общедоступную точку доступа.
Всегда используйте VPN
Пользователям Mac следует использовать VPN (виртуальную частную сеть), так как это значительно затрудняет взлом или отслеживание вашего интернет-трафика другими лицами. Если ваша компания предлагает VPN, используйте ее. Если нет, то стоит инвестировать в надежного провайдера, поскольку некоторым бесплатным VPN-сервисам нельзя доверять. Некоторые из наиболее авторитетных сервисов включают: NordVPN, CyberGhost, ExpressVPN, Windscribe и TunnelBear.
Выбор хорошего поставщика имеет большое значение, поскольку вы должны убедиться, что предоставляемые им услуги соответствуют политике безопасности предприятия.
Включить двухфакторную аутентификацию
Еще одна важная защита для тех, кто заботится о конфиденциальности, — это двухфакторная аутентификация (2FA) для вашего Apple ID. Если эта функция включена, вы будете получать код подтверждения всякий раз, когда кто-то пытается войти в систему, используя ваш Apple ID, и вам придется авторизовать такой доступ.
Это важно, поскольку помогает уберечь других от доступа к вашему iCloud, а также не позволяет другим нарушить защиту FileVault на вашем Mac. Откройте и убедитесь, что 2FA включена, и убедитесь, что указан правильный номер телефона.
В Safari используйте режим приватного просмотра
Один из способов предотвратить получение мошенническими приложениями данных о вас, которые они находят в вашей истории Safari, — использовать режим приватного просмотра. Когда вы это сделаете, Safari не запомнит, какие страницы вы посещаете:
 Яблоко
ЯблокоИспользуйте отчет о конфиденциальности Safari
Safari на Mac теперь предоставляет отчет о конфиденциальности для каждого посещаемого вами веб-сайта — просто коснитесь значка щита рядом с адресной строкой в Safari. Он предоставляет вам информацию, собранную инструментом Apple Intelligent Tracking Prevention, и показывает все трекеры, пытающиеся отслеживать вас через этот сайт.
Вы также можете получить доступ к гораздо более подробной информации, выбрав . Это покажет вам все сайты, которые пытались отслеживать вас, и расскажет, какие трекеры наиболее активны. Это также позволит вам узнать, сколько раз Safari не позволял трекеру профилировать вас.
Оптимизируйте защиту конфиденциальности Safari
Facebook протестует против одного большого нововведения Apple в области конфиденциальности, которое затруднит сетевым организациям отслеживание вас в Интернете. В Safari есть много других инструментов для защиты вашей конфиденциальности, которые вам следует изучить.
 Яблоко
ЯблокоОткройте, и вы увидите ряд инструментов защиты конфиденциальности:
Вы также можете установить защиту конфиденциальности для каждого веб-сайта, который вы посещаете. Находясь на сайте, откройте . Здесь вы найдете множество инструментов, которые можно применять при каждом посещении сайта, в том числе:
Вы можете просмотреть эти настройки в . Потратьте время на проверку разрешений для камеры, микрофона, совместного использования экрана и местоположения, чтобы убедиться, что никакие сайты не получают доступ незаметно.
Измените свою поисковую систему
Откройте и в раскрывающемся списке «Поисковая система» выберите DuckDuckGo по умолчанию. Это один из лучших способов защитить вашу конфиденциальность, о котором я знаю, поскольку это поисковая система, способная выдавать отличные результаты, которые не будут вас отслеживать.
Аудит ваших паролей
В Safari есть функция проверки паролей, к которой вы можете получить доступ из приложения через . Вам нужно будет ввести пароль для входа, после чего вы сможете просмотреть все сайты и службы, к которым Safari знает, что у вас есть доступ с паролем.
Найдите маленький желтый треугольник.
Если вы видите его, выберите его, а затем нажмите кнопку, чтобы узнать больше. Вы будете предупреждены, если пароль легко взломать или если вы запросили его на нескольких сайтах.
Защита от спуфинга
и убедитесь, что защита от мошеннических сайтов включена (флажок установлен). В будущем при посещении сайта, признанного фейковым, вы будете предупреждены.
Используйте вход с помощью Apple
Apple улучшила свою службу «Войти через Apple», которую сторонние сайты и службы теперь могут использовать для замены существующих учетных записей. Эту услугу стоит использовать везде, где она доступна, поскольку она гораздо более приватна и безопасна, чем вход в систему с помощью других подобных служб.
Используйте маркировку конфиденциальности приложений
Начиная с декабря Apple настаивает на том, чтобы разработчики объясняли методы обеспечения конфиденциальности каждого продаваемого ими приложения в стандартизированном формате, который работает как этикетка пищевой ценности. Вам следует обратить пристальное внимание на эту информацию всякий раз, когда вы планируете загрузить приложение на свой Mac. Он доступен вместе с описанием приложения в App Store.
Биометрическая аутентификация для сайтов и сервисов
Apple на WWDC 2020 подтвердила, что iOS 14 и macOS 11 представят поддержку стандарта FIDO под названием Web Authentication (WebAuthn) в Safari. По сути, это означает, что вы сможете использовать Touch ID и Face ID для обеспечения биометрической аутентификации для веб-сайтов и сервисов. Дополнительная информация доступна здесь.
Безопасный Siri
Apple забила автогол в отношении конфиденциальности, когда выяснилось, что Siri делится небольшими сегментами разговоров, которые она записывает, с третьими лицами. В то время это описывалось как законная попытка улучшить услуги и точность Siri, пользователи были в ярости из-за того, что Apple не сообщила нам, что делает это, хотя Amazon, Google и другие делают то же самое.
Apple решила исправить это с помощью новых элементов управления конфиденциальностью для Siri.
Проверить конфиденциальность приложения
На той же панели (вы найдете множество дополнительных настроек, которые вы должны регулярно просматривать, чтобы убедиться, что ни одно приложение не имеет разрешения на обработку большего количества вашей личной информации, чем вы хотите поделиться.
Здесь есть несколько полей, таких как Контакты, Камера, Полный доступ к диску. Коснитесь каждого из них, чтобы убедиться, что только те приложения, которым вы доверяете, имеют доступ к этой информации. При этом задавайте себе вопросы — нужен ли этому приложению этот доступ, чтобы работать на вас? Если нет, то зачем предоставлять?
Ограничение доступа таким образом может ограничить возможности некоторых приложений, но компромиссом является конфиденциальность. Найдите минутку, чтобы изучить документ Apple об этих элементах управления.
Изучите настройки общего доступа
Вернитесь и отключите такие функции, как общий доступ к экрану, общий доступ к файлам, общий доступ к принтеру и т. д., если вы не уверены, что будете их использовать.
 Яблоко
ЯблокоВзять под контроль Уведомления
Вы действительно хотите, чтобы каждое уведомление для каждого приложения появлялось на экране вашего Mac, когда вы находитесь в общественном месте? Чтобы максимизировать конфиденциальность, откройте и отключите их для любого приложения, которое вам нужно сохранить в тайне. Вы также должны убедиться, что уведомления не отображаются на экране блокировки, и установить все, что вы получаете, в качестве баннеров, так как они появляются на экране ненадолго.
Настроить гостевого пользователя
Вы можете создать гостевой идентификатор пользователя, который вы можете разрешить другим использовать, когда вы разрешаете им использовать ваш Mac. Гости не могут получить доступ к вашим собственным приложениям, данным или истории браузера. Чтобы включить этот режим:
Гостевой режим не требует пароля и предоставляет доступ только к Safari (если на вашем Mac включен FileVault). Когда гость выходит из системы, вся информация и файлы в папке гостевой учетной записи удаляются.
Несколько слов о предложениях Spotlight
Spotlight делает так много, но пользователи Mac, заботящиеся о конфиденциальности, могут захотеть предотвратить предложения Siri, которые в основном полагаются на то, что ваш поиск быстро передается Apple для получения предлагаемых результатов от сторонних сервисов.
Вы можете быть в порядке с этим, но некоторые пользователи Mac хотят еще большей конфиденциальности, чего они могут добиться, сняв отметку в . Чтобы лучше понять важность этого, нажмите кнопку «О поиске и конфиденциальности», чтобы узнать, как обрабатываются ваши данные.
Еще кое-что
Прожектор ищет все. Пользователи, заботящиеся о конфиденциальности, могут иногда создавать папку (мы могли бы назвать ее «Конфиденциальной») где-нибудь на своем Mac, в которую они сохраняют любые документы или другие элементы, которые должны храниться в высокой безопасности.
Хитрость заключается в том, чтобы открыть и коснуться панели.
Затем папку «Конфиденциально» можно выбрать с помощью кнопки «+» или просто перетащить в поле. В будущем Spotlight не сможет выполнять поиск в этой папке, что не позволит содержащимся в ней строго конфиденциальным документам отображаться в результатах поиска.
Дополнительные советы по конфиденциальности
© 2020 IDG Communications, Inc.
