
Если вы windows пользователь, вы должны знать, что Windows 10 ограничен множеством новых функций, и наиболее ценной является «Cortana». Виртуальный помощник, который значительно облегчает выполнение ряда задач. Он также позволяет выполнять различные задачи и включает такие функции, как настройка напоминания, навигация к месту, получение обновлений с последними новостями, открытие приложения и т. Д.
Это касается всех задач, но также не хватает нескольких способностей. Например, если вам нужно выключите или перезагрузите компьютер с помощью Cortana, вам потребуется выполнить несколько шагов, как указано ниже –
1 # Сначала перейдите в «Выполнить», просто нажав клавишу Win + R с помощью команды «% appdata%».
2 # Нажмите «ОК», откроется папка «Роуминг» внутри папки «Данные приложения».
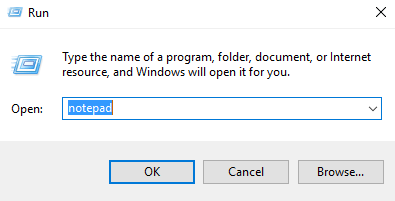
3 # Следуйте Microsoft->Windows-> Пуск Меню-> Папка программ.
4 # Вам нужно щелкнуть правой кнопкой мыши на пустом месте, чтобы создать ярлык с помощью New-Shortcut.
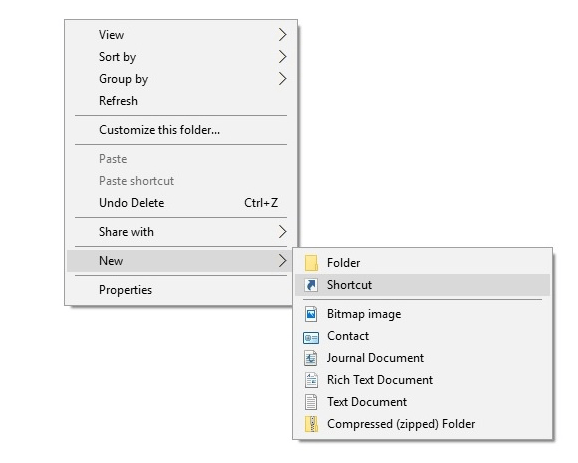
ПРИМЕЧАНИЕ. Если вы хотите сделать это напрямую, перейдите в папку, перейдя на его ПК-> C: -> Пользователи-> Имя пользователя-> Данные приложения -> Роуминг -> Microsoft -> Windows -> Пуск Меню -> Программы. «Данные приложения» называются скрытой папкой, поэтому обязательно перейдите в «Просмотр» -> «Параметры» -> «Свойства папки и поиска» и выберите «Показать скрытые файлы, папки и диски».
5 # Затем введите местоположение вашего ярлыка как «shutdown.exe -s -t 15» и выберите «Далее».
6 # Теперь введите имя ярлыка «Завершение работы» и выберите «Завершить».
7 # Для перезапуска необходимо создать новое имя как «Перезапуск» с новым ярлыком как «restart.exe -r -t 15».

8 # После того, как вы выполнили все вышеперечисленные команды, нажмите кнопку микрофона, присутствующую в Cortana, или вы также можете сказать «Hey Cortana» и сказать «Open Shutdown» / «Open Restart».
9 # Вы получите сообщение о том, что ваш компьютер выключится / перезагрузится в течение заданного вами времени.
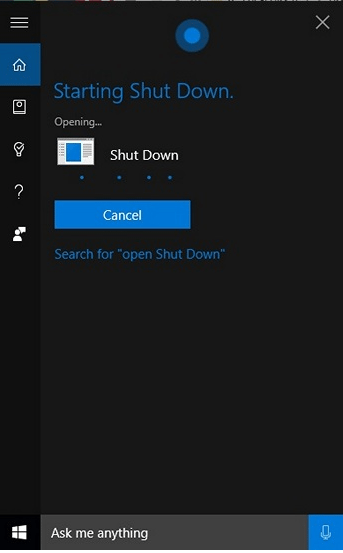
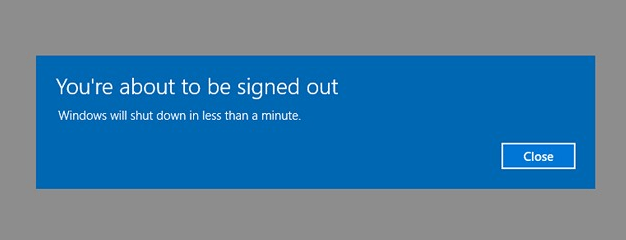
Сейчас Перезагрузите или выключите Windows 10 ПК с Кортаной:
Если вы хотите использовать те же методы, что и выше, чтобы разрешить команде выйти из Cortana. Вам нужно только создать ярлык с новым местоположением «logoff.exe -l». Это простой процесс, вы можете попробовать Windows 10 ПК и может легко выключите или перезагрузите компьютер с помощью Cortana.

Add comment