Итак, вы решили перейти с Wix на WordPress, но вы беспокоитесь о том, что произойдет со всеми вашими постами и страницами. Например, вам придется их заново создавать или, что еще хуже, начинать с нуля?
Наш совет не беспокоиться, мы здесь, чтобы помочь! Один из лучших способов перенести ваш контент из Wix в WordPress – это импортировать ваши записи в блоге через RSS. Это отличный способ перенести ваш сайт без потери контента, и этот процесс, вероятно, будет проще, чем вы думаете.
Что нужно учитывать при переходе с Wix на WordPress
Хотя ваш блог, возможно, занимал центральное место в «ничьей» вашего веб-сайта, есть и другие элементы, которые следует учитывать при миграции. В конце концов, сам контент – только одна часть общей стратегии вашего сайта. Некоторые дополнительные элементы для размышления включают в себя:
- Другие важные страницы на вашем сайте, такие как целевые страницы продаж и контактные формы.
- Ваши навигационные меню и структура сайта.
- Все изображения и видео найдены на ваших постах и страницах.
Конечно, есть также дизайн и макет вашего сайта. Хотя может быть сложно продублировать точный стиль вашего предыдущего сайта, вероятно, вы сможете найти решение, которое вас устраивает (хотя и с компромиссом в процессе). В следующем разделе вы найдете пошаговое руководство, которое поможет вам от начала до конца.
Как правильно перейти с Wix на WordPress (за 5 шагов)
Прежде чем вы сможете экспортировать Wix в WordPress, вам необходимо убедиться, что у вас установлена свежая версия WordPress, готовая для получения содержимого Wix. Если у вас его еще нет, сделайте небольшой обход, чтобы выбрать хост WordPress, а затем выполните следующие действия для установки WordPress.
Если вы используете нестандартное доменное имя, вам также нужно указать свой домен на новый сайт WordPress. Если вы получили свое доменное имя бесплатно от Wix, вы можете следовать этим инструкциям, В противном случае обратитесь за помощью к регистратору вашего домена.
Когда вы будете готовы, самое время начать, перейдя на панель инструментов Wix.
1. Экспортируйте ваш контент из Wix
Переход с Wix на WordPress является сложной задачей, главным образом потому, что Wix – это закрытая система (в отличие от структуры с открытым исходным кодом WordPress). Таким образом, прямого переноса контента из одного в другой не существует. Тем не менее, вы можете перенести свой RSS-канал Wix, чтобы вам не приходилось заново создавать каждый пост.
Для начала, Wix требует, чтобы вы добавили кнопку RSS на ваш сайт, прежде чем вы сможете перейти к конкретному URL. Для этого перейдите в редактор Wix, затем выберите «Добавить»> «Блог»> «Кнопка RSS»:
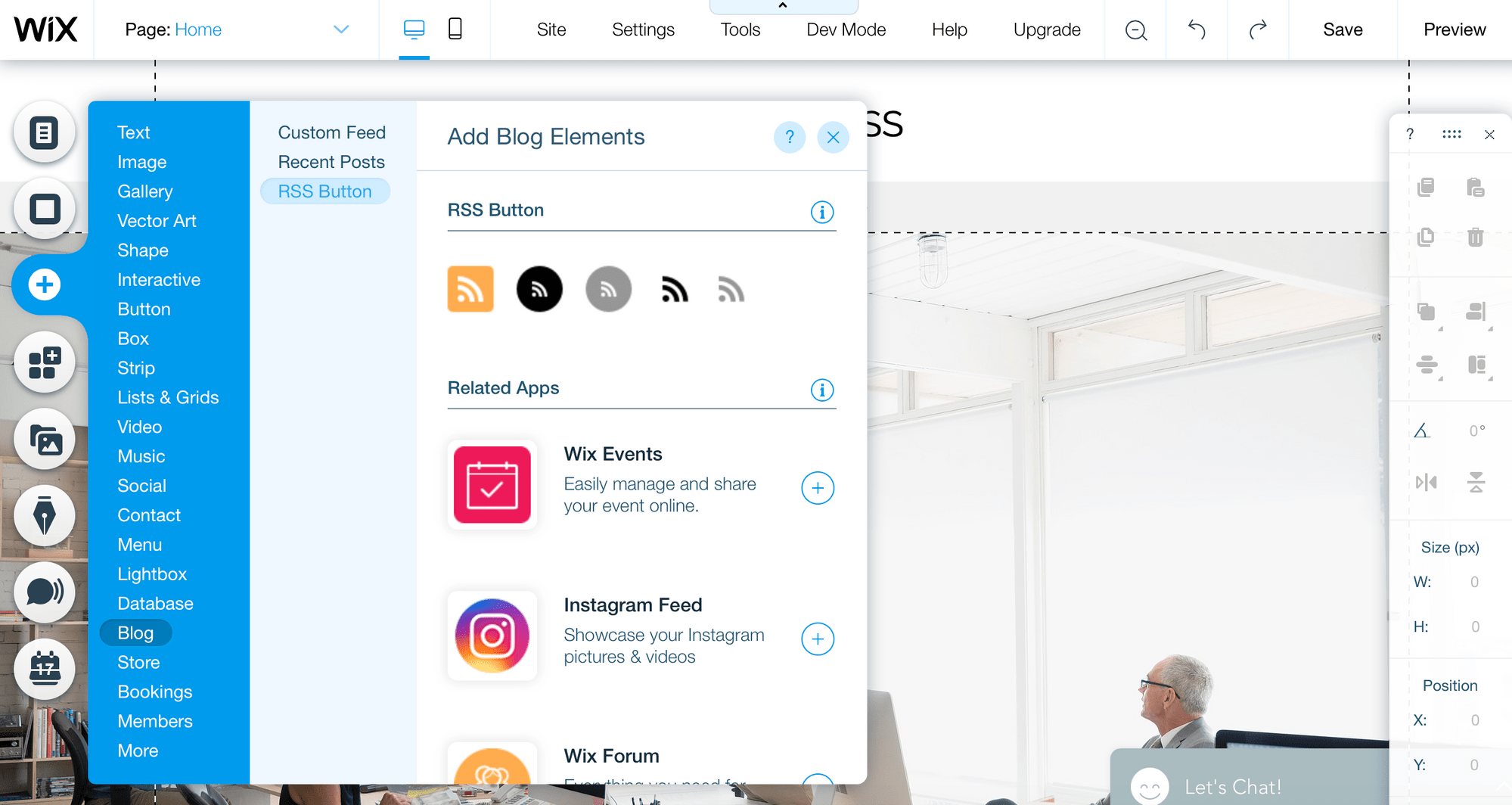
Идите вперед и добавьте кнопку на свою страницу.
Затем найдите файл RSS-канала, добавив /feed.xml или /blog-feed.xml в конец URL вашего веб-сайта. Например, yoursite.com/blog-feed.xml,
Это откроет страницу, полную кода. Щелкните правой кнопкой мыши в любом месте страницы, выберите «Сохранить как» и сохраните файл на своем компьютере.
Держите этот файл под рукой, потому что он понадобится вам на следующем шаге для импорта содержимого Wix в WordPress.
2. Импортируйте ваш контент в WordPress
Когда ваш Wix RSS-файл будет готов, войдите в WordPress, затем перейдите в Инструменты> Импорт:

В зависимости от размера вашего файла может потребоваться подождать несколько минут. Однако после завершения загрузки ваши сообщения будут готовы для просмотра на вашем новом веб-сайте WordPress.
Чтобы сделать это из бэкэнда WordPress, перейдите на экран «Сообщения»> «Все сообщения». Как вы можете заметить, хотя содержание ваших сообщений присутствует и является правильным, сопровождающие изображения будут по-прежнему размещаться на Wix. Это то, что мы исправим на следующем шаге.
3. Переместите изображения Wix в WordPress.
Следующее, что нужно сделать, это переместить ваши изображения. К счастью, есть плагин, который поможет упростить этот процесс – Автоматическая загрузка изображений:
После того, как вы успешно установили и активировали плагин, вы захотите открыть каждое сообщение и сохранить его. Через некоторые скрытые jiggery-pokery все изображения для ваших сообщений будут импортированы в вашу медиатеку.
Конечно, это может занять некоторое время, если у вас есть много активов для импорта. Полезный трюк для ускорения этого процесса – перейти в «Сообщения»> «Все сообщения», а затем в раскрывающемся меню «Параметры экрана» вверху:
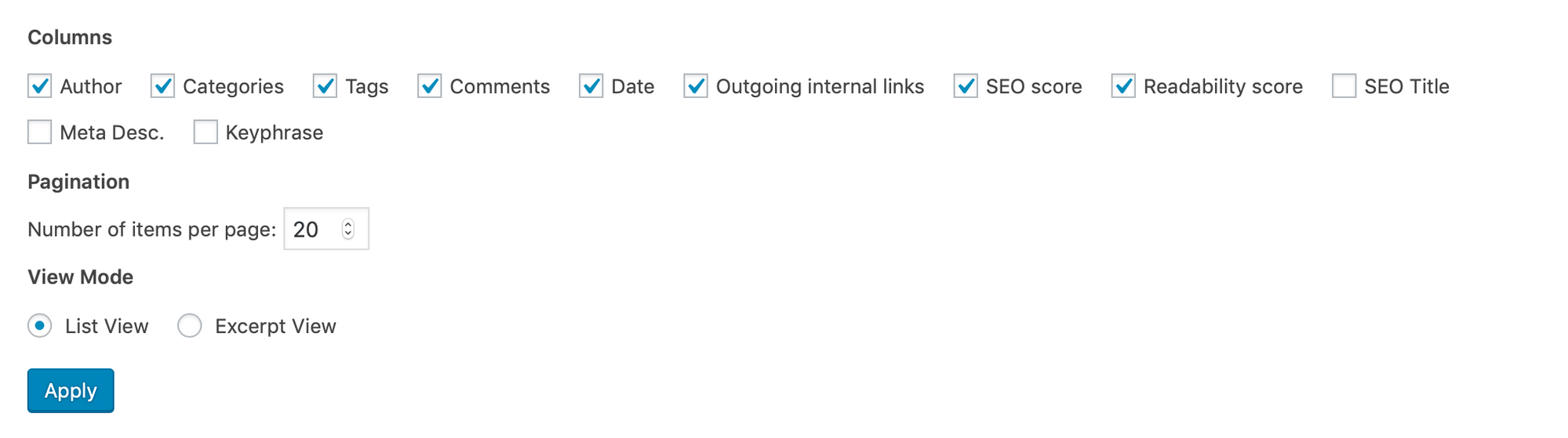
Вы можете изменить количество элементов на странице в разделе пагинации. Максимальное значение, которое вы можете установить для этого значения, составляет 999, но этого должно быть достаточно для повышения эффективности.
Нажав «Применить», WordPress перезагрузит страницу, чтобы показать 999 сообщений одновременно. Оттуда вы можете выбрать все свои сообщения на этой странице, отметив флажок Все элементы, прежде чем выбрать Редактировать в раскрывающемся меню Массовые действия:
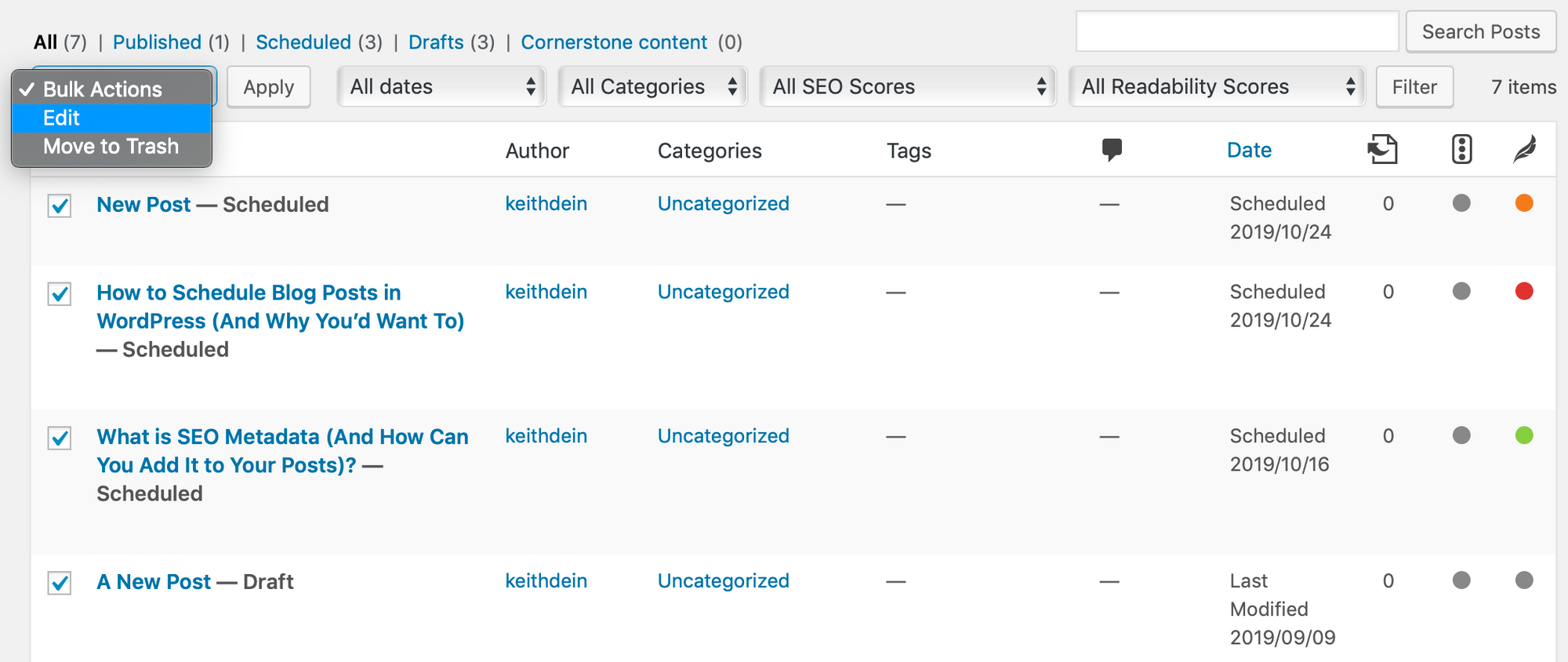
Откроется экран со списком всех выбранных сообщений. Теперь просто нажмите кнопку «Обновить» для каждого из них, и плагин «Автоматическая загрузка изображений» обновит ваши сообщения, добавив изображения с вашего веб-сайта Wix.
4. Конвертируйте свои страницы Wix в WordPress
Следующим шагом будет воссоздание каждой страницы с вашего сайта Wix на новом WordPress. К сожалению, Wix не предлагает автоматизированный способ импорта страниц, но сделать это вручную может быть проще, чем вы думаете.
Сначала перейдите на страницу своего сайта Wix, которую вы хотите скопировать. Выделите все содержимое, кроме заголовка страницы, затем щелкните правой кнопкой мыши и выберите «Копировать»:
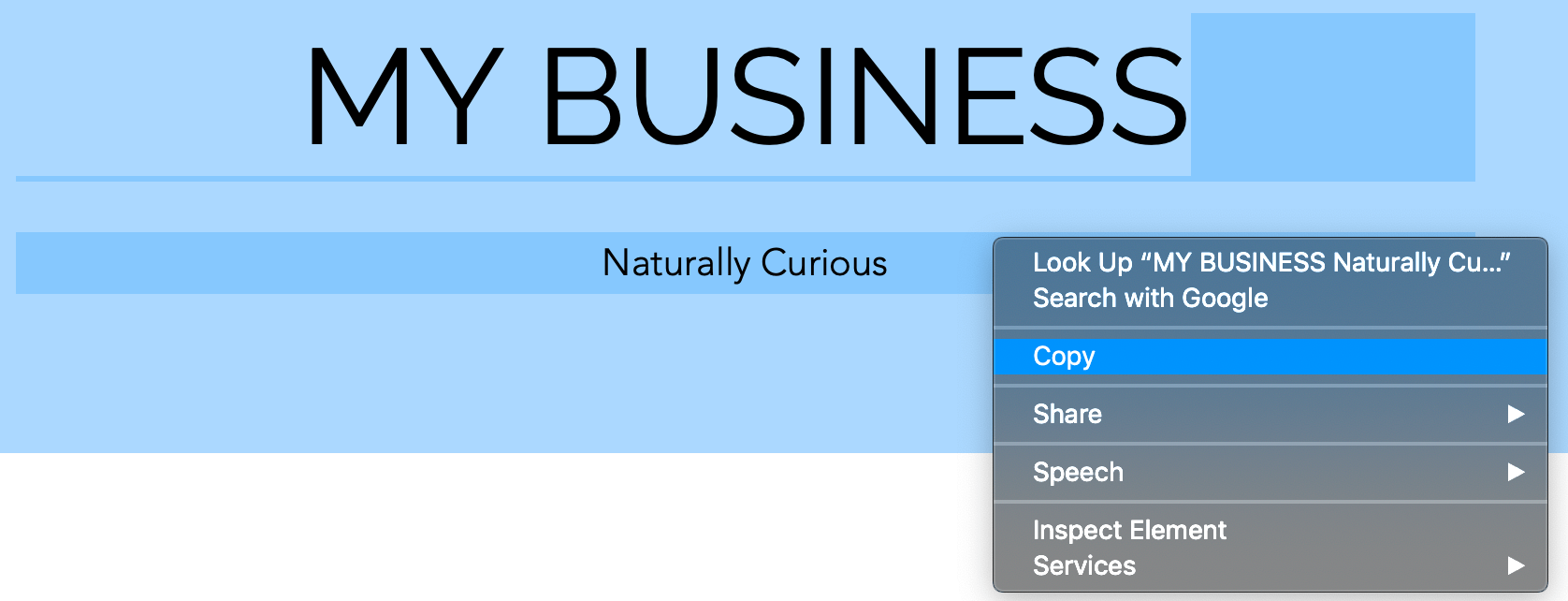
Затем вернитесь к администратору WordPress и перейдите на Страницы> Добавить новый. Вы можете ввести название в верхней части страницы. Затем щелкните правой кнопкой мыши под ним и выберите Вставить:
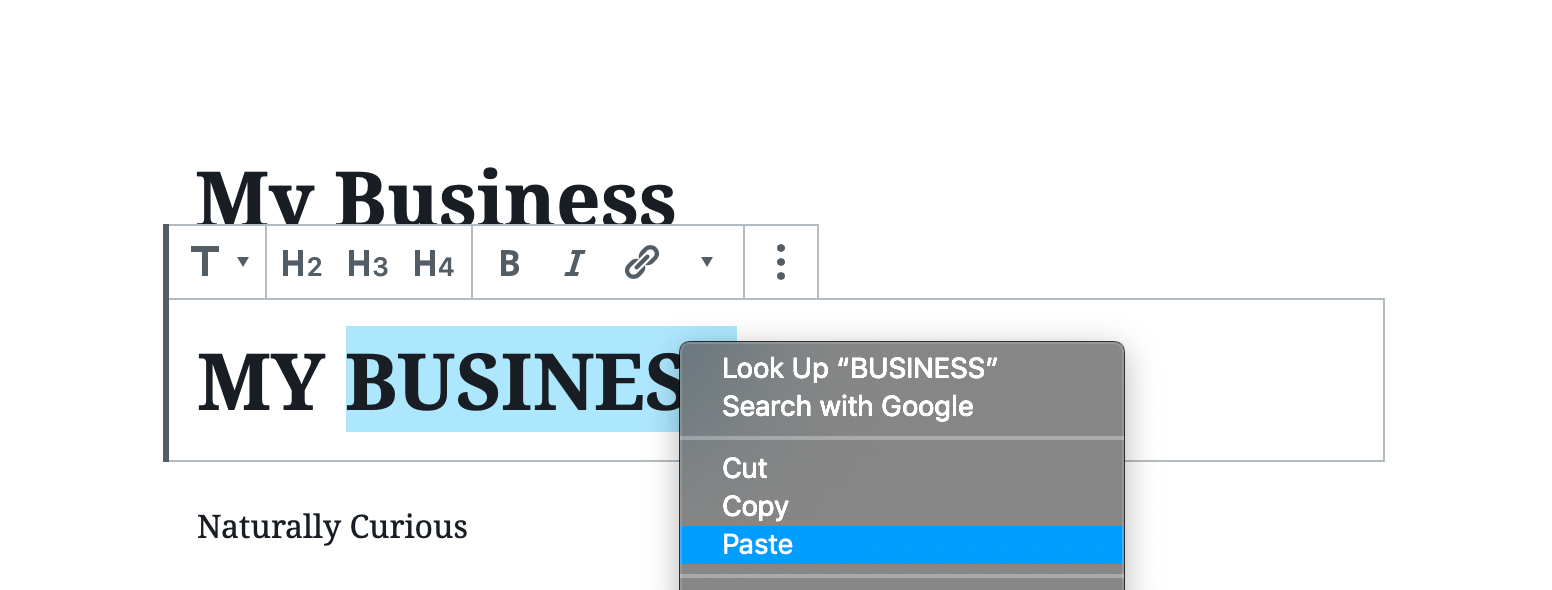
С вашим контентом на месте, теперь вы можете оформить страницу по своему вкусу с помощью редактора блоков WordPress – мы обсудим некоторые последующие шаги позже. Кроме того, рекомендуется внимательно просмотреть каждую страницу, чтобы убедиться, что все скопировано правильно, а презентация и форматирование – это лучшее, что может быть. После публикации каждой страницы на своем веб-сайте вы готовы работать с навигацией.
5. Создайте главное меню навигации
Наконец, вы хотите, чтобы ваши посетители могли легко перемещаться по вашему сайту. Чтобы создать навигационное меню, начните с перехода на Внешний вид> Меню в WordPress. Введите название вашего меню – только для справки – затем нажмите кнопку «Создать меню»:
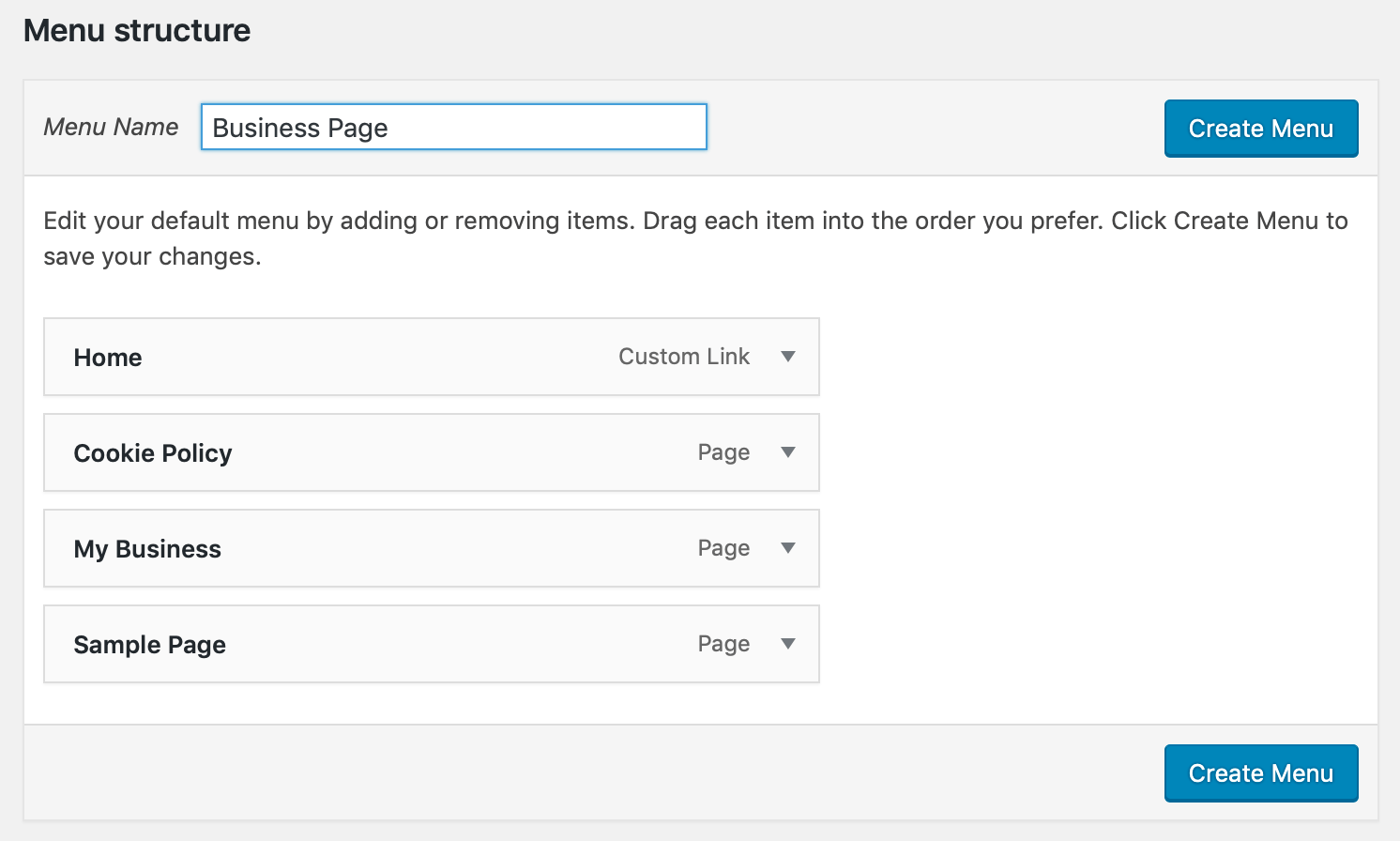
Затем вы можете выбрать, какие страницы вы хотите включить, посмотрев на боковую панель, выбрав записи и страницы из каждого списка и нажав «Добавить в меню». Когда вы закончите, нажмите синюю кнопку Сохранить меню:
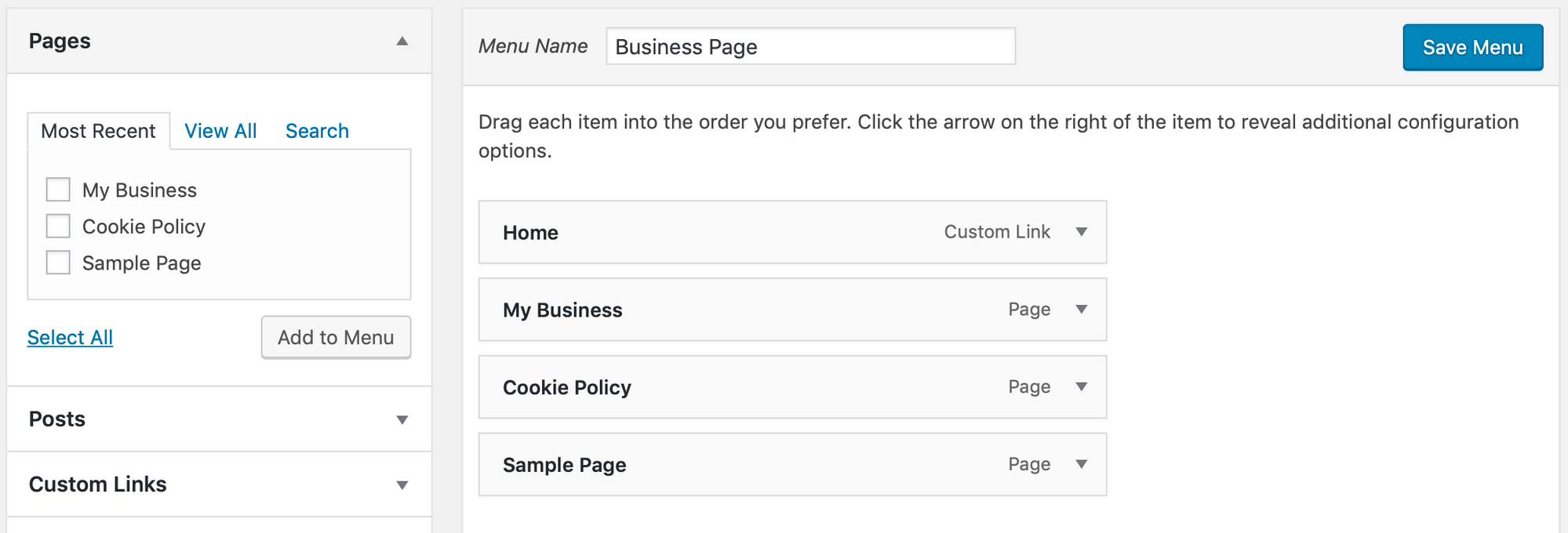
После этого вы создали свое навигационное меню и успешно перенесли свой сайт с Wix на WordPress – поздравляем!
Некоторые следующие шаги для рассмотрения
Теперь вы являетесь официальным владельцем сайта WordPress, и вам, вероятно, придется выполнить несколько дополнительных задач. В конце концов, вы только что применили все необходимое для создания своего сайта.
Для начала вам нужно освежить понимание WordPress как новичка в платформе.
Мы также обсудили дизайн, и как это не импортируется из Wix. WordPress использует «темы», которые являются шаблонами дизайна, которые становятся все более настраиваемыми. Ты найдешь тысячи из них в соответствии с твоим бюджетом и потребностями, и это прекрасная возможность подарить своему сайту свежую краску. Возможно, вы найдете тот, который соответствует вашему сайту Wix, или вы можете пойти в новом направлении.
Вы также захотите расширить функциональность основного программного обеспечения WordPress, и вы можете сделать это с помощью плагинов. Это надстройки, которые позволяют реализовать функции безопасности, формы контактов, значки социальных сетей и многое другое.
Наконец, вы можете захотеть выполнить некоторые «неопрятные», но необходимые задачи. Мы думаем о том, чтобы перенаправить ваш старый веб-сайт на новый, повысить уровень трафика и заработать на вашем сайте.
Заключение
Wix может быть прекрасной платформой для вашего сайта, особенно если вы только начинаете. Однако по мере роста вашего сайта некоторые его ограничения могут стать очевидными. WordPress – это мощная CMS, которая может масштабироваться вместе с вашим сайтом.
В этом посте мы предоставили пошаговое руководство, которое вы можете использовать для переноса вашего сайта с Wix на WordPress. Чтобы быстро резюмировать, шаги:
У вас есть вопрос о том, как перейти с Wix на WordPress? Дайте нам знать в комментариях ниже!

Add comment