После виртуального фона в Zoom, совместное использование экрана стало моей второй любимой функцией в этом приложении. Он предлагает расширенные элементы управления, такие как обмен аудиофайлами, возможность выбора конкретного окна, инструменты для комментариев, белая доска и даже возможность выбора части экрана. Все эти функции делают Zoom одним из самых мощных приложений для проведения видеоконференций. Я бы сказал, что даже лучшие альтернативы Zoom не могут конкурировать с ним прямо сейчас. В любом случае, если вы хотите научиться делиться своим экраном в Zoom, вы попали в нужное место. Я собрал специальное руководство для всех основных платформ и упомянул простые способы использования совместного использования экрана в Zoom. Итак, без дальнейших задержек, давайте начнем.
Поделитесь своим экраном в Zoom в 2020
В этой статье мы покажем, как вы можете поделиться экраном вашего устройства в Zoom. Мы разделили статью на три раздела. В первом разделе показано, как вы можете поделиться экраном на рабочем столе (Windows, macOS и Linux), а следующие два раздела посвящены устройствам Android и iOS. Так что не стесняйтесь перейти к разделу для вашего использования.
Доля экрана при масштабировании Windows, macOS и Linux
шаги почти идентичны для Windows, macOS и Linux. Однако для macOS Catalina вам необходимо внести несколько изменений, прежде чем вы сможете поделиться своим экраном на собраниях Zoom. Вот как это сделать.
1. Для пользователей macOS CatalinaОткройте «Системные настройки» и перейдите в раздел «Безопасность и конфиденциальность» -> «Конфиденциальность» -> «Запись экрана». Здесь, включите опцию «zoom.us», которая позволит Zoom записывать ваш экран.
2. Теперь, когда вы находитесь на собрании Zoom, вы найдете опцию «Общий экран» внизу. Нажмите на это. Вы также можете нажать «Alt + S» для быстрого запуска / остановки общего экрана в увеличении
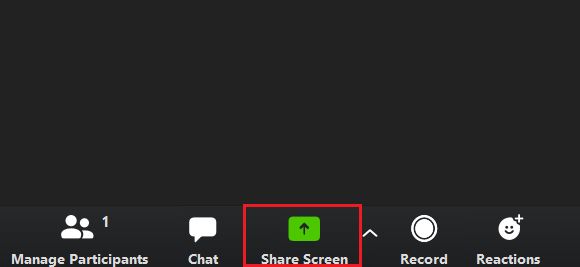
3. Затем он спросит вас, хотите ли вы поделиться весь экран или конкретное окно приложения, Вы также можете выбрать «Белая доска», если хотите научить чему-либо с помощью инструментов аннотации. А если вы хотите поделиться частью экрана, перейдите в раздел «Дополнительно». Когда вы будете готовы с вашим выбором, нажмите кнопку «Поделиться».
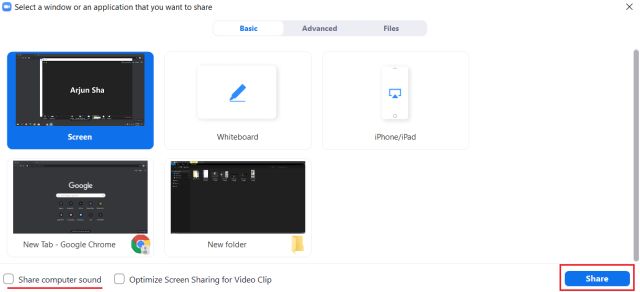
4. Вуаля, экран будет предоставлен участникам сразу. Вы также получите мобильная строка меню где вы можете получить доступ к большинству элементов управления.

Поделитесь своим экраном Android в Zoom
1. На Android процесс довольно прост и понятен. Во время встречи Zoom просто нажмите кнопку «Поделиться» внизу и выберите «Экран». Вы также можете выбрать «доску», если хотите.
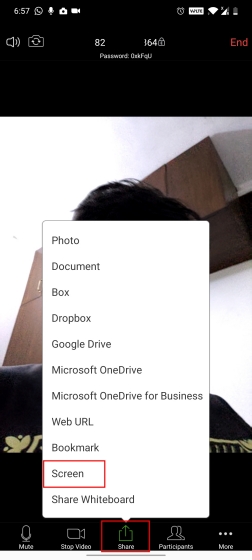
2. Теперь ваше Android-устройство спросит вас, хотите ли вы поделиться экраном. Нажмите «Начать сейчас», и все готово. Zoom будет работать в фоновом режиме и небольшая панель управления будет доступна в нижней частиВ случае, если вы хотите аннотировать или прекратить совместное использование экрана. Обратите внимание, что внутреннее аудио не будет передано, но ваш микрофон будет активен.
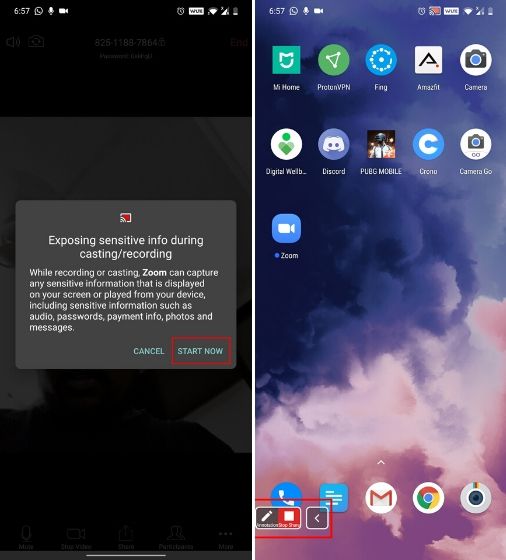
Поделитесь своим экраном iOS и iPadOS в Zoom
На iOS и iPadOS эти шаги немного длинны, но это, безусловно, выполнимо. Вам просто нужно добавить «Запись экрана» в Центр управления, и тогда все очень просто. Если вы уже сделали это, вы можете просто перейти к шагу № 2. Кроме этого, ваше устройство должно быть включено iOS 11 или выше для доступа к функции совместного использования экрана в Zoom. Вот шаги, чтобы следовать.
1. Сначала добавьте «Запись экрана» в Центр управления. Откройте приложение «Настройки» и перейдите в Центр управления -> Настройка элементов управления -> Добавить запись экрана.
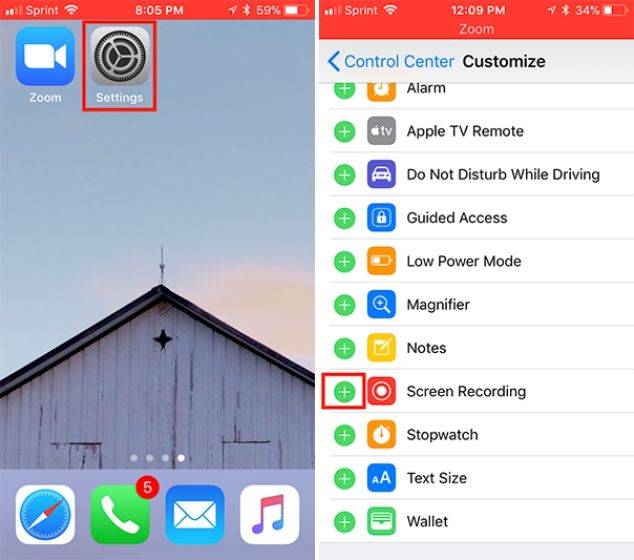
2. Теперь, во время встречи Zoom, нажмите «Поделиться контентом» внизу и затем выберите «Экран».
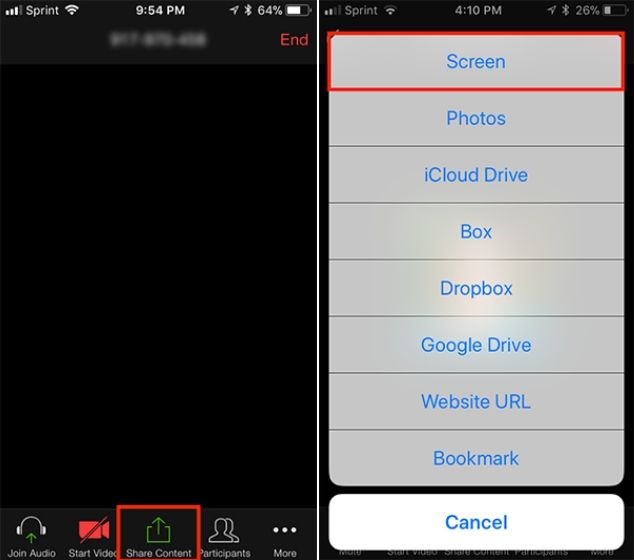
3. После этого проведите пальцем вверх, чтобы открыть Центр управления и удерживайте кнопку «Запись», Наконец, Zoom появится в небольшом диалоговом окне. Выберите его и нажмите «Начать трансляцию». При подсчете 3 весь экран будет предоставлен участникам.

4. Чтобы прекратить совместное использование экрана, нажмите красная полоса сверху и выберите «Стоп».
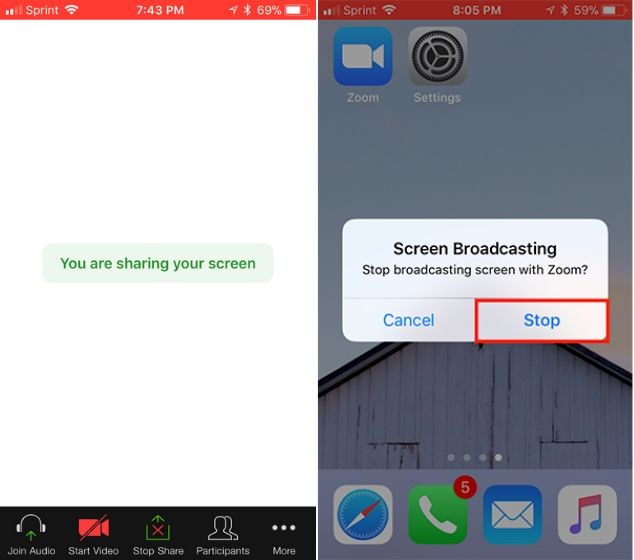
Как начать совещание по совместному использованию экрана в Zoom
Если вы хотите начать совещание по совместному использованию экрана, в основном там, где доступ к аудио, окно дисплея, инструменты для комментариев, и доске, затем выполните следующие действия. Это особенно полезно для учителей и студентов. Обратите внимание, однако, что вы можете начать только совместное собрание экрана рабочего стола, в том числе Windows, macOS и Linux.
1. Откройте приложение Zoom и нажмите значок «Каретка» вниз и Отменить опция «Начать с видео».
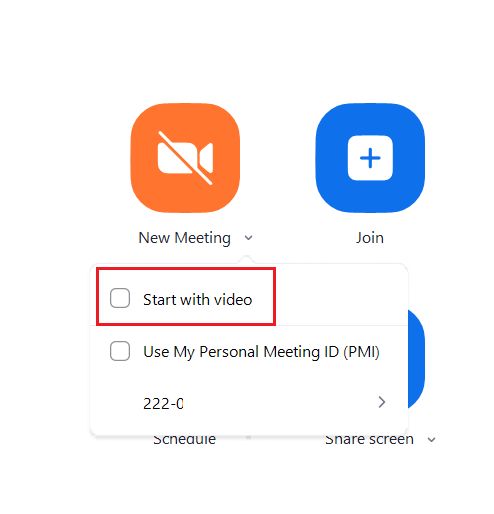
2. Теперь нажмите «Новая встреча» и он покажет вам пару деталей о вашей встрече Zoom. Здесь нажмите «Поделиться экраном».

3. После этого вам будет предложено выбрать конкретное окно или полный экран. После этого нажмите «поделиться» и это в основном
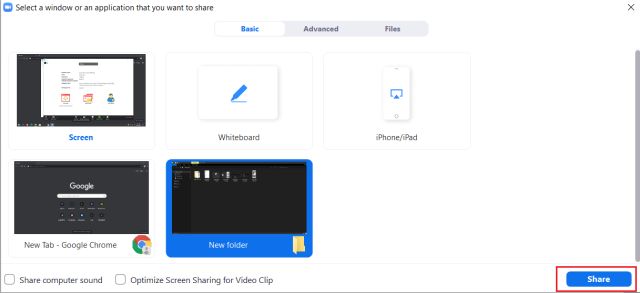
Обучайте и учитесь с помощью совместного использования экрана
Вот как вы можете поделиться своим экраном в Zoom, используя встроенную функцию. Когда мы просмотрели статью, стало ясно, что в Zoom есть несколько мощных функций совместного использования экрана, включая аннотации и доску. Вдобавок к этому, у него также есть несколько вариантов оптимизации для лучшей доставки экрана в реальном времени. Во всяком случае, это все мы. Для получения дополнительной информации об этих советах и рекомендациях по масштабированию оставайтесь на связи с нами. И если статья кажется вам информативной, пожалуйста, прокомментируйте ниже и дайте нам знать.

Add comment