«Вчера, когда я подключил внешний USB-накопитель к Windows 10 компьютер, к моему удивлению, я обнаружил, что мои медиа-файлы отсутствовали. Я не удалял файлы и не перемещал их на свой компьютер. Пожалуйста, предложите любое решение, чтобы вернуть мои данные. Спасибо за вашу помощь."
Внешние USB-накопители стали обычным делом для использования их в качестве носителя данных. Даже люди используют карты памяти (SDXC) в своих smartphones, планшеты, ноутбуки, видеокамеры, камеры и системы видеонаблюдения в качестве удобного решения для хранения. Но иногда данные, хранящиеся на этих носителях, могут не отображаться при просмотре с помощью проводника.
В этом блоге мы расскажем о распространенных причинах скрытия медиа-файлов на USB-накопителе и карте памяти. Мы также расскажем о различных способах отображения скрытых медиафайлов с USB-накопителя и карты памяти на Windows 10.
Почему данные USB-накопителя или карты памяти скрыты?
Данные внешнего накопителя могут быть скрыты по разным причинам. Некоторые из распространенных причин скрытия данных на USB-накопителе или карте памяти:
- Вирус: При подключении USB-накопителя или карты памяти к любой системе для передачи данных, на которой отсутствует новейшая антивирусная программа, устройство хранения может быть заражено компьютерным вирусом. Вирус может изменять атрибуты определенных файлов как скрытые, только для чтения. Он может даже удалять файлы или повреждать носитель, тем самым делая данные недоступными.
- Человеческая ошибкаВозможно, медиа-файлы были спрятаны вами ранее, и вы забыли, что сделали это.
Способы отображения скрытых медиафайлов на USB-накопителе и карте памяти
С помощью Google Chrome
Чтобы найти все файлы (включая скрытые), присутствующие на внешнем устройстве хранения данных с помощью Google Chrome, выполните следующие действия.
- Подключите поврежденный внешний USB-накопитель или карту памяти к компьютеру.
- Note буква диска запоминающего устройства.
- открыто Гугл Хром и в адресной строке введите Файл: /// х: затем нажмите Войти, (Здесь заменить Икс с буквой диска внешнего запоминающего устройства.) Хром Браузер будет индексировать все элементы, присутствующие на внешнем диске, включая скрытые файлы.

С помощью панели управления
Чтобы отобразить данные с внешнего устройства хранения с помощью панели управления, выполните следующие действия:
- Нажмите Windows ключ и тип «панель управленияЗатем нажмите Войти,
- В окне «Панель управления» нажмите «Внешний вид и Персонализация«.

- Под "Параметры проводникаРаздел нажмите «Показать скрытые файлы и папки" ссылка.

- На "Параметры проводникаДиалоговое окно, выберите «Показать скрытые файлы, папки и диски" переключатель. Затем прокрутите вниз и снимите флажок «Скрыть защищенные файлы операционной системы (рекомендуется)Флажок.

- На Предупреждение окно сообщения, нажмите да, Затем нажмите Хорошо,
Будут видны все скрытые файлы, включая $ RECYCLE.BIN и информацию о томе системы.
С помощью проводника
Чтобы отобразить данные с внешнего устройства хранения с помощью проводника, выполните следующие действия:
- В проводнике перейдите в Посмотреть из строки меню.
- Проверить "Скрытые предметыФлажок. Затем нажмите на Параметры.

- Выбрать "Изменить папку и параметры поиска«.
- На "Опции папкиДиалоговое окно, нажмите кнопку Посмотреть
- Под "Расширенные настройкиРаздел, прокрутите вниз и снимите флажок «Скрыть защищенные файлы операционной системы (рекомендуется)«.
- На Предупреждение окно сообщения, нажмите да, Затем нажмите Хорошо,
Все скрытые файлы появятся на внешнем накопителе.
С помощью PowerShell
Чтобы отобразить данные с внешнего устройства хранения с помощью PowerShell, выполните следующие действия.
- Нажмите Windows + Икс ключи или щелкните правой кнопкой мыши Windows логотип, чтобы открыть Быстрый доступ
- Выбрать Windows PowerShell (Admin) открыть PowerShell с правами администратора.
- В командной строке введите attrib -h -r -s / s / d x: *. * и нажмите Войти, Note: Здесь заменить Икс с буквой внешнего накопителя.

- Откройте внешний накопитель, чтобы увидеть скрытые файлы.
Вы можете отобразить все, кроме «System Volume Information», с внешнего накопителя.
С помощью командной строки
Чтобы отобразить данные с внешнего устройства хранения с помощью командной строки, выполните следующие действия.
- Нажмите Windows + р ключи, чтобы открыть Бегать,
- Тип CMD и нажмите Хорошо или нажмите Войти,
- В командной строке введите Икс: и нажмите Войти, (Здесь заменить Икс с буквой внешнего накопителя.) Каталог изменится на внешний накопитель.
- В командной строке введите attrib -h -s / s / d затем нажмите Войти,

- Откройте внешний накопитель, чтобы увидеть скрытые файлы.
Бонусные советы
- Всегда сканируйте накопитель перед передачей данных на компьютер или с него.
- Всегда обновляйте антивирусное программное обеспечение, чтобы сохранить последнюю сигнатуру вируса.
- Всегда создавайте резервные копии важных файлов, чтобы избежать потери данных.
Заключение
В этом посте рассказывалось о различных способах отображения скрытых медиафайлов на USB-накопителе и карте памяти в Windows 10 (а также Windows 7). После того, как вы раскроете медиа-файлы, которые скрыты вирусом, скопируйте все необходимые данные с диска и отформатируйте их, чтобы удалить все вредоносные программы. Наконец, скопируйте файлы обратно с ПК на внешний носитель. Кроме того, вы можете использовать антивирусное программное обеспечение для сканирования USB-накопителя или карты памяти, чтобы удалить вирус или другое вредоносное программное обеспечение.
Если описанные выше способы устранения неполадок не позволяют скрыть скрытые мультимедийные данные, возможно, они были удалены. Вы можете попробовать программа для восстановления фотографий восстановить удаленные файлы с USB-накопителя или карты памяти на Windows 10. Программное обеспечение может даже помочь вам восстановить потерянные данные с поврежденного носителя.

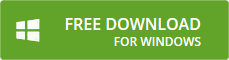
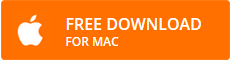
Add comment