Итак, вы укоренили свой Pixel 2 или 2 XL, и все, кажется, работает довольно хорошо. Однако проходит месяц, и вы получаете уведомление для установки ежемесячного обновления безопасности. Как и по маслу, Google какое-то время выпускал патчи безопасности OTA каждый месяц, но на данный момент у вас есть новая проблема – вы, как пользователь root, не можете правильно применить обновление.
Незнание этой жизненно важной детали может отбросить начинающих пользователей и даже опытных владельцев Pixel, вернувшихся к корневой сцене. Чрезвычайно важно не отставать от обновлений безопасности, особенно со всеми вредоносными вредоносными программами и эксплойтами, которые были запущены в последнее время. Мы рассмотрим более конкретные подробности о том, как решить эту проблему обновления для корневых пользователей, в разделах ниже.
Раздел A / B
Google представил первый телефон Pixel в 2016 году с новой функцией, которая называется «бесшовные обновления», которая позволяет устанавливать OTA-обновление на дополнительный раздел, сохраняя при этом активный раздел без изменений (текущий сеанс). Это облегчает обновление на стороне пользователя, так как после перезагрузки системы два раздела меняются местами. Чтобы новый метод обновления работал так, как задумано, Google пришлось ввести другой системный раздел в новой концепции, которую они называют разделом A / B.
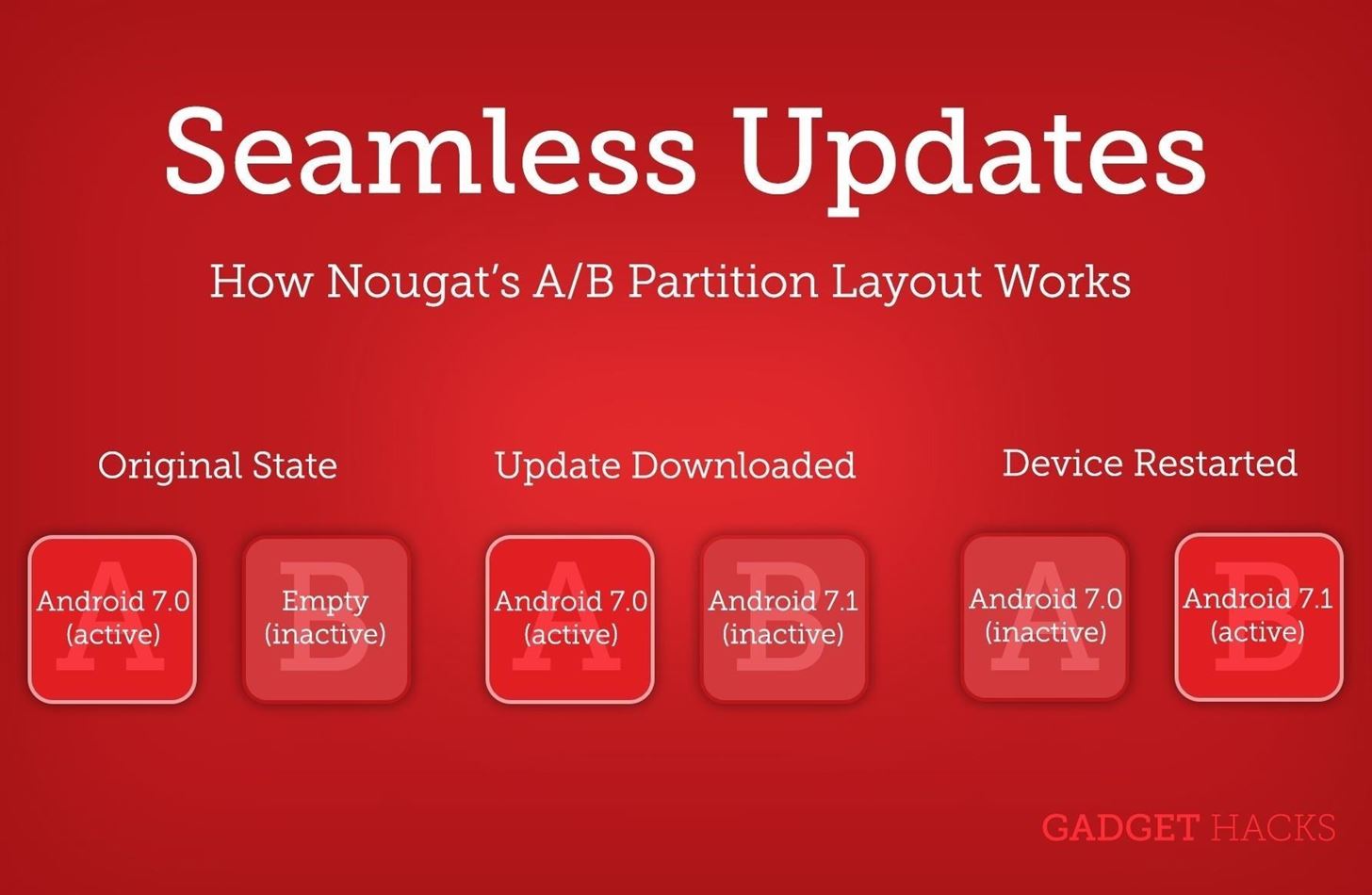
Простое понимание того, как бесшовное обновление работает с разделом A / B. Изображение с помощью гаджета Hacks
Это представляло собой проблему для корневой сцены в более ранние дни, так как разделы восстановления и загрузки были объединены в результате нового макета, но с тех пор выяснилось благодаря поддержке великих разработчиков из сообщества. Важно отметить, что плавные обновления системы и A / B-разделы больше не являются эксклюзивными для телефонов Pixel. Мы можем ожидать, что эти новые функции будут включены во многие другие устройства Android сейчас и в будущем. Если вы хотите узнать особенности работы A / B-раздела на более новых устройствах, таких как телефоны Pixel, вы можете ознакомиться с официальным объяснением Google.
Решение для корневых пользователей
В то время как введение раздела A / B отлично подходит для людей, которые используют сток без корневого доступа, как насчет таких пользователей root, как вы? В былые времена приходилось искать заводские образы от производителя телефона и прошивать систему обратно на оригинальную стоковую прошивку. Для многих это было немного ошеломляюще, особенно потому, что по сути это означает, что вы должны стереть раздел пользовательских данных – никому не нравится делать сброс настроек к заводским настройкам и начинать каждый раз с нуля. Но расположение разделов A / B помогло решить эту проблему.
Решение? Мы должны использовать возможности TWRP и использовать функцию боковой загрузки ADB в среде восстановления. Загрузка OTA-обновления с помощью этого метода позволит вашему устройству выполнить обновление так же, как стандартное устройство, но угадайте, что? Вы сохраняете все свои данные одинаково – больше не нужно беспокоиться о необходимости начинать каждый месяц! Давайте погрузимся в то, как мы можем сделать это раз и навсегда с помощью простых шагов, описанных ниже.
Шаг 1: выберите правильный кабель
Прежде чем двигаться дальше, убедитесь, что ваш телефон подключен к компьютеру через порт USB. Если вам повезло иметь собственный порт USB Type-C на вашем компьютере, вы можете использовать его; в противном случае вам придется использовать или купить кабель USB Type-C – USB-A для продолжения этого корневого руководства. Поскольку вы хотите обновить ваше корневое устройство с помощью файла OTA, у вас, вероятно, уже есть нужный кабель.

Пример кабеля USB-C к USB-A. Изображение через Стивена Перкинса
Шаг 2: Загрузите файл OTA
Обойти это невозможно – вам все равно придется загрузить файл изображения OTA вручную. Вы можете найти новейший и самый актуальный список изображений OTA для устройств Pixel на официальной странице прошивки Google:
Ради этого руководства вы будете искать кодовое имя устройства: таймень (Pixel 2 XL) или судак (Pixel 2). Прокрутите вниз, чтобы найти последнее ежемесячное обновление для системы безопасности, которое вы хотите установить, и нажмите на ссылку для скачивания рядом с ним. Обязательно сохраните этот файл на своем компьютере.
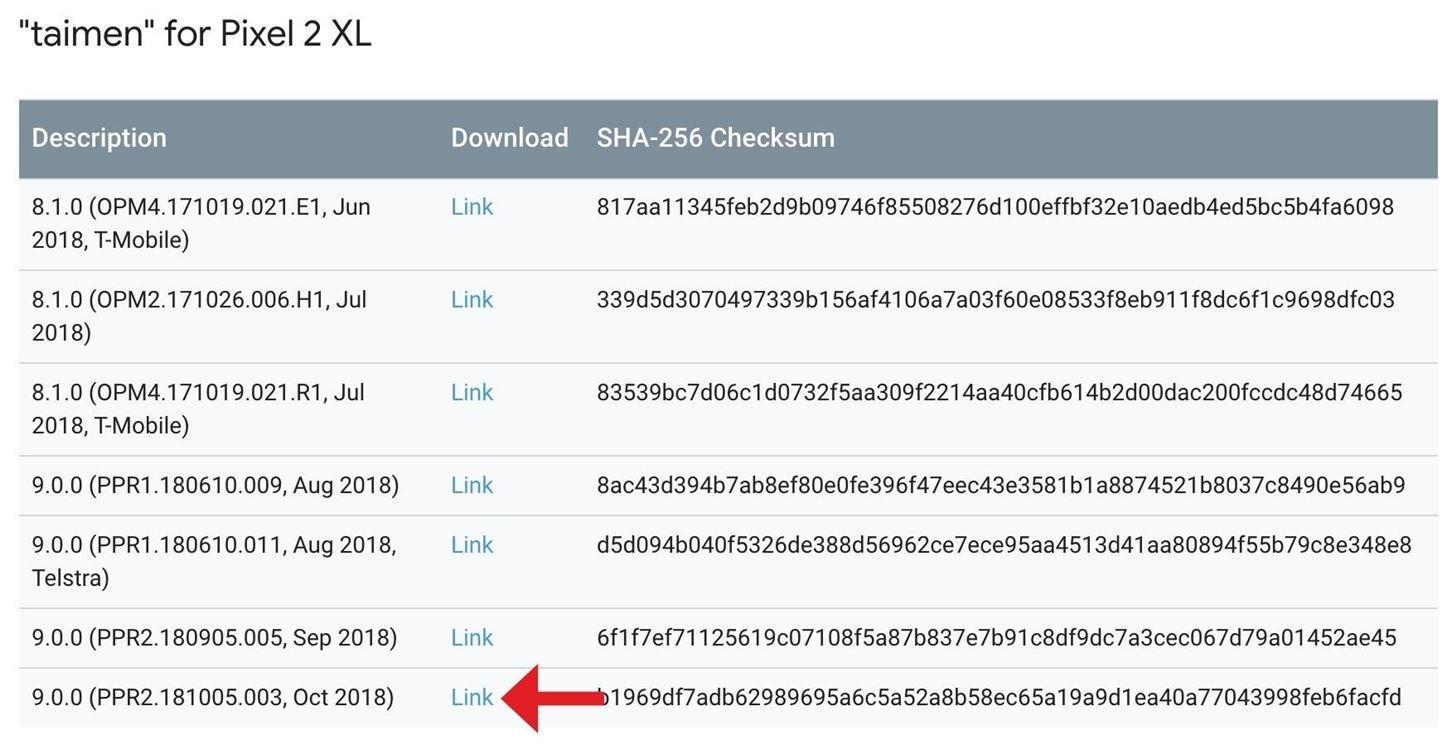
Шаг 3: Загрузите инструменты платформы
Раздел A / B изменяет способ работы root, когда речь идет о перепрошивке файлов, что делает этот шаг обязательным, чтобы обновление OTA могло корректно применяться к вашей системе. Если вы попытаетесь прошить OTA без инструментов платформы, вы можете вызвать загрузочную петлю. Чтобы избежать этой головной боли, загрузите последний пакет SDK Platform-Tools от Google:
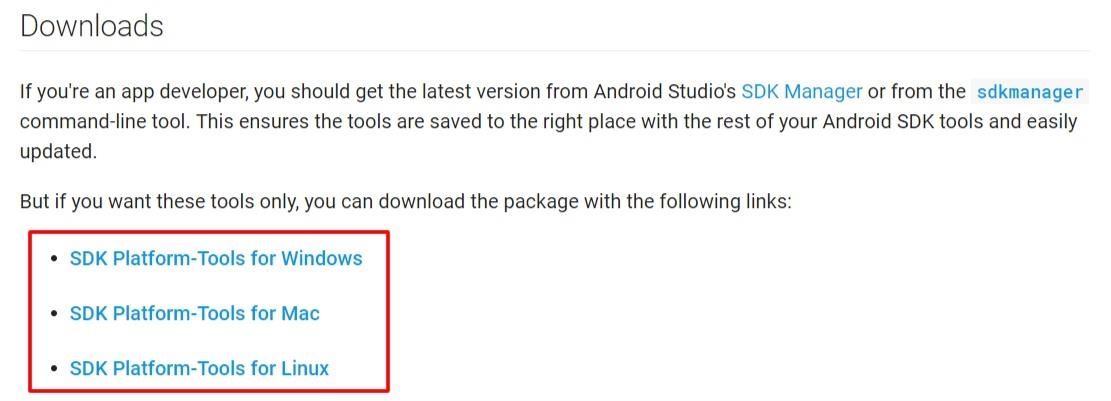
Официальная страница загрузки для инструментов платформы SDK. Изображение через Google
Начиная с этого руководства, 28.0.1 (сентябрь 2018 года) будет самым последним выпуском инструментов платформы, который мы хотим использовать для устройств Pixel. Большинство пользователей root, вероятно, собираются скачать Windows отпустите, но выберите платформу, соответствующую вашей текущей системе.
Шаг 4: переместить файлы
После того, как вы загрузили инструменты платформы с шага 3, распакуйте этот файл в любое место по вашему выбору. Для простоты мы рекомендуем извлечь его на рабочий стол.
Затем вы захотите взять файл OTA, который вы скачали на шаге 2, и перетащить этот файл в свою недавно распакованную папку platform-tools на рабочем столе. Чтобы все было еще проще, переименуйте этот zip-файл просто в «ota» (или «ota.zip», если ваш компьютер настроен на отображение расширений файлов).
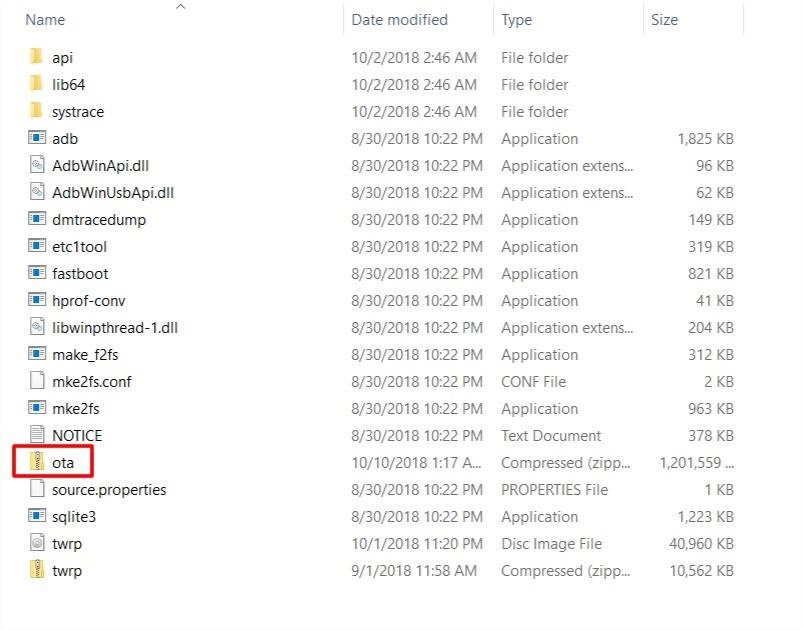
Пример того, как может выглядеть ваша папка platform-tools. Изображение через Стивена Перкинса
Переименование файла ZIP упростит запуск команды sideload в TWRP позже. Вам также не нужно беспокоиться об извлечении файла OTA, так как команда боковой загрузки ADB будет читать его как есть.
Шаг 5: Подготовьте ADB и Fastboot
Далее, если вы используете Windowsустановите драйверы ADB и fastboot, если вы этого еще не сделали (вы, скорее всего, сделали это, когда изначально рутировали свой телефон). Затем на телефоне включите скрытое меню параметров разработчика и убедитесь, что «Отладка по USB» включена.
Шаг 6: Обновите TWRP
Крайне важно, чтобы вы взяли последнюю версию TWRP, поскольку в прошлом у него было много проблем, в частности, с устройствами Pixel 2. Это было снова, из-за раздела A / B – это совсем недавно дошло до того, что теперь все работает правильно.
Перед последним обновлением, если у вас была включена функция защиты отпечатков пальцев, вам приходилось отключать ее каждый раз, когда вы хотели загрузиться в режиме восстановления. Необходимость удалять функции безопасности каждый раз была не идеальной, но с тех пор это было исправлено в версии 3.2.3-1 и выше. Всегда желательно как можно больше обновлять TWRP во избежание конфликтов при перепрошивке файлов, особенно на новых устройствах.
Чтобы обновить TWRP, скачайте последнюю версию ZIP для Пиксель 2 или же Pixel 2 XL, а затем просто прошить файл в рекавери. Хотите узнать больше об установке или обновлении TWRP? Мы вас покрыли!
Шаг 7: откройте командную строку в правой папке
Теперь, когда TWRP обновлен, вам нужно открыть командную строку или окно терминала в папке platform-tools. Это немного различается в зависимости от операционной системы вашего компьютера.
Windows пользователи:
нажмите Windows Нажмите кнопку на клавиатуре, затем введите «cmd» и нажмите Enter. Вернитесь в папку с инструментами платформы на рабочем столе. Скопируйте расположение файла в папке, щелкнув панель в текущем окне, которая показывает, в какой папке вы находитесь. Вернитесь к терминалу и введите «cd», затем пробел, затем вставьте только что полученный файл и нажмите войти.
Пользователи Mac:
Нажмите одновременно на клавиатуре команду и пробел, затем введите «Терминал» и нажмите Enter. Вернитесь в папку с инструментами платформы на рабочем столе, затем нажмите «Файл» и выберите «Получить информацию». Скопируйте все из раздела «Где:», затем вернитесь в свой терминал. Введите «cd», затем пробел, затем вставьте только что полученный файл и нажмите Enter.
Пользователи Linux:
Не усложняя ситуацию на платформе Linux, перейдите в папку с инструментами платформы, расположенную на рабочем столе, а затем щелкните правой кнопкой мыши любое пустое место в окне. Теперь вы должны выбрать опцию «Открыть в терминале», которая позволит локальным файлам в этой папке связываться с терминалом.
Шаг 8: Загрузитесь в Recovery
Теперь, когда ваш терминал указывает на папку, в которой мы нуждаемся, введите следующую команду:
Windows пользователи:
adb reboot recovery
Пользователи Mac и Linux:
./adb reboot recovery
Note: Поскольку команды ADB / fastboot могут быть не установлены в масштабе всей системы, для пользователей Mac и Linux очень важно вручную добавить «./» перед вводом любой из этих команд в будущем. Это гарантирует, что вы запускаете файлы из локальной папки без проблем.
Если все в порядке, ваше устройство ответит переходом в среду восстановления. Если на вашем устройстве настроены функции безопасности, такие как Pixel Imprint, вам будет показано сообщение с просьбой ввести пароль. Идите вперед и введите пароль или PIN-код, который вы используете для разблокировки устройства при первой загрузке вашей системы, и нажмите клавишу ввода. Если вы используете самую последнюю версию TWRP, она успешно расшифрует ваши данные, чтобы вы могли двигаться дальше.
Note: По-прежнему существует ошибка в TWRP с таймером отключения экрана на устройствах Pixel 2. На всякий случай вы можете отключить опцию тайм-аута экрана, чтобы он оставался включенным во время процесса установки. Время от времени он может полностью отключаться и препятствовать повторному включению, что приводит к неудачному обновлению или полужесткому устройству. Для этого откройте главное меню TWRP, нажмите «Настройки», а затем нажмите значок в центре с символом яркости. Снимите флажок с единственного поля, доступного в этом разделе, и вы готовы!
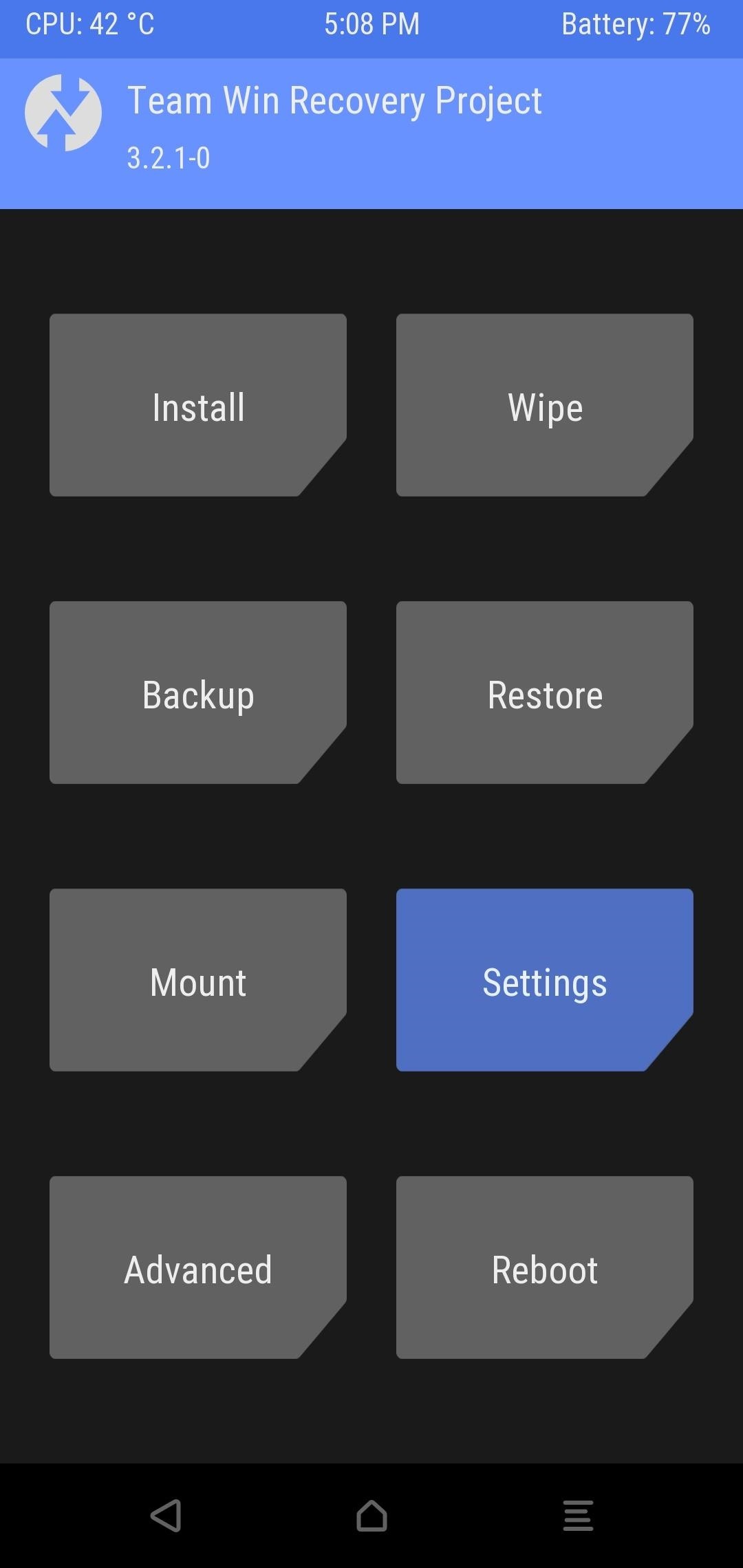
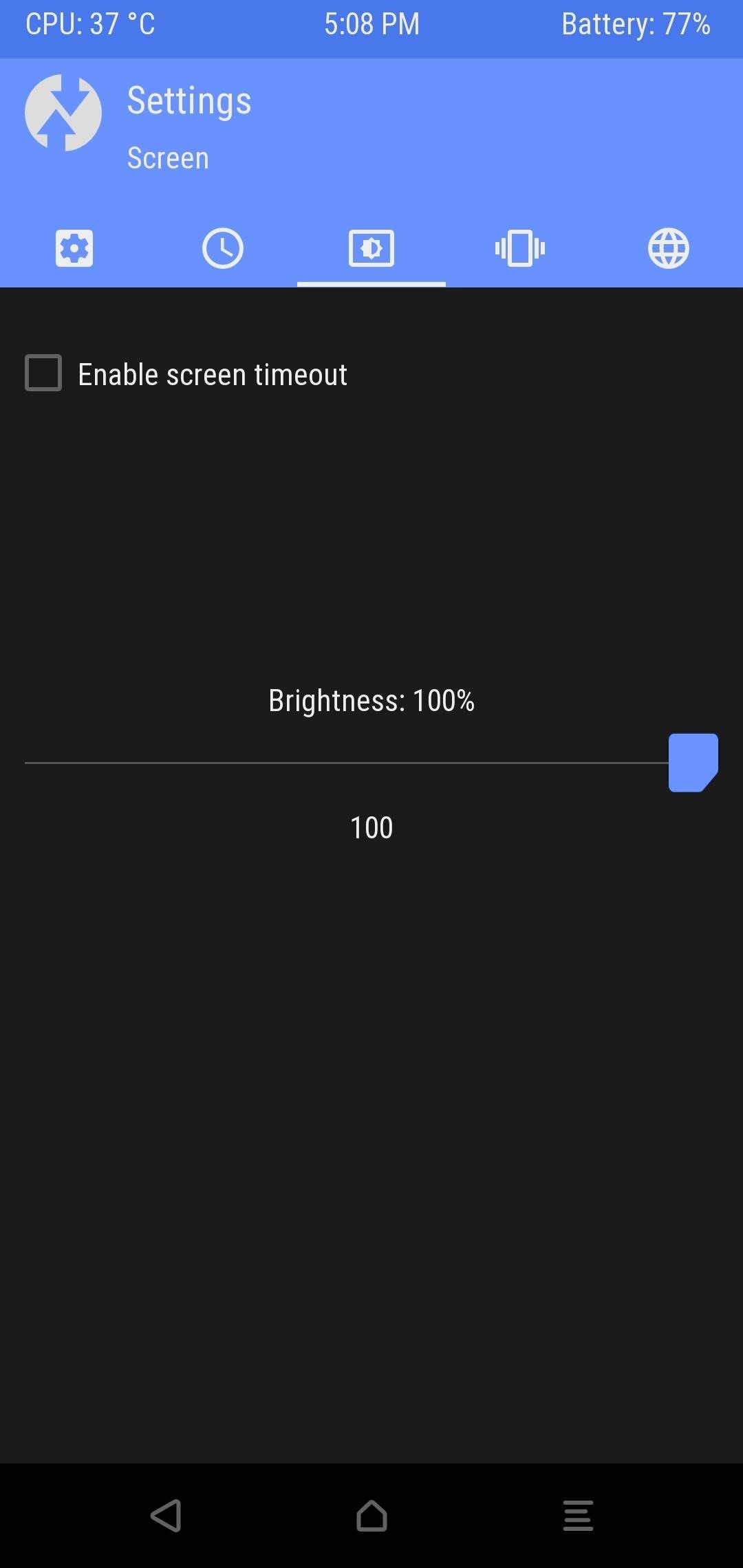
Шаг 9: Загрузите обновление
В главном меню TWRP нажмите «Advanced», а затем «ADB Sideload». Вы можете стереть кэши, если чувствуете необходимость, но это не обязательно. Проведите в нижней части панели, чтобы запустить команду боковой загрузки на стороне меню восстановления.
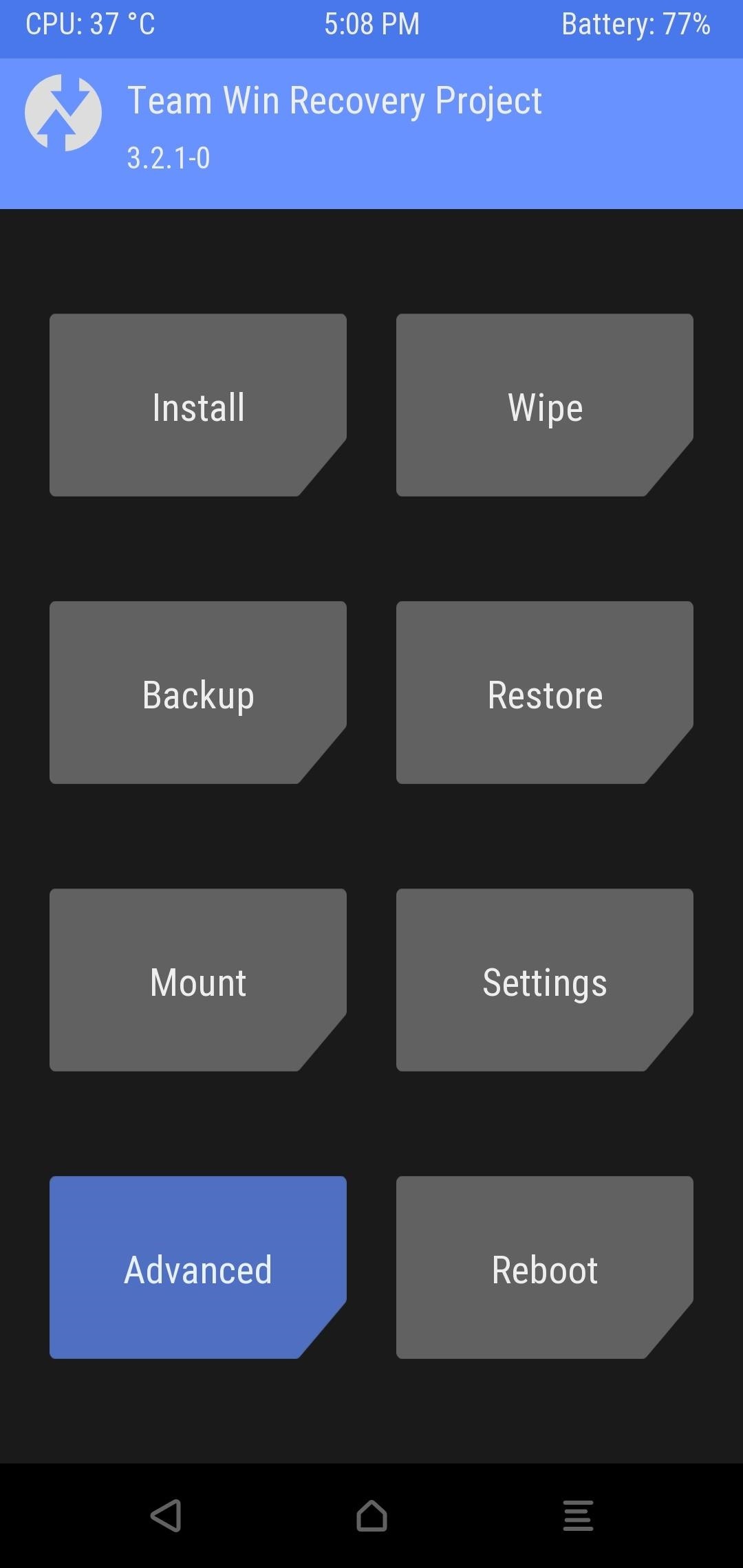
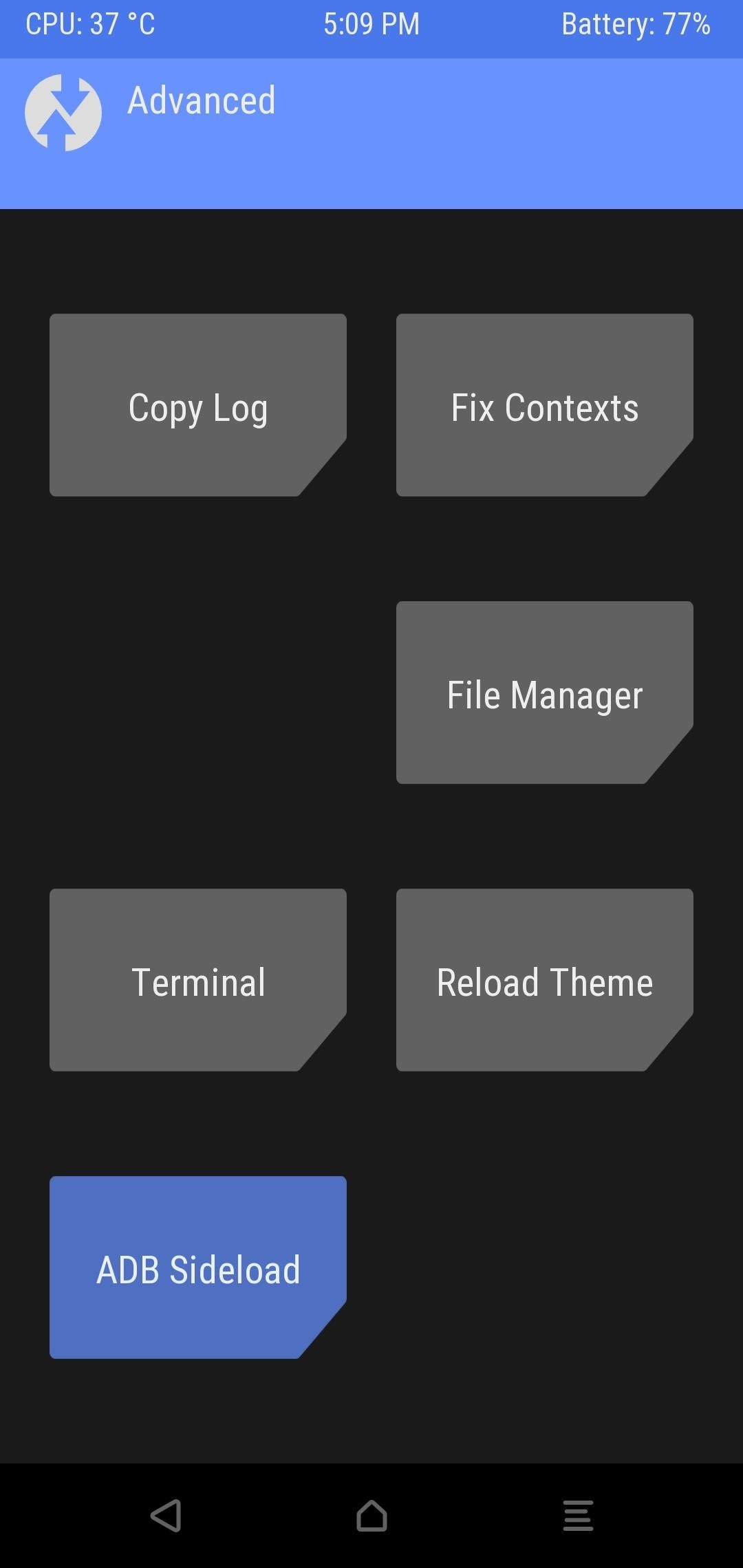
Отсюда вам нужно вернуться на рабочий стол вашего компьютера и в командную строку или терминал в папке platform-tools из предыдущих шагов. К этому моменту все файлы должны быть переименованы и готовы к работе, чтобы мы наконец смогли начать процесс обновления. Если вы закрыли приложение терминала, продолжайте и повторите первую часть шага 7, чтобы открыть терминал для папки platform-tools на вашем рабочем столе.
Когда ваш терминал будет готов к работе, введите следующую команду:
Windows пользователи:
adb sideload ota.zip
Пользователи Mac и Linux:
./adb sideload ota.zip
OTA-файл начнет извлекаться, а затем будет применено обновление к вашей системе. Весь этот процесс займет несколько минут, поэтому откиньтесь на спинку стула и тусуйтесь, пока он делает свое дело. Как только он закончит обновление, вы можете вручную нажать кнопку перезагрузки и вернуться на экран блокировки в кратчайшие сроки! Вы можете увидеть сообщение, которое сообщит вам, что обновление системы завершается, но вы можете пойти оттуда. Теперь вам не нужно бояться ежемесячных обновлений безопасности, и вы можете относительно легко справиться с ситуацией.
Шаг 10: Re-Root (необязательно)
Поскольку новый A / B-раздел тесно интегрирует больше системных файлов в работу обновлений, вы вернетесь к стандартному ядру, потеряете root-доступ и по умолчанию вернетесь к стандартному восстановлению. Не стесняйтесь устанавливать все, что вы пожелаете с этого момента, что вписывается в использование вашего личного устройства.
Если вам требуется переподготовка по любому из этих дополнений, пожалуйста, ознакомьтесь с инструкциями ниже:
В начале этого приключения это может показаться большой работой, но его также легко использовать и обслуживать, когда все настроено. Наличие нового понимания того, как все эти вещи работают, очень поможет вам в корневой сцене. Подумайте только: теперь, когда подготовка уже завершена, отсюда все должно быть гладко. Например, в следующий раз, когда вы захотите установить обновление OTA, все, что вам нужно сделать, это загрузить файл и запустить команду ADB sideload из TWRP. Легко и приятно. Наслаждайтесь своими ежемесячными обновлениями OTA, не теряя своих данных никогда!
Изображение на обложке и скриншоты Стивен Перкинс / Гаджет Хакс

Add comment