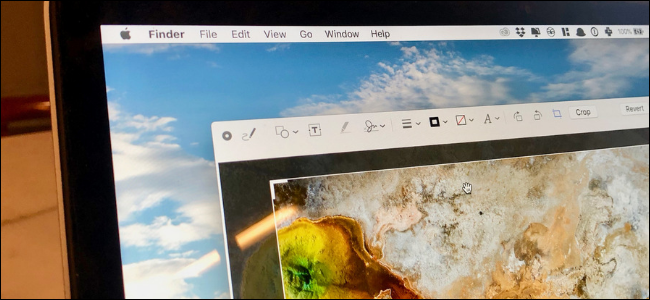 Хамош Патхак
Хамош ПатхакQuick Look на Mac – невероятно полезный способ предварительного просмотра файла без его полного открытия. В MacOS Mojave и выше вы можете быстро редактировать файлы во всплывающем окне «Быстрый просмотр», не открывая стороннее приложение.
Как редактировать и размечать изображения и PDF-файлы
Все функции предварительного просмотра и редактирования разметки теперь доступны непосредственно в меню быстрого просмотра. Это означает, что вы можете обрезать изображение, поворачивать его, отмечать его текстом и даже добавлять подпись, и все это без открытия изображения в режиме предварительного просмотра. То же самое касается PDF-файлов.
Для начала откройте приложение Finder (проводник) и найдите изображение или PDF. Если он находится на вашем рабочем столе, щелкните по нему, чтобы выбрать его. После выбора изображения или PDF нажмите пробел, чтобы открыть его в режиме быстрого просмотра.
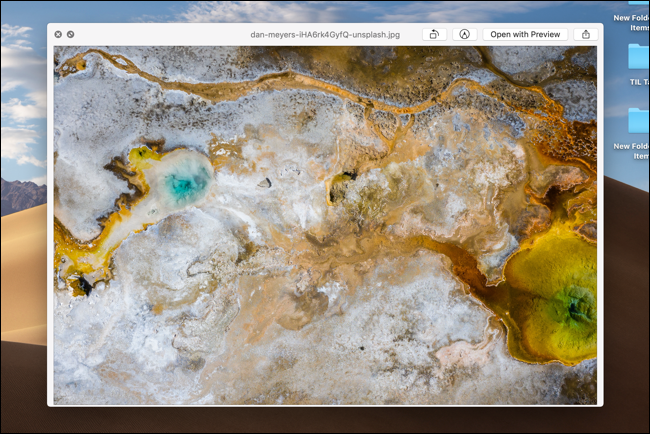
Окно быстрого просмотра откроется над всем. Вы можете нажать клавишу «Esc», чтобы вернуться, если вы выбрали неправильный элемент или больше не хотите его редактировать.
Вы увидите две кнопки рядом с кнопкой «Открыть с помощью предварительного просмотра». Первая кнопка – это быстрый ярлык для функции «Поворот». Нажмите на него, и фотография мгновенно повернется на 90 градусов (в левом направлении). Это невероятно быстрый способ исправить изображение с неправильной ориентацией.
Рядом с ним вы увидите кнопку «Разметка». Нажмите на него, и вы увидите новую панель инструментов вверху. Если вы ранее использовали приложение «Просмотр», вы узнаете параметры редактирования.
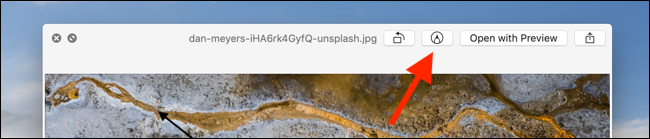
Слева вы найдете кнопки «Эскиз», «Рисование», «Формы», «Текст», «Выделение», «Знак», «Стиль фигуры», «Цвет границы», «Цвет заливки», «Стиль текста», «Повернуть вправо», «Повернуть влево» и «Обрезать».
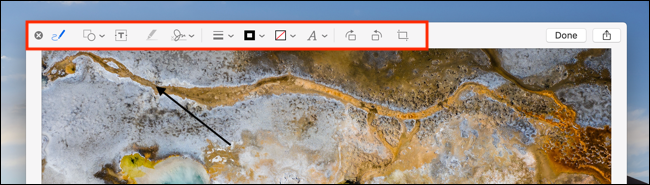
Если вы хотите обрезать фотографию, нажмите кнопку «Обрезать», а затем используйте ручки, чтобы уменьшить размер изображения. Чтобы вставить подпись в документ PDF, нажмите кнопку «Подписать» и выберите свою сохраненную подпись.
Чтобы добавить стрелки или поле, нажмите кнопку «Фигуры» и выберите фигуру в раскрывающемся меню. Затем вы можете нажать «Shape Style», чтобы сделать его тоньше или толще. Нажмите кнопку «Цвет границы», чтобы изменить цвет фигуры.
Когда вы закончите редактирование, нажмите кнопку «Готово».
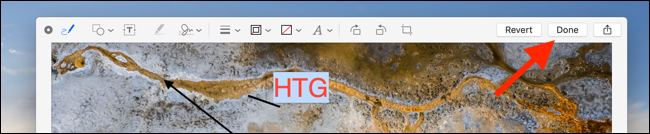
Все ваши изменения будут сохранены в изображение или PDF. Quick Look также закроется, и вы вернетесь в окно Finder или на рабочий стол.
СВЯЗАННЫЙ: Используйте приложение предварительного просмотра Mac для обрезки, изменения размера, поворота и редактирования изображений
Как обрезать и вращать видео
Quick Look на macOS также включает в себя функцию поворота и обрезки для видео. Найдите видео в Finder и нажмите пробел.
Вы увидите два значка на верхней панели инструментов рядом с кнопкой для открытия видео в приложении по умолчанию. Первая – это кнопка «Повернуть», которая быстро поворачивает видео на 90 градусов (в левом направлении). Вторая кнопка «Trim», которая показывает инструмент для редактирования видео.
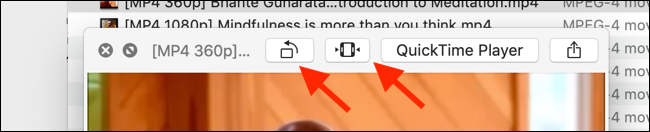
В нижней части окна вы увидите временную шкалу видео и скруббер с двумя желтыми ручками по обе стороны от временной шкалы. Нажмите и удерживайте ручку на левой стороне шкалы времени и потяните ее туда, где вы хотите начать видео.
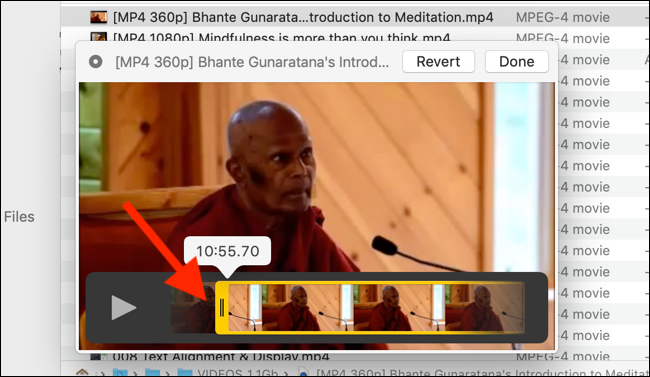
Сделайте то же самое с правой ручкой, где вы хотите закончить видео. Если вы допустили ошибку и хотите вернуться назад, нажмите кнопку «Вернуть».
Теперь нажмите «Готово». Часть видео, которая находится вне желтых маркеров, будет удалена. Видео будет обрезано до новой начальной и конечной точек.
Если вы хотите выполнить более конкретные изменения, вы можете использовать приложение QuickTime на вашем Mac.
СВЯЗАННЫЙ: Используйте приложение QuickTime для Mac для редактирования видео и аудио файлов

Add comment