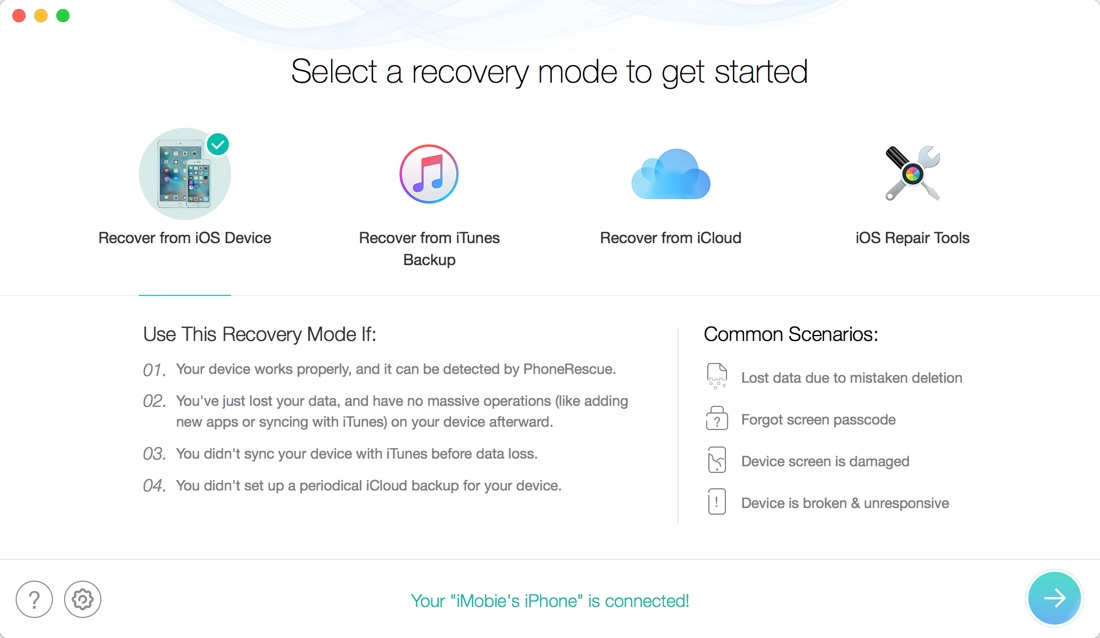
С приближением релиза iOS 13 настало время подготовиться к обновлению. iOS 13 – это захватывающее новое обновление, которое принесет множество новых функций для всех поддерживаемых моделей iPhone, iPad и iPod touch. Хотя в этом обновлении появилось множество мелких функций, самые большие и ожидаемые функции iOS 13 включают темный режим, переработанные приложения для напоминаний и фотографий и многое другое.
Как и в каждом большом и маленьком обновлении iOS, есть люди, которые в восторге от нового релиза, а также есть те, кто предпочел бы остаться на iOS 12 или даже на iOS 11. Сообщите нам, к какому лагерю вы принадлежите, участвуя в iOS 13 избирательная кампания Организовано ребятами из iMobie, которые также раздают несколько счастливых участников iPad Pro и беспроводным наушникам Beats.
Возвращаясь к обсуждаемой теме, обновление iOS 13 является важным событием для вашего устройства iOS, поскольку этот процесс также может привести к осложнениям и проблемам, таким как проблемы с потерей данных, зависание iPhone на Apple логотип или в цикле загрузки и многое другое.
К счастью, обновление до iOS 13 может быть легко осуществлено с помощью программного обеспечения PhoneRescue. PhoneRescue – это по сути инструмент восстановления данных iOS, который позволяет пользователям восстанавливать широкий спектр данных со своего устройства iOS. Пользователи получают возможность восстанавливать до 31 различных типов данных с помощью мощного инструмента, включая фотографии, видео, музыку, контакты, сообщения и многое другое. Достаточно сказать, что в ситуациях, когда вы стоите на пороге потери всех ваших ценных данных, PhoneRescue может дать вам очень необходимую спасательную линию.
С помощью PhoneRescue вы можете восстановить данные с вашего устройства iOS, из резервной копии iOS, созданной через iTunes или Finder, и восстановить данные из резервной копии iCloud. Возможно, лучшая вещь в этом инструменте состоит в том, что он не ограничивает вас просто восстановлением данных путем полного резервного копирования. Вы также можете использовать удивительные функции PhoneRescue для сканирования и предварительного просмотра данных и выборочного восстановления полезных для вас данных, экономя ваше время и усилия.
Восстановление данных с PhoneRescue после обновления iOS 13 не удалось
Если у вас возникли проблемы при обновлении до iOS 13 или, возможно, вы недавно нанесли непоправимый ущерб вашему iPhone, вы можете использовать инструмент восстановления данных PhoneRescue восстановить ваши самые важные данные с устройства. Как мы уже упоминали ранее, существуют различные способы использования, которые включают в себя следующее.
- Восстановление с устройства iOS
- Восстановление из iTunes Backup
- Восстановление из резервной копии iTunes (в зашифрованном виде)
- Восстановить из iCloud
Вот краткое руководство, которое покажет вам, как вы можете использовать невероятные функции восстановления PhoneRescue для извлечения ваших данных с вашего устройства или резервного копирования. Для этого урока мы будем использовать резервную копию iCloud в качестве примера. Шаги для каждого метода восстановления похожи.
Шаг 1: Запустите инструмент PhoneRescue и подключите устройство iOS к компьютеру с помощью USB-кабеля.
Шаг 2: Теперь выберите опцию «Восстановить из iTunes» и нажмите кнопку «Далее» справа внизу.
Шаг 3: Далее вам будет представлен экран входа в систему iCloud. Просто введите свои данные для входа в iCloud и нажмите Enter. Если у вас включена двухфакторная аутентификация, вам потребуется сгенерировать пароль для приложения, чтобы войти в систему.
Шаг 4: На следующем экране нажмите «Резервное копирование iCloud».
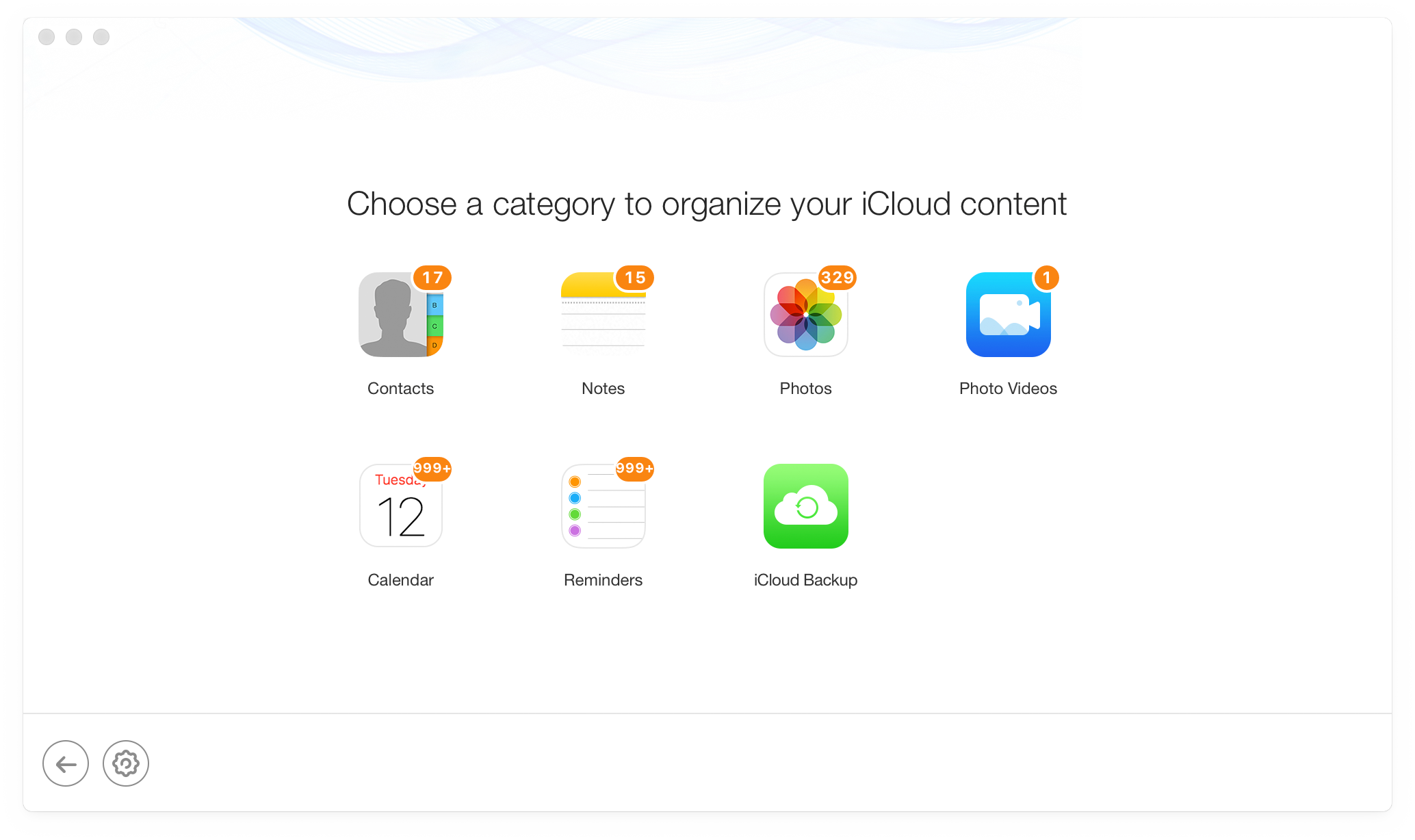
Шаг 5: Теперь вам будет представлен список резервных копий iCloud, которые присутствуют в вашей учетной записи. Нажмите кнопку «Загрузить», чтобы создать резервную копию, которую вы хотите загрузить на свое устройство. Вам также будет задан вопрос, хотите ли вы «только сканировать резервную копию» или «сравнить» данные. Нажмите «Только сканирование резервной копии» и продолжите.
Шаг 6: Выберите категорию элементов, из которых вы хотите восстановить данные, и нажмите кнопку «ОК».
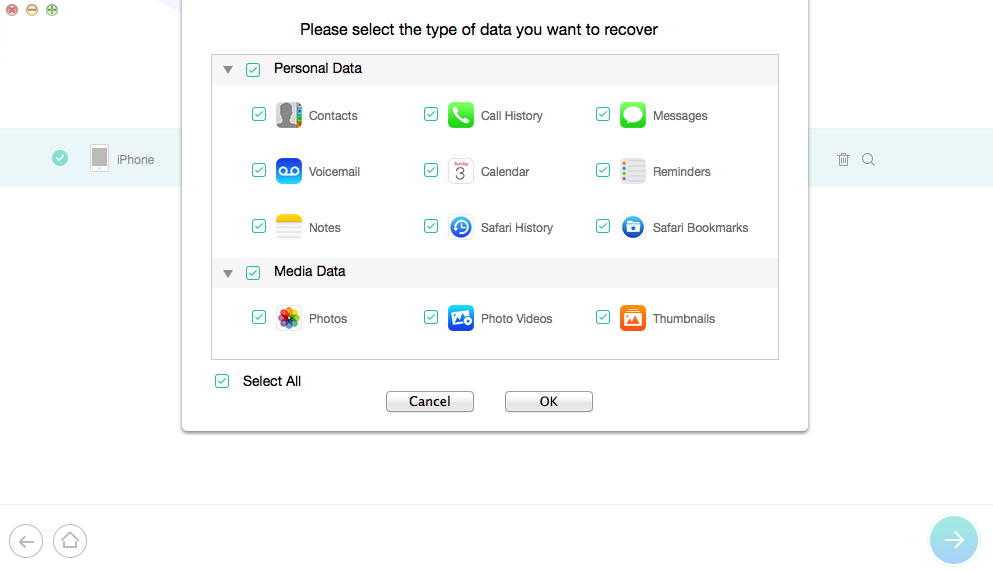
Шаг 7: После сканирования резервной копии iCloud PhoneRescue позволит вам просматривать различные типы данных, включая контакты, фотографии, видео, историю звонков, сообщения и многое другое. Вы можете даже восстановить удаленные фотографии iPhone с этим инструментом.
Шаг 8: Нажмите кнопку «Загрузить на компьютер», чтобы сохранить данные на своем компьютере, или кнопку «Перенести на телефон», чтобы перенести их на подключенный iPhone или iPad.
Вот как вы можете легко восстановить данные из резервной копии iCloud. Если вы хотите восстановить данные из iTunes или устройства iOS, вы также можете сделать это с помощью PhoneRescue.
Использование PhoneRescue для решения проблем обновления iOS 13
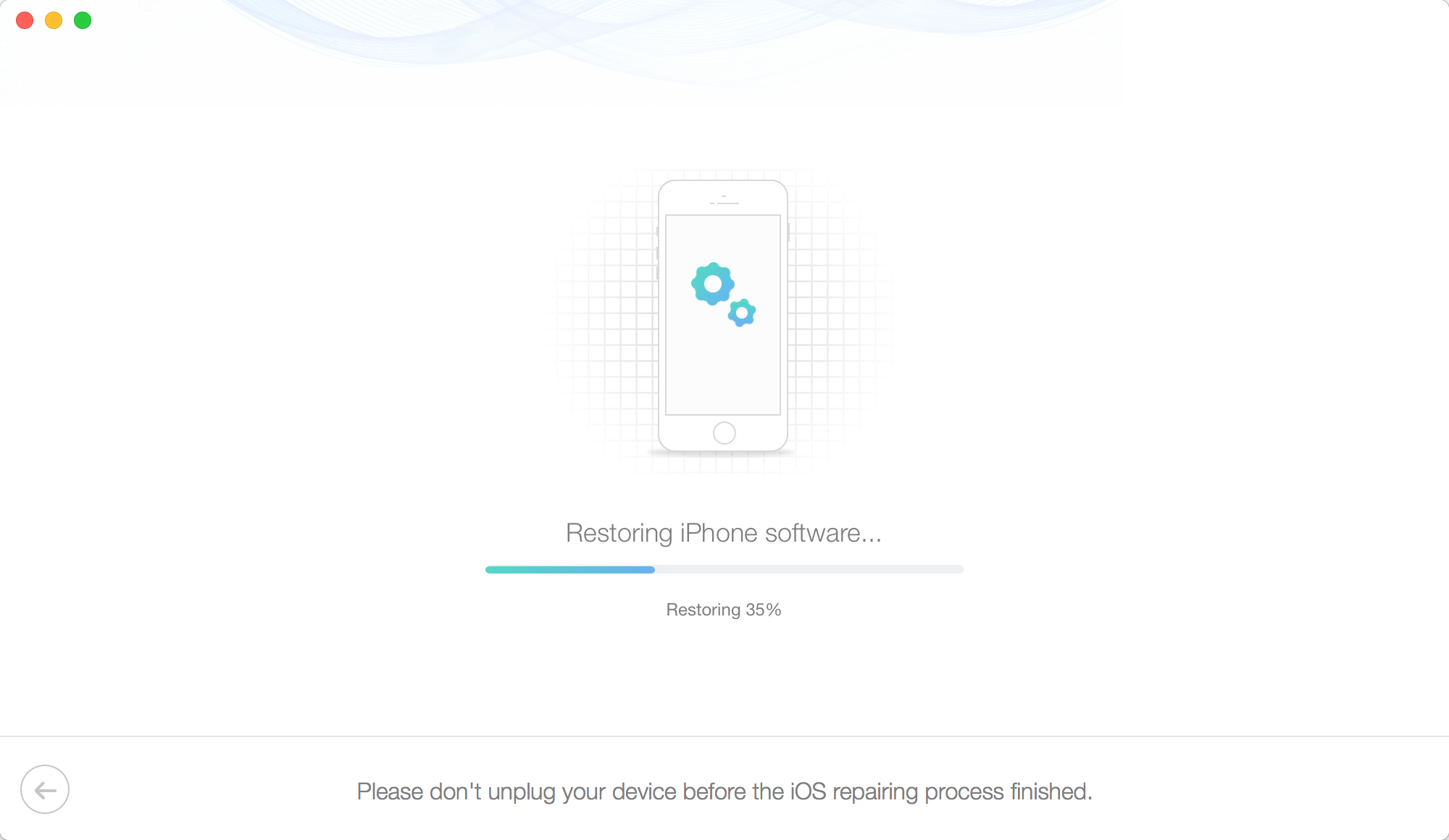
При обновлении до iOS 13 нередко возникают неприятные проблемы, такие как сбой обновления iOS, зависание устройства Apple экран логотипа, iPhone не может запустить iOS или устройство зависло в режиме восстановления. Если вы столкнулись с этими проблемами при обновлении вашего устройства до iOS 13, вы можете использовать следующее руководство, чтобы снова запустить ваше устройство.
Шаг 1: Загрузите и запустите инструмент PhoneRescue.
Шаг 2: Нажмите на режим iOS Repair Tools и нажмите следующую кнопку снизу.
Шаг 3: На следующем экране вам будут представлены стандартный режим и расширенный режим. Выберите режим, подходящий для вашей ситуации:
Стандартный режим: Когда этот режим выбран, PhoneRescue обновит ваше устройство до последней версии iOS и удалит все данные, хранящиеся в нем. Если вы ранее создали резервную копию, вы можете позже восстановить ваши резервные копии на устройстве.
Расширенный режим: В расширенном режиме вы можете решать различные проблемы с вашим iPhone без потери ваших данных. Это включает в себя ваш iPhone застрял на Apple журнал, системные ошибки или черный экран.
Шаг 4: На следующем экране следуйте инструкциям на экране, чтобы перевести устройство в режим восстановления.
Шаг 5: На следующем экране выберите модель своего устройства и нажмите кнопку «Загрузить». Подождите, пока PhoneRescue загрузит iOS IPSW для вашего устройства. В зависимости от скорости вашего интернета это может занять некоторое время.
Шаг 6: Как только PhoneRescue успешно загрузит версию iOS для вашего устройства, он начнет процесс восстановления. В течение этого времени держите iPhone подключенным к компьютеру.
После того, как PhoneRescue завершит восстановление вашего устройства и решит проблемы с iOS, с которыми вы столкнулись, вы сможете получить доступ к своему устройству. На этом этапе вы можете восстановить резервные копии iTunes или iCloud на устройстве.
Хорошая новость – ты можешь загрузите бесплатную пробную версию PhoneRescue и опробуйте большинство его функций, ничего не платя. Если вы хотите купить полную версию и раскрыть весь потенциал PhoneRescue, вы также можете купить ее лицензию за 49,99 $.

Add comment