- Установка с двумя мониторами позволяет повысить производительность, но иногда вам необходимо изменить основной и дополнительный монитор для достижения желаемых результатов.
- Если вы не знаете, как сменить основной и дополнительный монитор, эта статья идеально подойдет вам.
- Другие советы и рекомендации по монитору можно найти в разделе «Исправление ошибок монитора». Hub
- После того, как вы исправили проблему с монитором, возможно, есть другие вещи, с которыми мы можем вам помочь. Почему бы не проверить наш ноутбук и концентратор ПК для многих руководств по устранению неполадок?

Установка с двумя мониторами позволяет повысить производительность, но иногда вам необходимо изменить основной и дополнительный монитор для достижения желаемых результатов.
Это на самом деле довольно просто, и вы можете сделать это за считанные минуты. Если вы не знаете, как сменить основной и дополнительный монитор, эта статья идеально подойдет вам.
В этой статье мы покажем вам два простых и быстрых метода, которые вы можете использовать, поэтому без лишних слов давайте начнем.
Как мне изменить мой основной монитор? Windows 10?
1. Измените настройки дисплея
- Щелкните правой кнопкой мыши пустое место на рабочем столе и выберите Настройки дисплея из меню
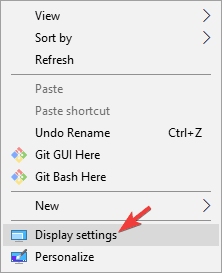
- Выберите, каким должен быть ваш основной монитор, прокрутите вниз и выберите Сделайте это моим главным экраном,
- После этого выбранный монитор станет основным монитором.
2. Установите монитор в качестве основного экрана в панели управления NVIDIA
- Откройте Панель управления NVIDIA,
- Под монитор вариант, в левой панели выберите Настроить несколько экранов,
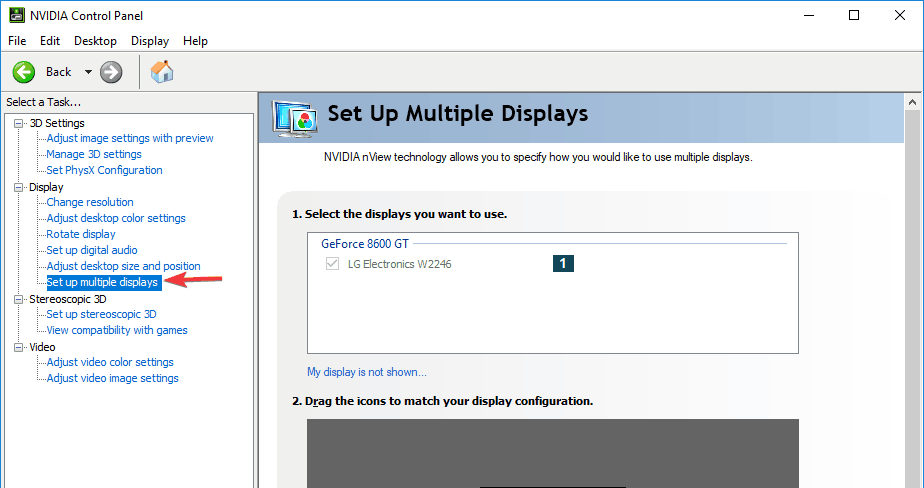
- Теперь щелкните правой кнопкой мыши на номер дисплея Вы хотите использовать для основного экрана и выберите Сделать основной, Note: Номер экрана, который вы видите звездочкой (*), является текущим монитором.
- Затем нажмите применять,
- Наконец, подтвердите, нажав если,
Сменить основной и дополнительный монитор довольно просто Windows 10. Самый быстрый вариант – сделать это прямо из раздела «Дисплей» в приложении «Настройки», но вы также можете использовать Панель управления Nvidia или Центр управления AMD Catalyst, чтобы сделать то же самое.
ПРИМЕЧАНИЕ. Эти решения также подходят для многоэкранной настройки.
Обязательно попробуйте все наши решения и не стесняйтесь сообщить нам в разделе комментариев, какое решение подойдет вам.
Часто задаваемые вопросы: узнайте больше о настройке нескольких мониторов
- Почему мой второй экран не обнаружен?
Проверьте кабельное соединение между монитором и видеокартой. Отсоедините кабель с обоих концов, подождите несколько секунд и снова подключите его. Используйте другой кабель, так как проблема может заключаться в контактах разъема или неисправном кабеле.
- Сколько мониторов я могу подключить к своему Windows ЛИЧНЫЙ КОМПЬЮТЕР?
Некоторые настольные компьютеры позволяют добавлять вторую видеокарту, а это означает, что вы можете подключить четыре монитора. И есть игровые компьютеры, которые поддерживают до трех видеокарт для шести выходов монитора. технически Windows Операционная система может поддерживать столько, сколько позволяют графические карты.
- Почему у моих мониторов разные цвета?
Есть много причин, почему изображения на разных мониторах не совпадают. Это потому, что каждый монитор отличается; Производственные переменные и дефекты сборки могут означать, что даже мониторы с точно такой же моделью не будут иметь идеально подходящих цветов.
От редактора Note: Этот пост был первоначально опубликован в июне 2019 года и С апреля 2020 года он был обновлен и обновлен, чтобы предложить свежесть, точность и исчерпывающий.

Add comment