Netflix – одна из наших любимых платформ потокового видео, и она почти единолично отвечает за создание жизнеспособной платформы как для кабелерезов, так и для кабельных абонентов. В то время как Hulu, Amazony HBO пошли по пути Netflix, их потоковая служба действительно создала новую стратегию для пользователей в возрасте от 5 до 95 лет, которые ищут новые развлекательные возможности в мире пикового телевидения. На Netflix можно выбирать из сотен фильмов и шоу, что делает его одним из самых простых способов расслабиться и закончить долгий день. Вне зависимости от того, проводите ли вы марафон сериалов или знакомитесь со старыми фаворитами, вы наверняка будете развлекаться.
Одной из причин успеха Netflix является его доступность практически на всех мыслимых платформах. Открыв учетную запись, вы можете транслировать Netflix практически на любое устройство с подключением к Интернету и дисплеем. Большинство пользователей могут пользоваться Netflix практически где угодно, от ноутбука, планшета, смартфона или игровой консоли.
Однако нет ничего лучше, чем найти свой любимый фильм и показать его на большом экране, другими словами, смотреть Netflix на своем телевизоре. Но это еще один шаг, потому что большинство телевизоров не могут напрямую подключаться к Netflix.
Есть много способов сделать это, и все, что вам нужно, это одно из устройств, которые мы собираемся перечислить. Эти учебники шаг за шагом проведут вас через то, как вы можете смотреть Netflix на вашем телевизоре, используя что угодно, от телефона до приставки или Kindle,
Совместимые устройства
Прежде чем мы продолжим, давайте быстро рассмотрим список устройств, которые вы можете использовать для просмотра Netflix на вашем телевизоре. Совместимые устройства и соединения:
Проще говоря, если у вас есть какое-либо из этих устройств, вы, вероятно, можете подключиться и играть в Netflix на телевизоре.
А пока, просмотрите список и убедитесь, что у вас есть хотя бы одно из устройств (и телевизор приличного размера для максимального эффекта).
Теперь, когда вы знаете, какие базовые инструменты у вас есть, убедитесь, что они есть и у вас:
С этим все готово, мы можем начать. Если вы не уверены в своей скорости интернета, вы можете проверить свою скорость онлайн. Или попробуйте запустить YouTube HD-видео и посмотреть, как быстро реагирует. Если это стабильно, вы готовы начать.
С этим сказал, давайте начнем. Найдите устройство, которое вы будете использовать для подключения к телевизору, ниже.
Настольный ПК / ноутбук
Первый в нашем списке – это быстрый способ наблюдать за Netflix с помощью персонального компьютера. Идея состоит в том, чтобы перенести то, что вы видите на экране ПК, прямо на телевизор. Самый простой способ сделать это – использовать устройство с поддержкой Netflix, такое как Roku, но предположим, что у вас его нет.
Вам понадобится кабель HDMI (в дополнение к телевизору, компьютеру, подписке Netflix и широкополосному интернету, конечно). Пока ваш телевизор и ПК / ноутбук имеют порт HDMI, это должно быть довольно просто.
Сначала убедитесь, что все подключено правильно.
- телевидение и ноутбук / компьютер должен быть подключен Кабель HDMI,
- ноутбук / компьютер должен быть подключен к вашему интернет через роутер или модем.
- Netflix должен быть доступен по адресу ноутбук / компьютер,
Вот как более подробно отобразить экран вашего компьютера на телевизоре:
Прямое кабельное соединение
- Есть ваш Кабель HDMI Готово. Найти подходящий Порт HDMI на вашем ноутбуке или ПК. ПК обычно имеет это на задней панели, где установлена графическая карта (видеокарта). Ноутбуки обычно имеют их по бокам.
Как должен выглядеть ваш порт HDMI на ноутбуке. - Подключите Кабель HDMI на ноутбуке или ПК, Затем найдите порт HDMI на вашем телевизоре.
- ТВ порт HDMI Обычно он находится там, где идут все остальные видео плагины. Зависит от телевидения. Согласуйте порты правильно.
Как выглядит порт HDMI на вашем телевизоре. - Подключите Кабель HDMI на телевизоре,
Отсюда Windows 7 и выше может автоматически обнаружить соединение. Mac OS X версий 10 и более поздних также должна автоматически обнаруживать кабель HDMI.
Теперь, когда системы подключены, вы должны сменить источник AV. Именно этот вход использует ваш телевизор, чтобы решить, что будет на экране. Вам нужно будет изменить источник AV или «вход» на соответствующий плагин HDMI.
Найдите кнопку «Источник» или «Вход» на пульте ДУ телевизора или на самом телевизоре. Эта кнопка понадобится вам для переключения входа AV в слот HDMI, к которому вы подключили ноутбук или ПК. Обычно это номера HDMI 1HDMI 2 и т. Д.
Теперь телевизор готов показать, что находится на вашем ПК или ноутбуке. Однако, прежде чем телевизор сможет отображать то, что находится на экране компьютера, вы должны «сказать» ПК, что отображать.
На ноутбуке это можно сделать, настроив внешний дисплей. Обычно это делается удерживанием клавиши «Fn» (которая обычно расположена в левом нижнем углу клавиатуры) и нажатием одной из клавиш F1-F12. Это будет варьироваться в зависимости от ноутбука. Вы должны искать символ, который соответствует монитору.
Символ, обычно синего цвета, будет переключаться между настройками видео, пока он не покажет, что находится на ПК.
Если телевизор по-прежнему не показывает то, что находится на экране, или если вы используете настольный компьютер, вам необходимо изменить настройки с помощью панели управления.
Если вы используете Windows 7:
- Найти настройки Расширить эти экраны, Вы можете изменить настройки, чтобы показать только один монитор, обычно помеченный как Показать только на рабочем столе 1,
- Вы также можете выбрать ТВ монитор как главный экран, В результате ваш компьютер будет отображаться на экране телевизора, а не на собственном мониторе. Как только вы закончите, нажмите применить, Ваши настройки теперь должны быть корректно настроены для отображения вашего экрана на экране телевизора.
Вы также можете перетаскивать экраны монитора на панель, если доступно больше. Это может потребовать некоторых экспериментов, так как все аппаратные конфигурации различны.
Прежде чем закончить, убедитесь, что звук HDMI тоже работает.
- в WindowsПерейти к Панель управления,
- разместить Оборудование и звук,
- Нажмите на нее, затем найдите Звуковая секция,
- Здесь найдите и выберите раздел Управление аудиоустройствами,
- Появится диалоговое окно с настройками по умолчанию.
- Вы должны увидеть настройки для Цифровое устройство вывода (HDMI), Установите это как новый вывод по умолчанию.
- Если вы хотите попробовать это, ищите Вкладка "Свойства", щелчок передовой, Вы должны найти вариант там, чтобы проверить звук.
- Когда вы закончите нажмите ОК,
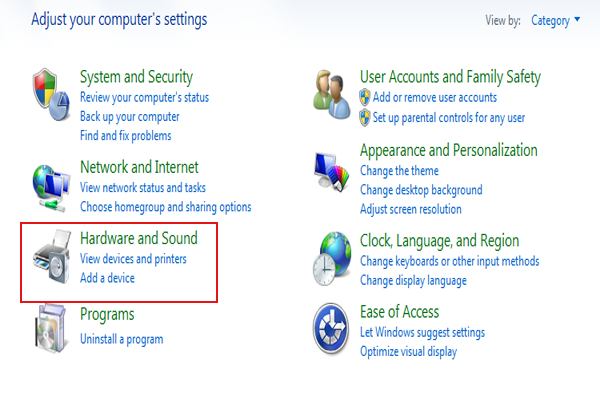
Шаг – 1.
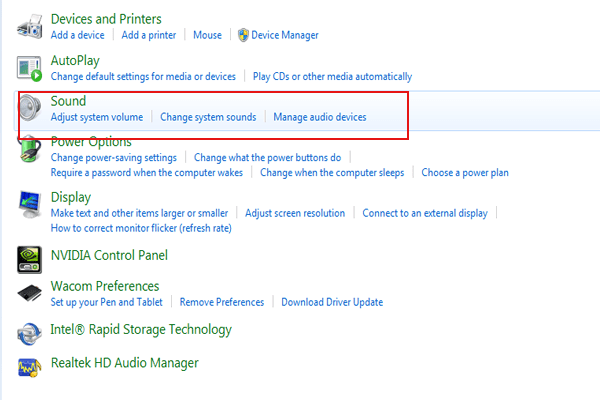
Шаг – 2-3.
Шаг – 4-6.
Возможно, вам придется отрегулировать настройки звука, чтобы звук был слышен на телевизоре. Кроме того, убедитесь, что настройка заставки отключена или задерживается достаточно долго, чтобы изображение не прерывалось. Вы можете сделать это, вернувшись в «Оформление и персонализация» на панели управления и выбрав «Изменить заставку».
Отсюда вы можете войти в свою учетную запись Netflix и смотреть ее на телевизоре по вашему выбору!
В завершение убедитесь, что у вас установлены последние видео / аудио драйверы для вашей системы. Вам также может понадобиться перезагрузить компьютер, чтобы некоторые настройки вступили в силу. Потребуются некоторые эксперименты, если у вас есть проблемы.
Использование Roku, Fire Stick или Chromecast
Наблюдение за Netflix через ноутбук или ПК может быть сложным, так как требует изменения многих настроек. Если вы предпочли бы перейти к чему-то более обтекаемому, то лучше использовать что-то вроде палки Roku. По большей части, это просто вопрос подключения соответствующего оборудования и наличия учетной записи Netflix.
Используя Roku
- правильно установить устройство Roku На вашем телевизоре есть разные версии, поэтому конфигурация для каждой будет разной.
- Если у вас есть учетная запись Netflix и устройство Roku установлено правильно, вы должны увидеть на телевизоре опцию выбора, чтобы Netflix,
- Выберите эту опцию и введите вашу регистрационную информацию. Следуйте за любым другим адресом Roku на экране.
Успех! Это не займет много времени и требует только учетную запись и устройство Roku.
Roku – не единственное устройство, которое позволяет вам транслировать Netflix на вашем телевизоре. Вы можете сделать то же самое, если у вас есть Firestick. Устройство размера AmazonUSB подключается непосредственно к порту HDMI вашего телевизора и позволяет подключаться к потоковым службам.
Используя Amazon Огненная палка
- Убедитесь, что Firestick установлен, Для этого вам нужно будет подключить адаптер питания устройства, а затем подключите устройство к порту HDMI телевизора, Switch вход телевизора в порт HDMI, к которому вы подключили Firestick, и следуйте инструкциям для его удаленной установки.
- Когда Firestick установлен, вы можете поиск netflix, Найдите главный экран и выберите «Поиск», затем введите «Netflix».
- Выберите Netflix, следуйте инструкциям и введите данные для входа.
Таким образом вы сможете получить доступ к своей учетной записи Netflix и смотреть все что угодно на своем телевизоре.
Использование Chromecast
Наконец, вы можете смотреть Netflix с помощью Chromecast. Он работает аналогично двум другим устройствам. Как и другие, вам необходимо подключить устройство Chromecast к телевизору, а затем установить его (если вы этого еще не сделали).
Тем не менее, Chromecast немного отличается, так как вы можете запустить Netflix из соответствующего приложения.
- От вас умный телефон или мобильное устройство, выберите приложение Chromecast, Кроме того, вы можете войти на сайт Chromecast со своего ноутбука или ПК.
- Ищите литой значок, расположенный в правом верхнем или нижнем правом углу экрана.
- Выберите это, чтобы открыть список устройств Chromecast. Выберите «Телевидение» смотреть Netflix там. Это видно только в том случае, если вы успешно настроили Chromecast.
Смотря Netflix с умным телевизором
Возможно, вы сделали вещи еще проще, владея Smart TV. Эти революционные развлекательные телевизоры сочетают в себе большое удобство просмотра, объединяя сервис и приложения в одной технологии.
Так что если вы хотите смотреть Netflix на умном телевизоре, ваши варианты намного проще.
По большей части такие модели, как Samsung или Panasonic, будут иметь предварительно установленное приложение Netflix. Это означает, что все, что вам нужно сделать, это найти приложение и открыть его, введя вашу регистрационную информацию Netflix. Очень просто!
Однако, если это не так, вы должны выполнить некоторые дополнительные шаги, чтобы начать поиск.
Прежде всего, установите Netflix.
- ваш Умное телевидение должен иметь магазин приложений, Предполагая, что вы подключены к Интернету, найдите и выберите кнопку для магазина приложений.
- Поиск по Netflix, Найдя его, выберите его и загрузите.
- Следуй за любым другим инструкции на экране, Как только вы это сделаете, вы сможете войти в систему с помощью приложения Netflix.
Все, что вам нужно с Smart TV, это быстрое подключение к Интернету. Это, безусловно, один из самых простых вариантов.
Смотря Netflix с Apple телевидение
Упомянутые выше умные телевизоры – не единственные варианты. Вы также можете смотреть Netflix на Apple TV. Пока у вас есть, требования по существу одинаковы. Вам понадобится быстрое интернет-соединение и приложение Netflix на вашем Apple TV. Как и в других системах Smart TV, приложение обычно поставляется предварительно установленным. Если это не так, вам просто нужно скачать его из магазина приложений.
Чтобы скачать и посмотреть:
- Из Apple ТВ менюнайти и выбрать Магазин приложений,
- Поиск и загрузка Приложение Netflix (это бесплатно).
- Откройте загруженное приложение и введите информацию для входа в систему, когда будет предложено.
Успех! Теперь вы также можете смотреть Netflix на этом Smart TV.
Наблюдайте за Netflix с помощью игровых приставок
Один из последних способов смотреть Netflix на вашем телевизоре – использовать новейшие игровые приставки. PS4 и Xbox One были очень сосредоточены на интеграции медиа, пытаясь сделать каждую консоль универсальной развлекательной системой. По большей части это работает, позволяя людям использовать свои консоли разными способами.
Если у вас есть One или PS4, смотреть Netflix должно быть относительно легко.
Использование Xbox One
Обе консоли работают одинаково: зайдите в приложение Netflix, откройте его, введите свои данные для входа и т. Д. Однако вам может понадобиться загрузить приложение. Этот процесс немного отличается для двух консолей.
Для Xbox One:
- Включите консоль и войдите в соответствующий профиль.
- На левой вкладке вы сможете найти приложений,
- Выберите это, а затем «Обзор приложений».
- Вы можете искать Netflix вручную или ввести «Netflix» в строке поиска.
- Найдя его, выберите и загрузите приложение. Дождитесь загрузки и установки.
- Приложение должно автоматически открыться. Если нет, выберите его в списке приложений в главном меню Xbox One.
- Как и раньше, вам нужно будет войти в систему с вашим членством Netflix.
Успех! Только тогда вы сможете смотреть Netflix на своем Xbox 1. Помните, мы предполагаем, что у вас уже есть премиум-членство в Netflix.
Использование PS4
Теперь, если у вас есть PS4, вы будете следовать аналогичным шагам.
Чтобы посмотреть Netflix на PS4:
- Если он еще не включен, включите PS4.
- Войдите в свою учетную запись PS4.
- Перейти на домашний экран. (Вы можете нажать кнопку запуска на контроллере, если его там еще нет.) На главном экране найдите и выберите «ТВ и видео».
- Если Netflix предустановлен, вы должны увидеть значок. Выберите его и запустите приложение.
- Если Netflix не установлен, вы должны загрузить его. Выберите «Магазин» и найдите Netflix.
- Найдя приложение, скачайте и установите его. Теперь повторите шаги с 1 по 4, чтобы открыть приложение
Успех! После ввода данных для входа в систему вы можете смотреть Netflix на телевизоре через PS4.
Используя Nintendo Switch
По состоянию на апрель 2020 года Netflix еще не был добавлен в Nintendo SwitchНовейшая портативная / портативная консоль Nintendo. Нинтендо сказал потоковые платформы, такие как Netflix, Hulu и Amazon Prime Streaming придет к Switch «Вовремя», и поскольку эти три службы были на предыдущих устройствах Nintendo, таких как Wii U или 3DS, мы надеемся увидеть их до конца года. Мы обязательно обновим этот список, когда у нас будет новая информация.
Смотрите Netflix через ваш телефон или планшет
Теперь перейдем к другому удобному способу просмотра Netflix: с помощью телефона или планшета. В некоторых случаях это относительно просто: для этого достаточно подключить телефон к телевизору через разъем micro-USB. Оттуда, после изменения входа, телевизор должен показать, что на телефоне. Мы сделаем шаг за шагом, чтобы убедиться, что вы ничего не пропустите.
Если вы хотите смотреть Netflix со своего телефона или планшета с проводным подключением:
Это разъем Lightning на iPhone.
- Найдите подходящий соединительный кабель. Это должен быть кабель micro-USB-HDMI: кабель micro-типа, подключаемый к вашему телефону, с выходом HDMI. Вы можете использовать адаптер, если кабель трудно найти.
- Если у вас нет кабеля или адаптера, вам нужно будет купить его. Прежде чем делать это, определите микро тип вашего телефона, чтобы убедиться, что «микро» конец совместим с телефоном.
- Подключите ваш микро-кабель к телефону, а затем к телевизору.
- Когда оба устройства подключены, вам необходимо выбрать соответствующий AV-вход на вашем телевизоре. Вы можете найти кнопку для выбора входов на вашем дистанционном управлении, обычно как «Вход» или «AV». Кроме того, вы можете вручную найти параметр на телевизоре. Вы хотите, чтобы вход соответствовал порту HDMI, к которому вы подключили кабель.
- После того, как вы выбрали правильный вход, вы должны увидеть, что на экране вашего телефона на телевизоре.
- На вашем телефоне вам нужно выбрать приложение Netflix (при условии, что оно установлено). Введите вашу регистрационную информацию. Теперь вы сможете смотреть Netflix на своем телевизоре.
В некоторых случаях, например в старых моделях телефонов, ваш телефон может не иметь порта micro-HDMI. Если это так, мы можем использовать альтернативное решение под названием «МХЛ».
Мобильная связь высокого разрешения работает как адаптер. По существу, любой порт вашего телефона будет подключаться к MHL, который действует как адаптер HDMI и адаптер питания.
Вам нужно будет приобрести соответствующий MHL для вашего телефона, если у вас его еще нет. Модели будут различаться в зависимости от вашего телефона. Если доступно, вы можете использовать его, вставив USB-разъем MHL в USB-порт вашего телефона.
Оттуда:
- Подключите MHL к электрической розетке.
- Подключите кабель HDMI к порту HDMI на телевизоре и к порту HDMI на MHL.
- Как и раньше, вам нужно выбрать соответствующий AV-вход для телевизора, чтобы показать, что находится на подключенном телефоне.
Вы должны иметь возможность свободно выбирать любое приложение на своем смартфоне. Также для некоторых устройств это можно сделать с помощью пульта дистанционного управления. Найдите и откройте приложение Netflix на своем смартфоне. После того, как вы введете свою регистрационную информацию, вы сможете без проблем смотреть Netflix.
Если у вас нет ни одного из перечисленных кабелей, вы можете обойти этот процесс, подключившись по беспроводной сети. Это не так надежно и требует некоторых экспериментов, поэтому поймите, что это не надежно.
Смотрите Netflix на телевизоре с беспроводным подключением
Если у вас есть телефон или планшет, но нет ни одного из перечисленных кабелей, вы можете попробовать беспроводную связь.
С устройством Android использование Chromecast является одним из возможных способов просмотра Netflix на телевизоре.
- Вам нужно будет приобрести аппаратное расширение Chromecast. Относительно недорогой, его обычно можно найти на Amazon,
- Если у вас уже есть расширение Chromecast, подключите его к порту HDMI на телевизоре.
- Включите добавочный номер и разрешите ему подключаться к домашней беспроводной сети.
- Если у вас его еще нет, вам нужно загрузить и установить расширение Chromecast на свой телефон.
- Откройте приложение на телефоне и следуйте инструкциям на экране. В общем, вам нужно будет создать учетную запись для входа в систему.
- Chromecast использует вашу беспроводную сеть, которая, в свою очередь, создает сеть "Chromecast". Вам нужно будет войти в систему.
- Отсюда устройство Chromecast будет отображать все, что выбрано из приложения. На вашем телефоне вам нужно будет выбрать Netflix. Следуйте инструкциям, и Netflix должен начать играть на вашем телевизоре.
Важно отметить, что использование Chromecast отличается от потоковой передачи. Chromecast берет на себя воспроизведение, когда ваше устройство в команде (ваш телефон) говорит вам, что играть. Различие не повлияет на ваш обычный опыт, но это полезно знать для устранения неполадок.
Chromecast совместим с последними версиями Mac, Windows 7, 8 и 10, и Chromebook. Обязательно проверьте требования совместимости, иначе Chromecast может не работать для вас.
Смотря Netflix с Miracast (телефон)
Если у вас нет Chromecast (или вы не хотите его пробовать), последний вариант для вашего телефона Android – использовать Miracast. Это показывает, что на вашем телефоне с беспроводным подключением. Если на вашем Android установлена версия 4.2 или новее, значит, она у вас есть.
Проблема в том, что у вас Smart TV или телевизор, совместимый с Miracast.
Чтобы использовать Miracast:
- В меню телевизора откройте меню, чтобы изменить вход AV. Вам нужно будет прокрутить вниз и найти вариант с надписью «Miracast». (Если нет опции Miracast, Miracast не будет работать с этим телевизором.)
- На вашем телефоне Android найдите и выберите «Настройки». Должна быть опция Показать.
- Выберите Display, затем выберите доступную опцию «Wireless».
- После выбора ваш телефон и телевизор должны автоматически синхронизироваться. После этого то, что видно на вашем телефоне, будет видно на экране телевизора.
- С телефона выберите доступное приложение Netflix. Загрузите его, если он еще не доступен. После открытия приложения введите свои данные для входа.
Теперь вы сможете смотреть Netflix. Обратите внимание, что Miracast, вероятно, будет сжимать изображения, что может привести к потере качества. Это один из самых больших недостатков использования этого удобного метода.
Смотреть Netflix по телевизору с планшета
Если у вас нет смартфона, который поддерживает вышеуказанные опции, вы можете попробовать планшет. По большей части методы схожи (подключение планшета напрямую к телевизору). Например, если у вас есть Chromecast, вы можете просто запустить приложение на своем планшете, а не на телефоне.
Если вы хотите проверить прямое соединение, выполните следующие действия, чтобы сделать это с телефоном:
- На планшете найдите порт Micro-HDMI (или порт, который вы используете для зарядки планшета).
- У вас должен быть готов разъем кабеля micro-HDMI – HDMI. Подключите микро-конец на планшете и HDMI-конец на телевизоре.
- На пульте дистанционного управления телевизора выберите соответствующий AV-вход (соответствующий порту HDMI, к которому вы подключили кабель). Вы также можете сделать это на телевизоре (найдите опцию «AV» или «Input»). Телевизор должен автоматически отображать все, что на вашем планшете.
- Когда вы выбрали соответствующий вход, вы должны увидеть экран планшета на телевизоре. С планшета выберите и войдите в Netflix. Теперь вы сможете смотреть Netflix на своем телевизоре.
Если у вас нет кабеля или на планшете нет порта micro-HDMI, вы можете использовать адаптер MHL, как телефон. Убедитесь, что у вас есть правильный адаптер мобильной связи высокой четкости. Вы можете определить это, проверив размер доступных портов на планшете. Информация о покупке MHL будет включать тип MHL и устройства, с которыми он совместим.
- Как только у вас будет подходящий адаптер MHL, подключите адаптер питания.
- Найдите соединительный кабель для вашего планшета. Обычно это кабель питания с разъемом USB.
- Подключите соединительный кабель как к MHL, так и к планшету.
- Затем подключите адаптер MHL к порту HDMI на телевизоре.
- На телевизоре выберите вход AV, соответствующий используемому вами порту HDMI.
- Это будет действовать так же, как прямое соединение. При правильной установке вы должны увидеть экран планшета на телевизоре. Войдите в Netflix со своего планшета и начните смотреть.
Кроме того, для планшетов Android вы также можете использовать Slimport. Идея та же: функциональный адаптер, который обеспечивает возможность подключения HDMI, если на планшете нет доступного порта HDMI.
Slimport немного проще, но он работает только с устройствами Android.
- Если у вас есть Slimport, подключите его к планшету.
- Вам понадобится кабель HDMI для подключения к телевизору и Slimport.
- После подключения Slimport и телевизора выберите на телевизоре вход AV, который соответствует используемому вами порту HDMI.
- Если ваш планшет подключен, телевизор покажет, что на планшете.
- Войдите в Netflix через планшет. Теперь вы сможете смотреть Netflix по телевизору с помощью Slimport.
Вам необходимо убедиться, что ваш телевизор и планшет поддерживают опцию MHL или Slimport. Поставщики обычно включают список совместимого оборудования в описание своих товаров. Дважды проверьте настройки телевизора, чтобы убедиться, что вы получаете правильную версию.
Однако, если ваш телевизор был создан в последнее десятилетие, он должен быть совместимым. Большинство новых телевизоров оснащены портами HDMI. Проверьте требования к оборудованию и перекрестные ссылки на ваш планшет, чтобы увидеть, может ли он работать с Slimport или MHL.
Смотри с Miracast (планшет)
Наконец, если вы хотите полностью избежать проблемы с подключением, вы можете попробовать Miracast. Как и в случае использования Miracast с телефоном Android, на вашем телевизоре должна быть опция Miracast (умный телевизор), а на планшете должна быть установлена версия Android 4.2 или более поздняя.
Чтобы использовать Miracast с планшетом:
- На вашем Smart TV откройте AV-входы и найдите опцию Miracast.
- На планшете Android выберите «Настройки».
- Вы должны увидеть опцию для Miracast. Откройте Miracast оттуда.
- Позвольте вашему телевизору и планшету на мгновение подключиться. Как только это будет сделано, вы должны увидеть, что на планшете на экране телевизора.
- С планшета Android войдите в приложение Netflix (если доступно). Загрузите приложение, если у вас его нет. Войдите в свое приложение и начните смотреть Netflix на своем телевизоре.
Опять же, вы также можете использовать Chromecast, чтобы играть в Netflix. Выполните те же действия, которые перечислены выше, чтобы использовать Chromecast с телефоном, ноутбуком или ПК, используя планшет вместо другого устройства.
заключение
На этом мы завершаем наш урок. Существует множество способов просмотра Netflix на телевизоре с использованием различных типов оборудования и гаджетов. Некоторые из них легче, чем другие. Тем не менее, вы обязательно найдете способ, который подходит вам лучше всего.
Если у вас есть какие-либо проблемы, повторите шаги тщательно.
Кроме того:
У вас все еще есть проблемы? Дайте нам знать в комментариях, и мы постараемся помочь!

Add comment