Мы слышали о знаменитом Выпадающие списки Excel? или нам нужно сделать выпадающий список для нашей работы в превосходить а мы не знаем как? Здесь, в этом руководстве, мы объясним все следующие шаги так что вы можете создать свой список, без каких-либо осложнений.
С помощью этих шагов вы можете создавать те, которые вы хотите, где угодно и когда угодно, просто следуя им на букву. Если у вас есть старая версия Microsoft Excel, будьте уверены, что мы также объясним, как это сделать,
И для тех, кто хочет удалить список из одной или нескольких ячеекв нескольких щелчках мыши мы объясняем, как его удалить, что позволяет записывать любое значение внутри ячейки.
Что такое выпадающий список и для чего он нужен в Excel?
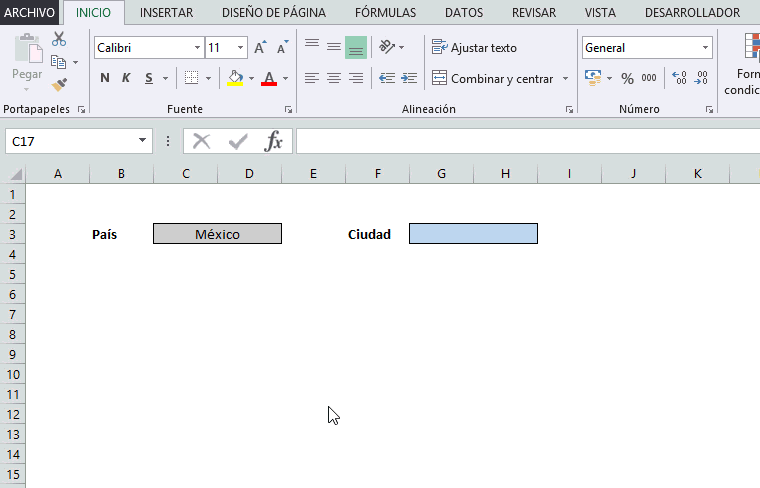
выпадающий список Это инструмент, который предлагает нам Excel. Это элемент пользовательского интерфейса, который позволяет нам выбирать из списка некоторые взаимоисключающие параметры, это отображается в виде кнопки, которая при выборе ячейки отображает список.
Многие профессионалы, которые сегодня использовать эту функцию Excel, поскольку это позволяет нам лучше организовать информацию, которая должна быть отражена в листе.
Также используемый для создания форм, где они должны быть заполнены только определенными словами и с выпадающим списком, человек ограничен только написанием или маркировкой того, что на нем. На самом деле есть много больше коммунальных услуг, но все зависит от того, что мы собираемся делать.
Действия по созданию раскрывающегося списка в ячейке Microsoft Excel
Выпадающие списки очень полезны для нашего профессионального развития. Здесь мы покажем вам следующие шаги, чтобы вы могли сделать раскрывающийся список, когда и как вы хотите:
- Сначала мы должны открыть лист Excel, затем выберите нужную ячейку, чтобы она стала списком. Если их несколько, мы повторяем один и тот же стиль в других ячейках.
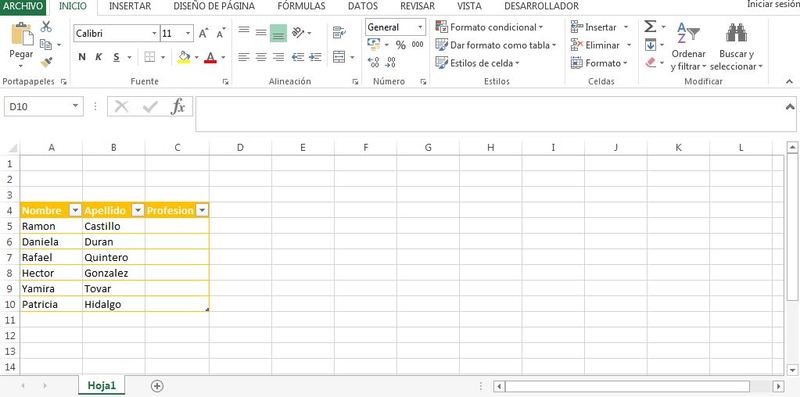
- Создать один выпадающий список Это очень просто. После нашего лист Excel открыть с коробкой, в которую мы будем вставлять наши список, мы должны определить те слова или варианты, которые мы хотим быть в списке. О них мы можем написать рядом с рисунком или в другой книге.
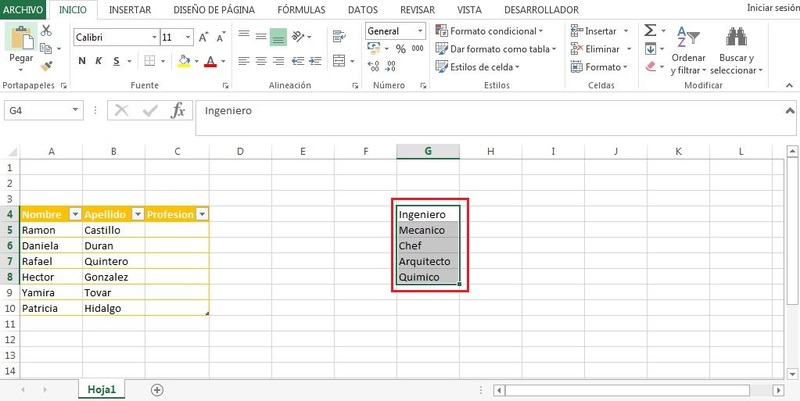
- На вершине Окно Excel мы нашли разные вкладки, мы нашли вкладку, которая говорит «Данные» а затем мы идем в раздел «Инструмент данных"И нажмите там, где написано"Проверка данных».
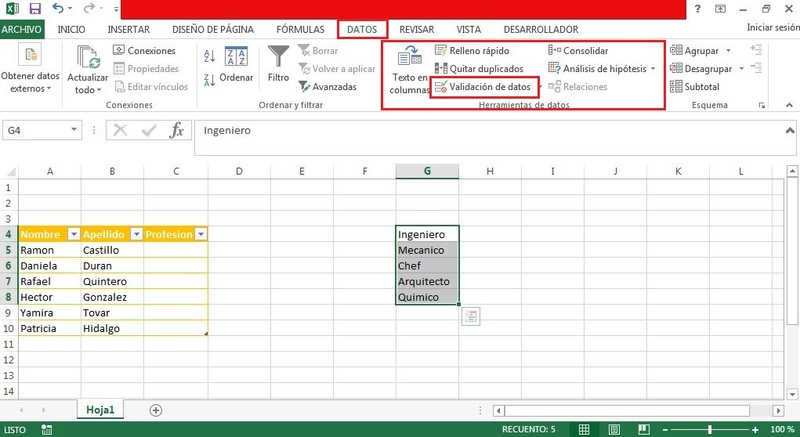
- После того, как мы нажмем, мы увидим маленькую коробочку с названием «Проверка данных», Там, под «Разрешить», мы отображаем предоставленный вами список и нажимаем «Список».
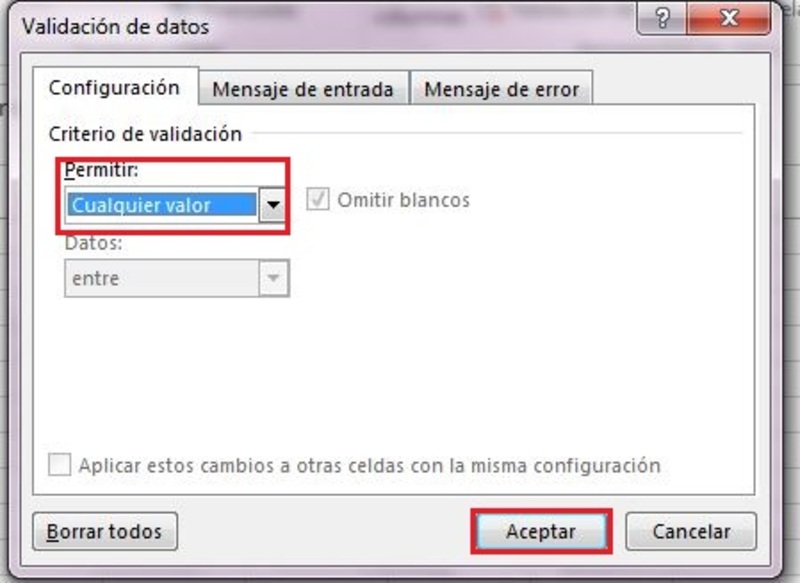
- Когда мы выбираем опцию, нам показывают другие опции, в том числе белое поле ниже «Происхождение». Когда мы выберем это, нам нужно будет определить слова, которые мы хотим видеть в выпадающий список, Эти слова мы должны были определить ранее. И наконец мы даем "OK".
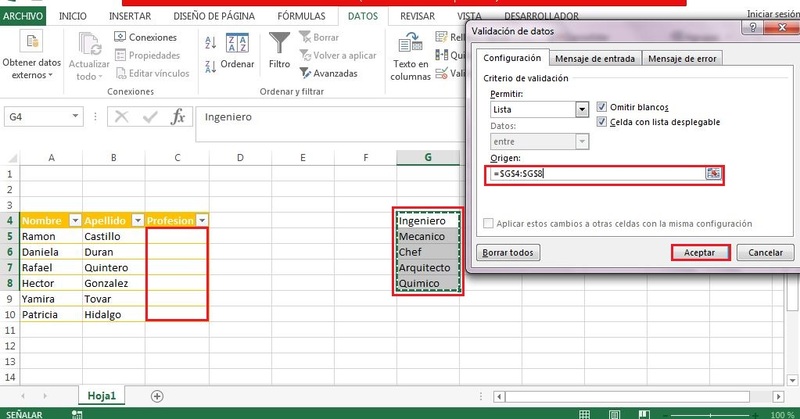
- С помощью этих шагов мы можем создать столько раскрывающихся списков, сколько захотим. Хотя мы должны помнить, что для чтобы иметь возможность составить этот список, мы должны выбрать эту ячейку, где мы хотим, чтобы список был расположен. Если этого не сделать, список будет расположен в тех же параметрах, что не является тем, что мы действительно ищем.
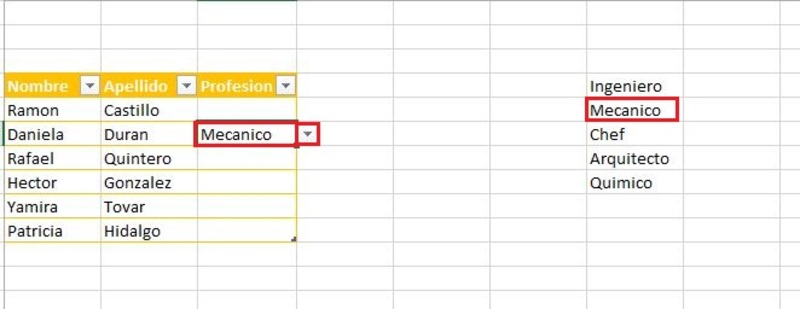
- Мы можем определить, что листинг находится в ячейке, когда внизу отмечена маленькая стрелка, когда мы выбираем ячейку. Если это не проверено, нам придется выполнить все шаги снова, потому что операция не была успешно завершена.
Как удалить выпадающий список
Чтобы удалить выпадающий список ячейки, мы должны найти лист где мы ранее создали список:
- Выберите ячейки, в которых мы хотим выпадающий список
- После выбора ячейки мы переходим на вкладку «Данные» затем в раздел «Инструмент данных» и мы нажимаем на «Проверка данных».
- В показанной маленькой рамке мы нажимаем «Любая ценность», И мы заканчиваем, нажав на «OK«И таким образом это устранено выпадающий список,
Версия Excel 2010
В основном, шаги, которые мы здесь показываем, это все, что нам нужно знать, как создать выпадающий список, В версии Пакет Office 2010 (один из старейших сегодня) ничего не меняет, ни позиции вариантов, что делает еще проще выработать нашу цель.
Делать это более практично, из-за трудностей у вас ничего нет. Но мы должны следовать инструкциям к письму, иначе оно не будет создано.
Советы и хитрости
Если мы хотим создать список, но не в ячейках того же столбца или которые несмежные клетки, мы должны выбрать ячейки, нажав клавишу на клавиатуре "Ctrl" и когда мы закончим выбор ячеек, мы хотим, чтобы опция имела выпадающий список Мы перестаем нажимать клавишу.
И, наконец, помните, что мы помещаем опцию «Список» и удаляем тот, который сказал «любое значение»». Это означает, что ячейки, которые мы пометили для списка, позволят только писать слова в списке. Поскольку, когда мы пытаемся написать что-то еще, что не появляется внутри, мы получим предупреждение, которое говорит нам, что мы не можем этого сделать.
Если у вас есть какие-либо вопросы, оставьте их в комментариях, мы ответим вам как можно скорее, и это, несомненно, будет очень полезно для большего числа членов сообщества. Спасибо! ????

Add comment