Всякий раз, когда есть потребность в заполняемых формах, люди часто обращаются к продвинутым редакторам PDF, которые имеют интерактивные инструменты форм. Однако не многие люди понимают, что в Word легко создавать заполняемые формы.
Есть два способа сделать это в Word. Одним из них является использование текстовых полей повсюду, а затем создание пользовательских полей. Другой – использовать инструменты разработчика и различные элементы управления вводом данных, которые доступны там.
Какой вариант выбрать?
Метод, который вы используете, зависит от того, какую форму вы создаете.
Вы должны использовать метод произвольного поля, если форма:
- Имеет только текстовые поля для заполнения
- Вы не против обучить своих пользователей заполнению пользовательских полей
- Вам нужно быстро заполнить формы
Вы должны использовать инструменты разработчика, если форма:
- Требуются раскрывающиеся списки или флажки
- Вы отправляете отдельный файл каждому пользователю
- Вы не хотите обучать пользователей тому, как пользоваться формой
После того, как вы решили, какой подход вы хотите использовать, вы можете узнать, как использовать каждый из вариантов ниже.
Создание заполняемых форм в Word с пользовательскими полями
Создать заполняемую форму с полями очень просто. Во-первых, создайте форму, введя имя для каждого поля и текст для заполнения, куда должны идти ответы.

Далее вам нужно создать настраиваемые поля для ввода данных. Для этого выберите файл, Опции, а также свойства, Под Свойства выберите Расширенные свойства,
Откроется диалоговое окно «Свойства документа». Выберите изготовленный на заказ Вкладка.
В этом окне вы создадите каждое из пользовательских полей, которые войдут в заполняемую форму. По одному назовите каждое поле и присвойте ему начальное значение.

Выбрать добавлять добавить каждое поле, а затем продолжить, введя все поля в вашей форме.
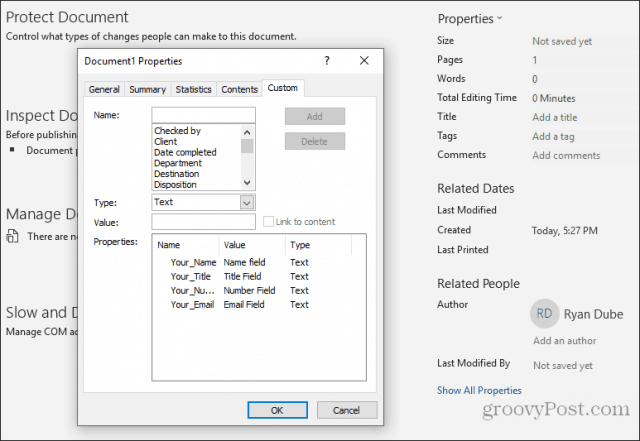
Выбрать Хорошо когда вы закончите.
В своем документе выделите первое поле в вашей форме. В меню Word, нажмите на Вставить меню, нажмите Быстрые Части выпадающий и выберите поля, Если Быстрые детали не отображаются в меню «Вставка», вам необходимо добавить Быстрые детали на ленту, чтобы получить доступ к элементу «Поле».
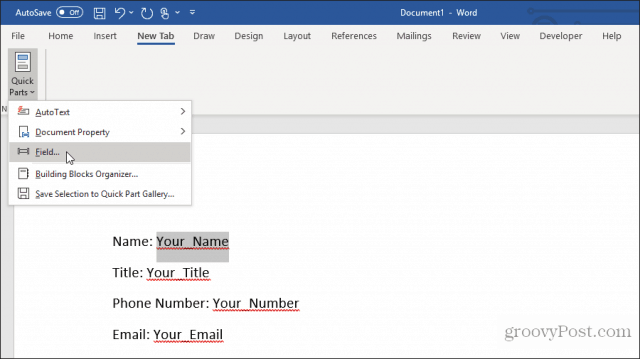
Во всплывающем окне нажмите на DocProperty в поле Имена полей и нажмите Ваше имя (или как вы назвали поле) в разделе «Свойство».
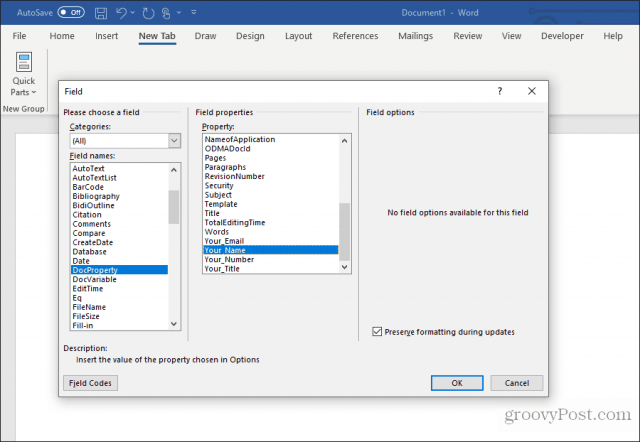
Продолжайте этот процесс для всех оставшихся полей в вашей форме, пока они не будут преобразованы в поля.
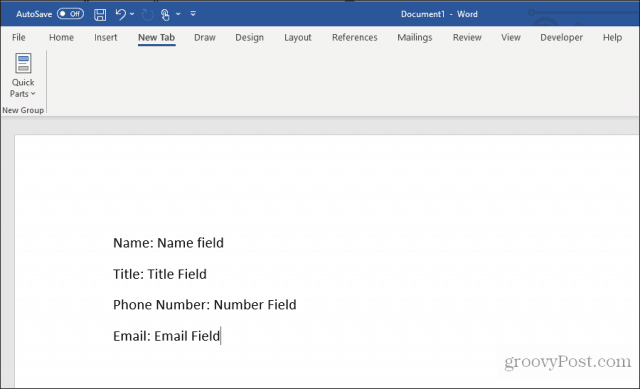
Вы можете узнать больше об использовании пользовательских полей различными способами для автоматизации ваших документов.
Заполнение формы с пользовательскими полями
Теперь все, что нужно вашим пользователям, чтобы заполнить форму, – это пройти через все пользовательские поля и ввести значения.
Для этого им нужно выбрать файл, Опции, а также свойства, Под Свойства выберите Расширенные свойства, Откроется диалоговое окно «Свойства документа». Выберите изготовленный на заказ Вкладка.
В окне «Свойства документа» пользователям просто нужно выбрать каждое из свойств и ввести правильное значение для этих полей, а затем выбрать изменять,
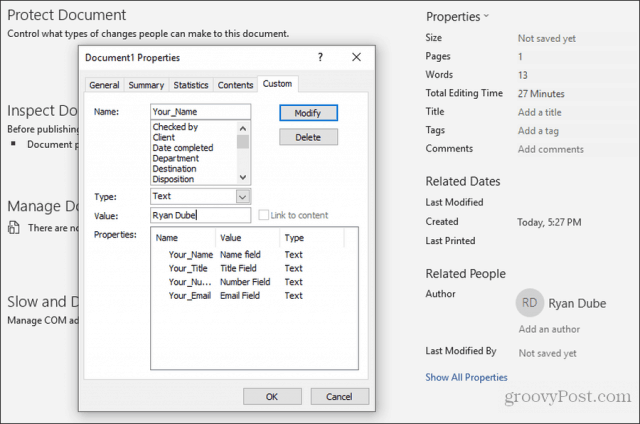
После ввода значений для всех настраиваемых полей, нажав Хорошо добавит эти значения в правильные поля в форме.
Вы можете обновить каждую форму в поле, щелкнув по ней правой кнопкой мыши и выбрав Обновить поле, Или вы можете выбрать все поля и нажать F9,
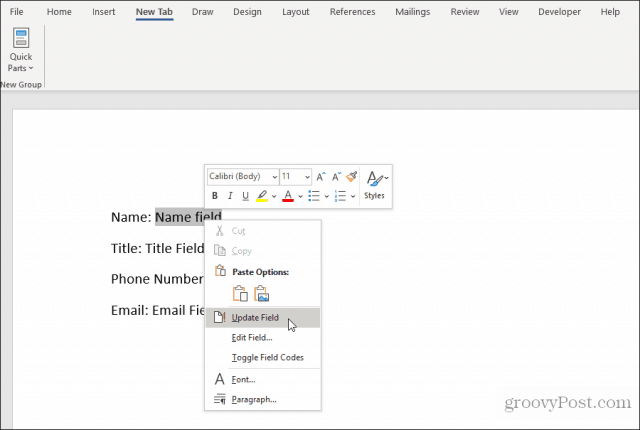
После того как все они будут обновлены, настраиваемая форма Word будет содержать все ответы, введенные в настраиваемые поля.
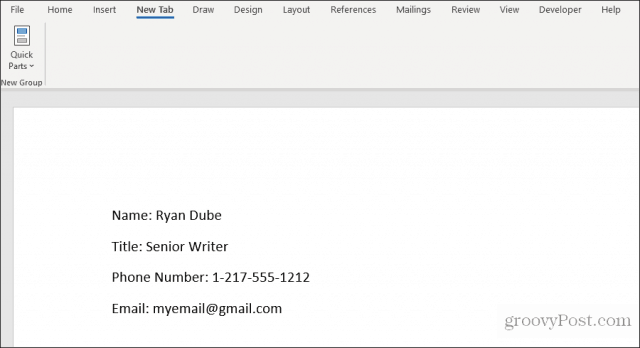
Затем ваш пользователь может сохранить форму и отправить ее вам со всеми правильно заполненными полями.
Как видите, этот подход экономит много времени, поскольку все значения полей можно быстро ввести в одном месте.
Создание заполняемых форм в Word с помощью инструментов разработчика
Если вам нужна более универсальная форма, вам лучше использовать инструменты разработчика в Word для создания необходимых полей ввода формы. Прежде чем вы сможете это сделать, вам нужно включить меню разработчика в Word.
Выберите файл меню и выберите Опции, В диалоговом окне «Параметры Word» выберите Настроить ленту из левой панели навигации. Под Выберите команды из, Выбрать Основные вкладки, Если разработчик уже отображается на правой панели, установите флажок, чтобы включить его. Если это не так, выберите разработчик в левой панели и выберите Добавить >> кнопку, чтобы добавить его на правой панели.

Выбрать Хорошо заканчивать. Теперь вы должны увидеть разработчик появляются в Windows меню.
Откройте новый документ Word, выбрав файл в меню выберите новыйи выберите Пустой документ,
Выбрать разработчик в меню и выберите Режим дизайна,
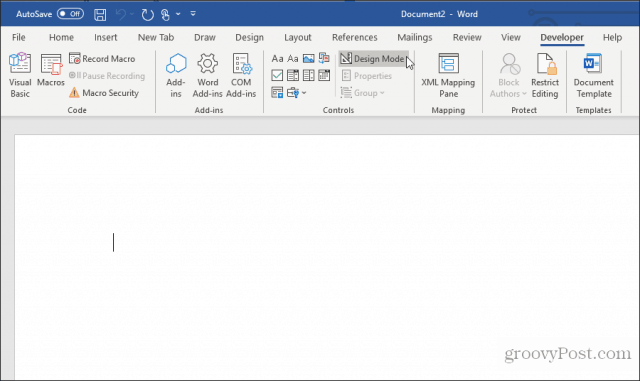
Вставить текстовое поле
Для ввода текстового поля выберите Контент простого текста,

Это вставит текстовое поле ввода в заполняемую форму.
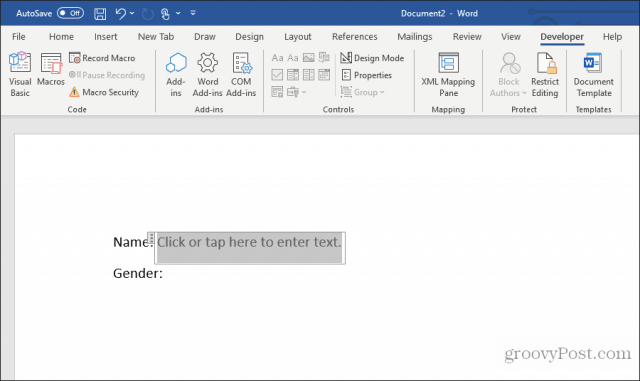
Вставить раскрывающийся список
Чтобы добавить раскрывающийся список, выберите Контроль содержимого выпадающего списка,
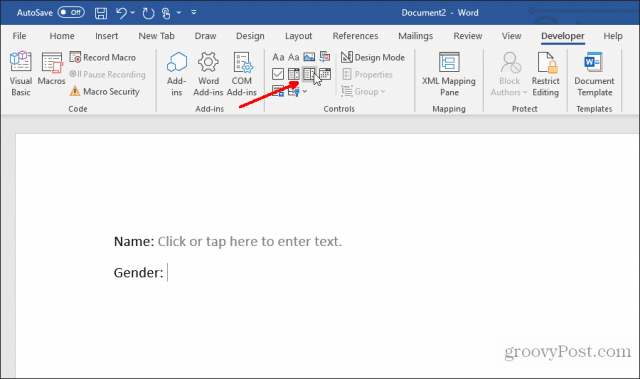
Это вставит раскрывающийся список в заполняемую форму. Однако, чтобы заполнить список, необходимо настроить список. Для этого щелкните правой кнопкой мыши элемент раскрывающегося списка и выберите свойства, В окне «Свойства управления содержимым» выберите добавлять кнопка, чтобы добавить новые элементы в список.
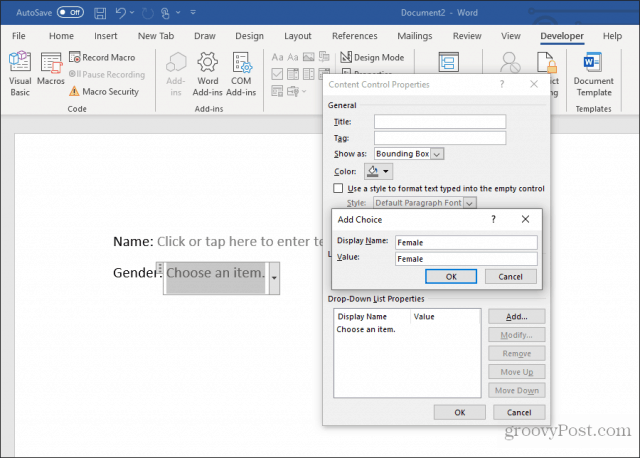
Когда вы закончите, выберите Хорошо, Теперь вы увидите выпадающий список в заполняемой форме.
Вы не увидите раскрывающийся список при создании формы в режиме конструктора. Но вы можете выбрать Режим дизайна чтобы отключить его и проверить, как будет выглядеть выпадающий список.
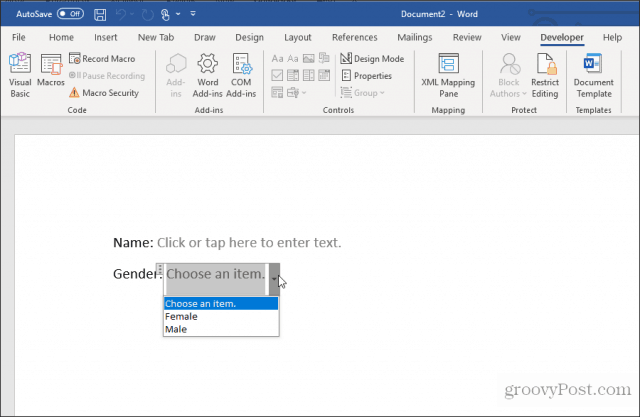
Вставьте Выбор даты
Еще один полезный инструмент для заполнения формы в Word – это элемент управления «Выбор даты». Выберите это, чтобы добавить опцию выбора даты в вашей форме.

Вам не нужно ничего делать, чтобы настроить этот элемент управления. Это будет работать так, как требуется, чтобы пользователь мог выбрать дату для этого поля.
Вставьте флажки
Следующим элементом управления, который полезен в заполняемой форме, является элемент управления содержимым флажка.
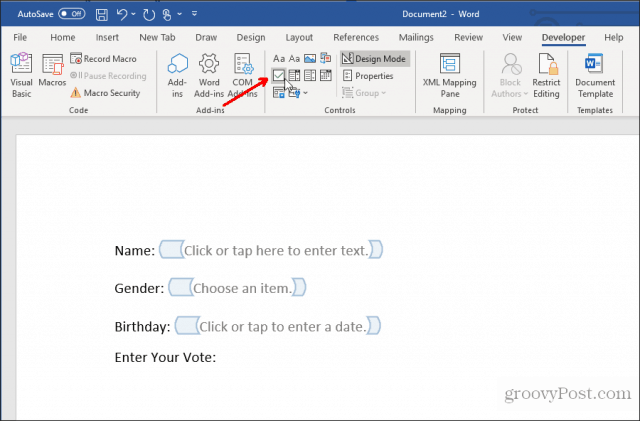
Во-первых, вставьте нужное количество флажков в форму после написания вопроса над ней.
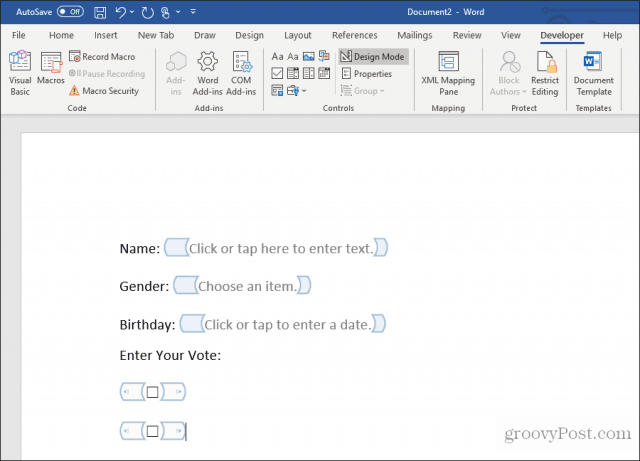
Затем введите текст для каждого выбора рядом с каждым флажком.
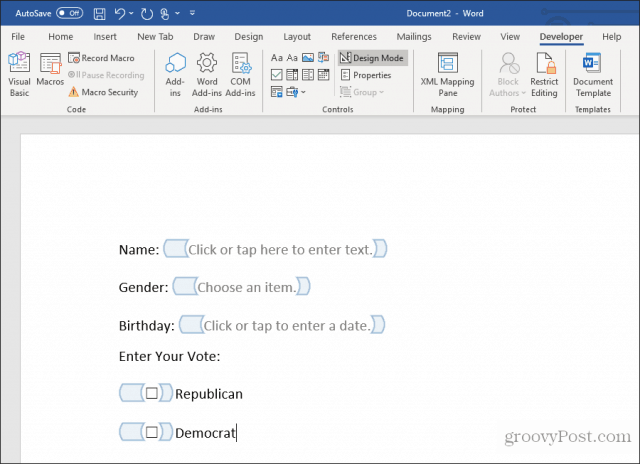
Тестирование вашей заполняемой формы в Word
Вы можете добавить любое количество элементов управления в заполненную форму в соответствии с вашими потребностями. Когда вы закончите, просто выберите «Дизайн» в меню «Управление», чтобы отключить «Дизайн» и увидеть готовую заполняемую форму.
Проверьте все элементы управления в вашей форме, чтобы убедиться, что они работают так, как вы ожидаете.
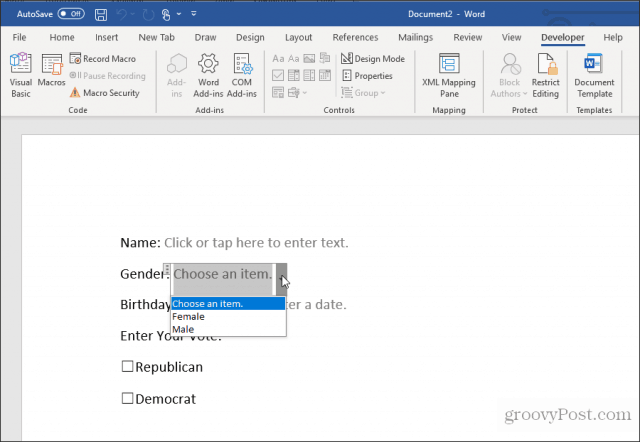
Как видите, создание заполняемой формы в Word не так сложно, как может показаться. Подход, который вы выбираете, зависит от сложности формы и типов ответов, которые вы ищете.
Попробуйте и посмотрите, какую форму вы можете создать в Word, используя любой из двух методов выше.


Add comment