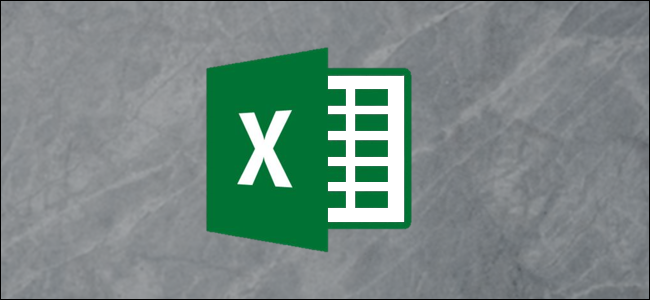
Комбинированная диаграмма в Excel отображает два типа диаграммы (например, столбец и линия) на одной диаграмме. Они используются для отображения различных типов информации на одном графике, например фактических данных по отношению к цели.
В этой статье мы покажем, как создать комбинированную диаграмму, которая следует за одной и той же осью и отображает смешанные типы данных в одной диаграмме на другой оси.
Вставьте комбинированную диаграмму с одной осью
В первом примере мы создадим комбинированную диаграмму, чтобы показать ежемесячный доход относительно цели, используя приведенные ниже примеры данных.
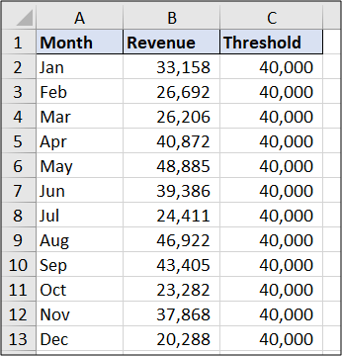
Вы можете видеть, что целевое значение одинаково каждый месяц. Результат покажет данные в виде прямой линии.
Для начала выберите диапазон ячеек, который вы хотите отобразить – A1: C13 в этом примере. Затем нажмите Вставить> Вставить комбинированную диаграмму. Выберите «Кластерный столбец – Линия».
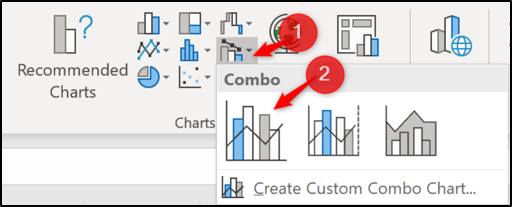
Комбинированная диаграмма вставляется со столбцом и линией, используя одну и ту же ось. Так просто!
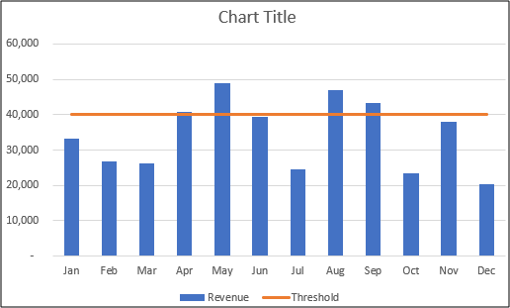
Теперь вы можете внести дальнейшие улучшения в диаграмму, например, изменить название диаграммы. Нажмите на поле заголовка диаграммы и начните печатать, чтобы заменить слова «Заголовок диаграммы» чем-то более полезным. По мере ввода текст появится в строке формул выше.
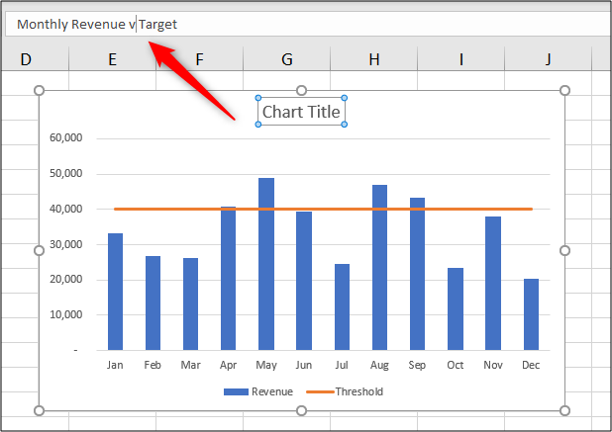
Нажмите клавишу Enter, и Excel сохранит набранный текст в качестве заголовка диаграммы.
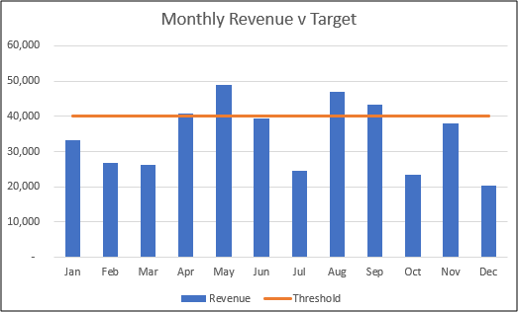
Вставьте комбинированную диаграмму с двумя осями
Используя приведенные ниже примеры данных, давайте создадим комбинированную диаграмму, чтобы показать ежемесячный доход и рекламный бюджет на одной диаграмме.
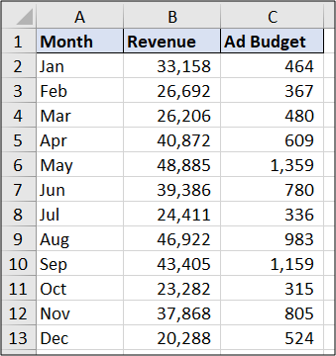
Выберите диапазон A1: C13. Нажмите Вставить> Комбинированная диаграмма. Выберите диаграмму «Кластерный столбец – линия на вторичной оси».
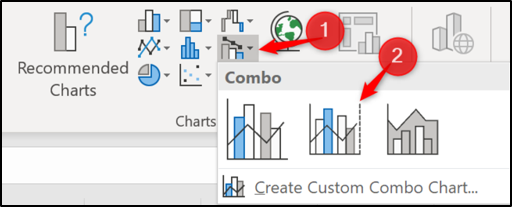
Вставленный график выглядит следующим образом.
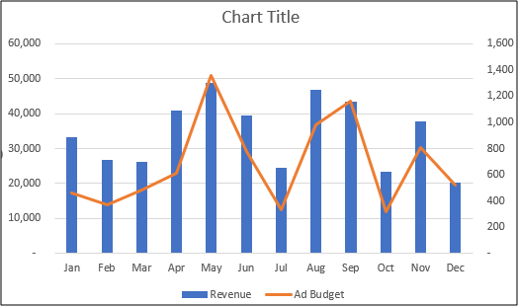
Изменить существующую диаграмму на комбинированную
Мы рассмотрели два примера создания комбинированной диаграммы из данных электронной таблицы, но также полезно знать, как редактировать существующую диаграмму.
Ниже приведена кластерная столбчатая диаграмма, созданная на основе данных о доходах и бюджете объявлений.
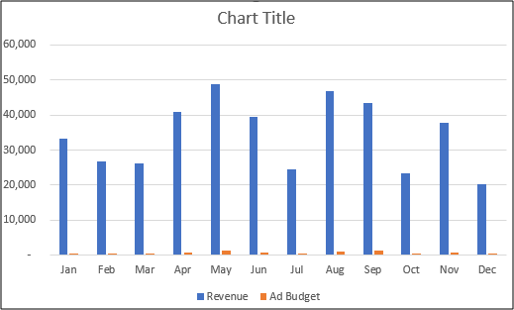
Диаграмма имеет одну ось, и вы едва видите столбцы бюджета объявлений на диаграмме. Давайте изменим это на комбинированную диаграмму, создав вторичную ось для данных бюджета объявлений и изменив ее тип диаграммы на линию.
Для начала щелкните правой кнопкой мыши ряд данных, который вы хотите изменить (в этом примере бюджет объявлений). Затем выберите «Изменить тип диаграммы серии».
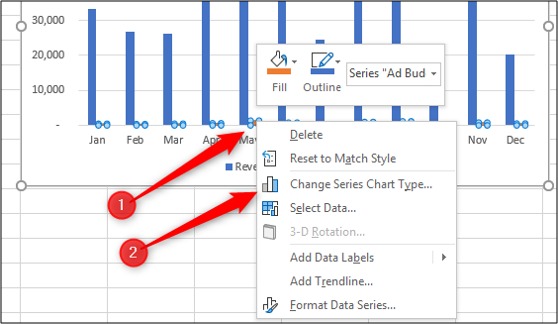
Теперь установите флажок «Вторичная ось» для ряда данных, для которого вы хотите создать ось. Выберите строку из списка «Тип диаграммы» для этой серии данных.
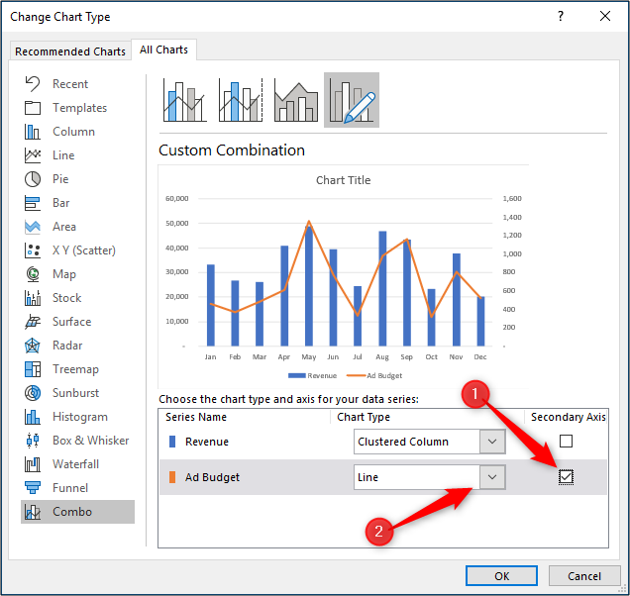
Диаграмма заменена на комбинированную диаграмму.
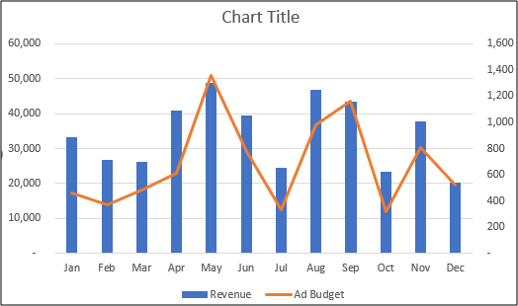
Затем вы можете внести другие улучшения в комбинированную диаграмму, такие как редактирование названия диаграммы или маркировка оси.

Add comment