
Создание точки восстановления системы – это всегда хорошо, потому что вы никогда не знаете, что произойдет с вашей операционной системой в тот или иной момент. Таким образом, вы можете легко восстановить хорошую рабочую копию в кратчайшие сроки. Так что следуйте инструкциям ниже, и вы узнаете, как создать систему восстановления в Windows 10 в кратчайшие сроки.
Причин сбоя вашей операционной системы множество. Скорее всего, стороннее приложение, которое вы устанавливаете, или вирус, который у вас был во время работы в Интернете, могут привести к сбою файла журнала. Windows 10 операционная система. Имея точку восстановления системы, вы сможете воскресить вашу систему на более ранний момент времени, что очень быстро решит основные проблемы операционной системы.
Как создать точку восстановления системы в Windows 10?
Хотя Windows 10 ОС генерирует резервную копию системы каждый раз, когда вы устанавливаете или удаляете приложение, в определенное время вы можете создать собственную точку восстановления и вернуться к ней в любое время. Вот следующие шаги:
- Непосредственно с главного экрана в Windows 10, начните вводить следующее: «Панель управления»
Note: Другой способ получить доступ к панели управления – переместить курсор мыши в верхнюю правую часть экрана и щелкнуть левой кнопкой мыши или нажать значок «Поиск» в этом меню. В поле поиска введите «Панель управления» без кавычек и щелкните левой кнопкой мыши или коснитесь значка «Панель управления». - В окне поиска панели управления в правом верхнем углу окна введите следующее: «восстановление системы».
- Нажмите или коснитесь ссылки «Создать точку восстановления» под функцией «Система».

- Теперь у вас есть окно «Свойства системы».
- Щелкните левой кнопкой мыши или коснитесь вкладки «Защита системы» в верхней части окна «Свойства системы».
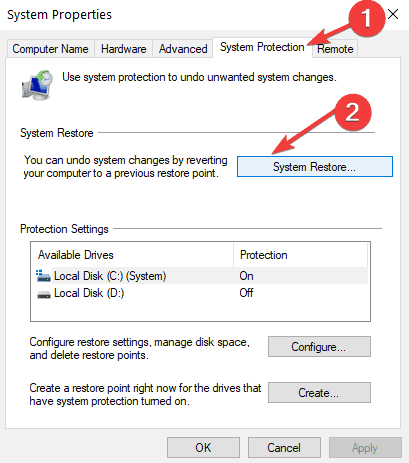
- Щелкните левой кнопкой мыши или нажмите кнопку «Создать» на этой вкладке.
- Теперь появится небольшое окно под названием «Защита системы».
- В поле под темой «Создание точки восстановления» вам потребуется ввести имя для этой резервной копии.

- После присвоения имени точке восстановления необходимо щелкнуть левой кнопкой мыши или нажать кнопку «Создать».
- Теперь ты Windows 10 система начнет создавать точку восстановления.
Note: Этот процесс займет до 10 или 20 минут.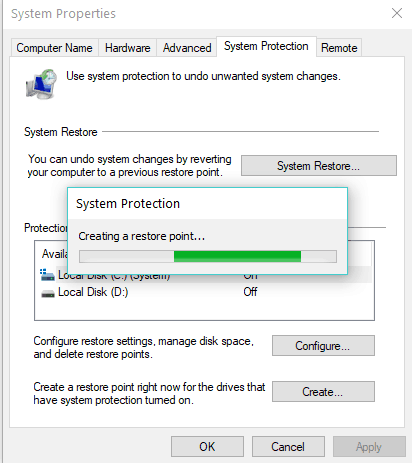
- После завершения процесса вы получите всплывающее сообщение о том, что точка восстановления была успешно создана.
- Щелкните левой кнопкой мыши или нажмите кнопку «Закрыть» в окне выше, и все готово.
- Теперь, если у вас есть какие-либо проблемы с вашим Windows 10 операционной системы, вы можете пойти дальше и вернуться к точке восстановления, которую вы только что сделали в этом руководстве.
Для получения дополнительной информации о том, как выполнить резервное копирование и восстановление Windows 10 или исправить различные проблемы восстановления системы, вы можете обратиться к руководствам, перечисленным ниже:
Опять же, создавая Windows 10 Restore Point очень полезен. Согласно недавнему опросу, 50% Windows 10 пользователей подтвердили, что Windows Обновления вызывают различные проблемы на ваших машинах. В случае, если последние обновления приводят к сбоям в работе вашего компьютера, вы всегда можете использовать точку восстановления, чтобы снова запустить и запустить компьютер.
Поэтому я не думаю, что это может быть проще, чем это. Если вы выполнили действия, описанные выше, в правильном порядке, я уверен, что вы закончили урок всего за пять минут вашего времени. Если у вас есть дополнительные вопросы, касающиеся этой статьи, пожалуйста, напишите нам ниже в разделе комментариев на этой странице, и мы поможем вам с этой темой.
От редактора Note: Эта публикация была первоначально опубликована в феврале 2015 года и с тех пор была обновлена для обновления и точности.

Add comment