Заставки здесь, чтобы остаться. Хотя они больше не являются силой, с которой приходится считаться на современных экранах, они по-прежнему придают экрану динамичный вид, который в противном случае кажется вялым. С точки зрения личных настроек, скринсейверы сложно заменить чем-либо еще. И если вы предпочитаете использовать экранную заставку на своем Mac, вы, вероятно, захотите сделать быстрый ярлык, чтобы начать / завершить его простым щелчком или быстрым жестом. Следуйте далее, чтобы открыть для себя три способа создания ярлыка заставки на Mac, если вы найдете мою игру в догадки.
3 способа сделать ярлык заставки на MacOS
Во-первых, давайте посмотрим на то, что мы собираемся охватить. Что ж, мы будем использовать элегантный Dock, Hot Corners и универсальный Automator для создания ярлыков экранной заставки на macOS. Для вашего удобства вы можете выбрать любой метод для начала работы. Если вам нравится Dock, вам может пригодиться значок Dock. Но если вы хотите попробовать нежный жест, вам может подойти сочетание горячих углов. Что касается быстрых действий Automator, он может вам понравиться, если вы любите использовать быстрые сочетания клавиш на вашем Mac.
Сделайте ярлык заставки со значком Dock в macOS
Во-первых, мы собираемся сделать заставку с помощью значка Dock. Процесс довольно прост.
1. Откройте Приложение поисковой системы а затем нажмите на Пошли меню.
2. Теперь нажмите Перейти в папку в меню

3. Теперь вставьте место ниже в поле и ударил Пошли.
/System/Library/CoreServices
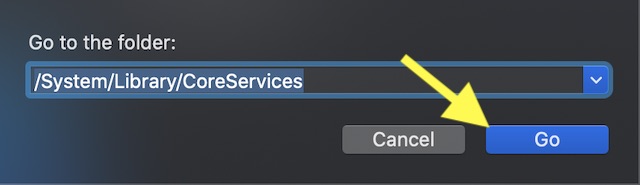
4. Далее на экране откроется папка. Чтобы найти ScreenSaverEngine а затем перетащите его Док,

В будущем вы можете просто нажмите на эту иконку дока чтобы запустить заставку на вашем Mac.
![]()
Создать ярлык заставки с помощью горячих углов
Сделать скринсейвер с функцией Hot Corners так же просто. Для тех, кто незнаком, Hot Corners позволяют запускать / останавливать пользовательские действия, просто перемещая указатель в один из углов экрана Mac.
1. Нажмите на Apple меню в левом верхнем углу экрана -> Системные настройки -> Рабочий стол и заставка.
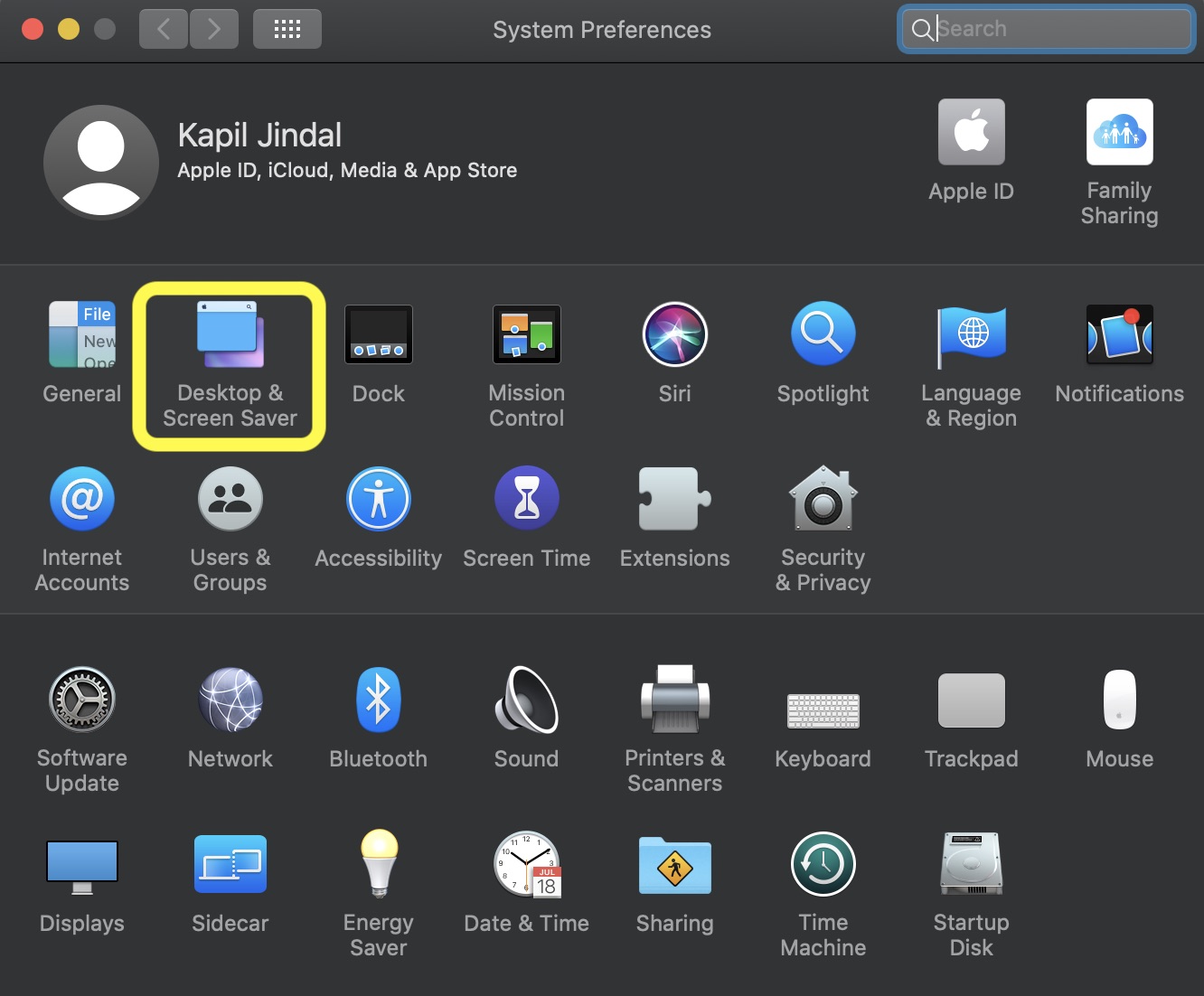
2. Теперь нажмите на Вкладка Заставка и выбрать Горячие углы.

3. Затем выберите угол, который вы хотите использовать, из раскрывающегося меню и нажмите Начальная заставка, Наконец нажмите хорошо до конца.
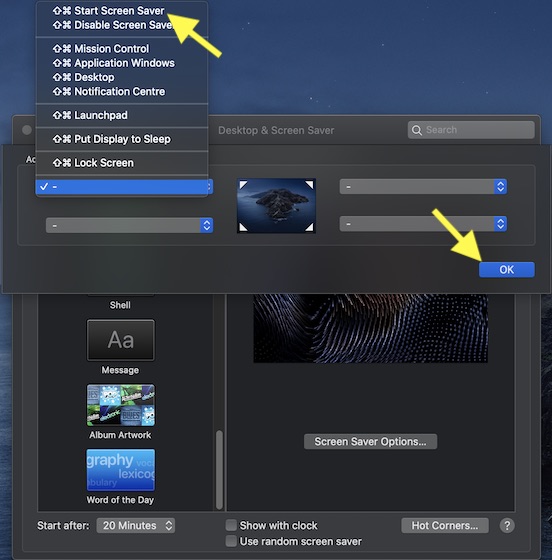
Создать ярлык для заставки с быстрым действием от Automator
Хотя метод Automator Quick Action / Service не так прост, как способы, описанные выше, он также не сложен. Таким образом, вы не должны испытывать неудобств, даже если вам все еще нужно ознакомиться с приложением Automator.
- релиз Automator на вашем Mac (вы можете использовать поиск Spotlight, чтобы быстро найти приложение Automator на вашем компьютере). Затем нажмите Новый документ -> Быстрое действие -> Выбрать.

2. Теперь нажмите на поведение вариант в верхнем левом углу, а затем выберите коммунальные услуги
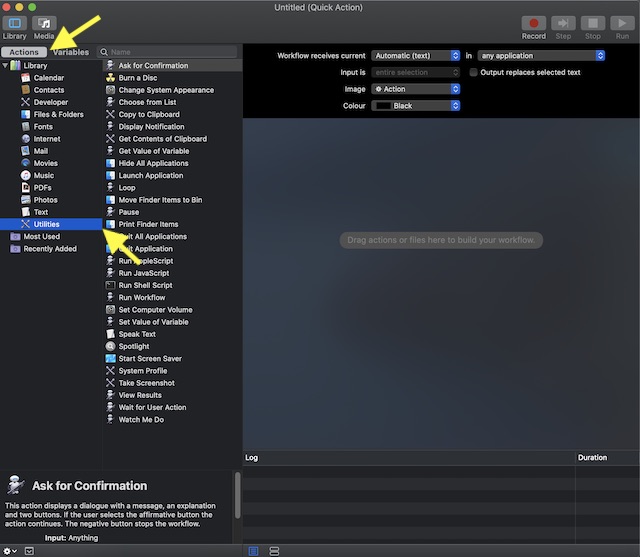
3. Затем найдите Начальная заставка и перетащите его в окно рабочего процесса справа.
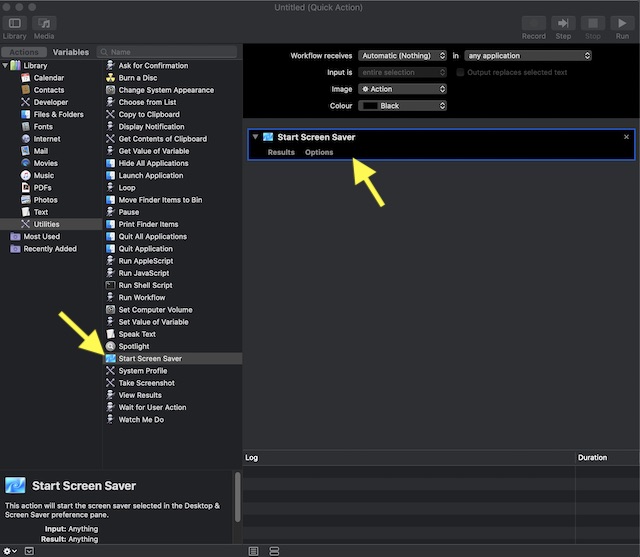
4. После этого нажмите на Меню Файл и выберите сохранить, Так дайте это собственное имя для рабочего процесса и нажмите Сохранить.

5. Затем пришло время настроить сочетание клавиш для него. Для этого начните Системные настройки -> Клавиатура.

6. Теперь нажмите на Ярлыки Вкладка.

6. Теперь нажмите на услуги налево. Затем прокрутите вниз и нажмите любой справа от Быстрое действие / Сервис Вы только что создали.

После того, введите желаемую комбинацию клавиш, Обязательно выберите комбинацию клавиш, которая не используется.

Создание ярлыков заставки для Mac
Так что это классные ярлыки для Mac. Надеюсь, вы нашли эти приемы очень полезными. Из того, что я могу сказать, они могут быть весьма полезными для вас, чтобы получить максимальную отдачу от заставок. На всякий случай, вы пропустили некоторые из не менее интересных уловок, которые мы рассмотрели в последнее время, я бы порекомендовал вам проверить, как автоматически изменять размеры изображений с помощью Automator Quick Action и как отключить / включить темный режим с помощью переключателя на Mac. Кстати, не стесняйтесь поделиться своими комментариями, а также дать нам совет, если вы знаете какие-нибудь интересные трюки.

Add comment