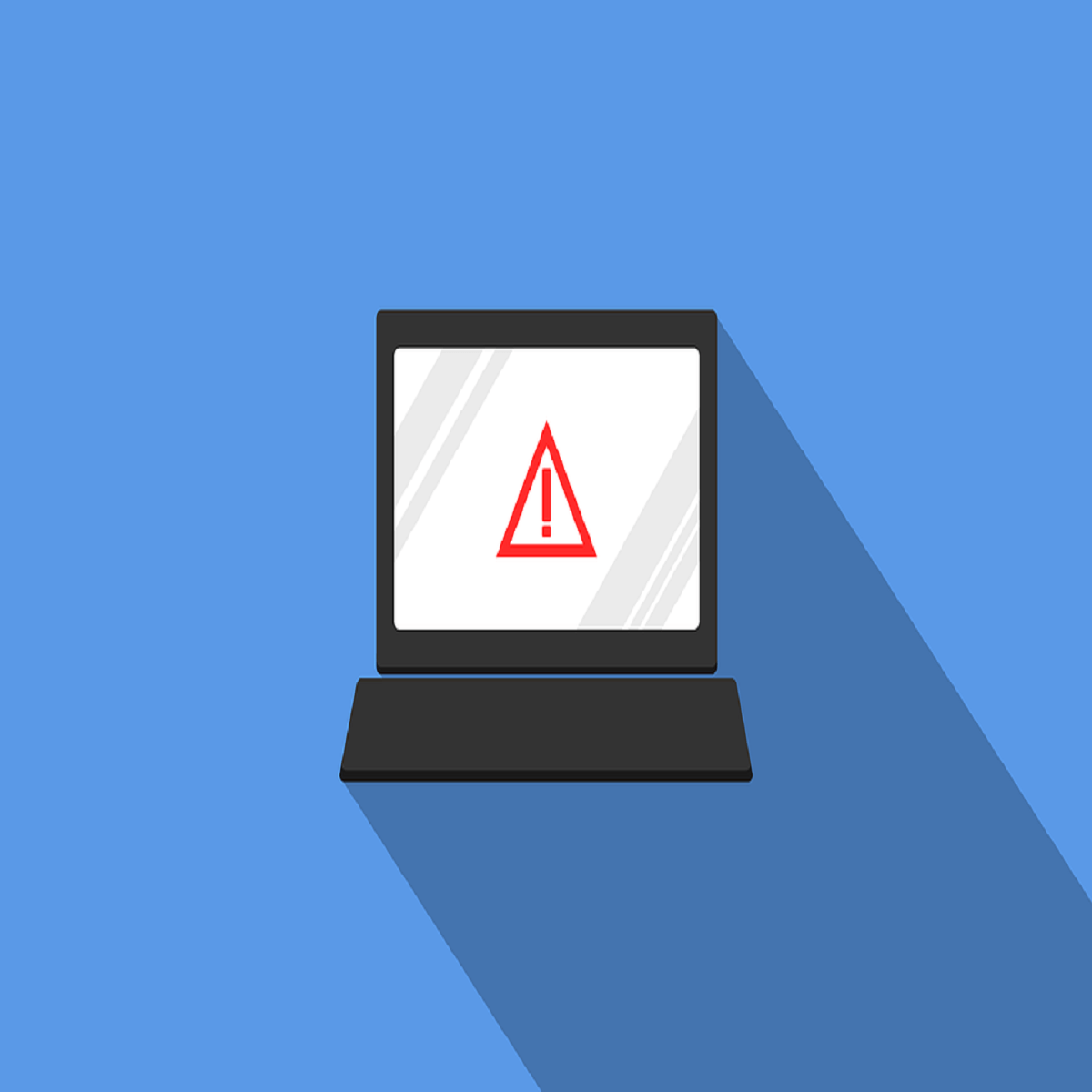
- В этой статье мы расскажем вам, как удалить "Windows Обнаружено предупреждение о вирусе ZEUS "
- Windows Это одна из наиболее используемых операционных систем, но она также является основной целью хакеров и вирусов.
- Основная цель вирусов – украсть вашу личную информацию (пароли, кредитные карты и т. Д.)
Хакеры являются недобросовестной группой и охотятся на неосведомленных. Как и телефонные мошенники, они найдут способ получить ваши конфиденциальные данные, украсть ваши вещи, личность и многое другое. Это именно то, что с ним Windows Обнаруженный вирус ZEUS указывает, что некоторые пользователи видят их в своих веб-браузерах.
И будьте уверены, вам не о чем беспокоиться. Пока вы не связываетесь со своими «представителями поддержки». Ниже объясняется, как удалить это вредоносное программное обеспечение и как распознавать подобные угрозы.
Что это "Windows обнаружил вирус ZEUS "и как с ним бороться
Если сообщение «Windows сообщение «Обнаружен вирус ZEUS» означает, что вируса ZEUS нет. Ваш компьютер может быть заражен, но не так, как говорится в сообщении.
Это всего лишь рекламный трюк, который вы по ошибке установили на свой компьютер. Эти типы угонщиков браузеров не являются редкостью в текущем состоянии Интернета. Они приходят в цифрах, и самое главное не спешить с вашими действиями.
Единственный способ, которым это рекламное ПО может навредить вам, – это если вы согласитесь предоставить некоторую конфиденциальную информацию для ее решения киберпреступнику, который ее разработал. Не делай этого
Рекламное ПО почти всегда не представляет реальной опасности, и проблемы начинаются только тогда, когда пользователи паникуют и вызывают «службу поддержки» или предоставляют хакеру какие-либо учетные данные. Поэтому вам следует выполнить процедуру очистки, которую мы собираемся объяснить ниже.
Шаг 1 – Проверьте панель управления
Давайте начнем всю процедуру очистки, проверив список установленных программ. Нераспознанные изворотливые приложения – это те, на которые стоит обратить внимание.
Они обычно устанавливаются по ошибке, скрываются в некоторых установщиках или добавляются непосредственно в ваш браузер в качестве плагинов. Мы называем их щенками (потенциально нежелательными программами), и они могут быть довольно раздражающими.
Итак, вот первый шаг, обязательно следуйте ему внимательно:
- В строке поиска введите контрольи открыть Панель управления,
- В представлении категории выберите Удалить программу,
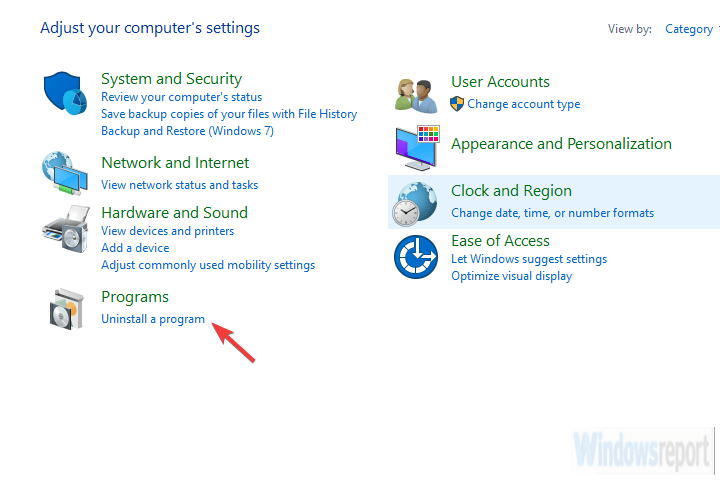
- Просмотреть один (или несколько) подозрительный и ненадежные программы,
- Щелкните правой кнопкой мыши программу и удалите ее.
- Перезагрузите компьютер.
– СВЯЗАНО: 9 лучших антивирусных программ с шифрованием для защиты ваших данных в 2019 году
Шаг 2 – Сканирование на наличие вредоносных программ
Следующим шагом является проверка на возможное заражение вредоносным ПО. Большинство антивирусных решений идентифицируют вредоносное ПО с защитой в реальном времени, но это не всегда так. Просто для того, чтобы убедиться, что нет вредоносного вторжения под рукой, мы предлагаем вам выполнить глубокое сканирование с помощью антивируса.
Процедура очень похожа на большинство инструментов, от ESET до Malwarebytes, но мы обязательно следуем Windows Defensor. В конце концов, это доступно с первого момента для всех Windows 10 пользователей.
Это то, что вы должны сделать:
- открытый Windows защитник из области уведомлений панели задач.
-
выбирать Защита от вирусов и угроз,
-
выбирать Варианты сканирования,
- выбрать Windows Автономное сканирование защитника.
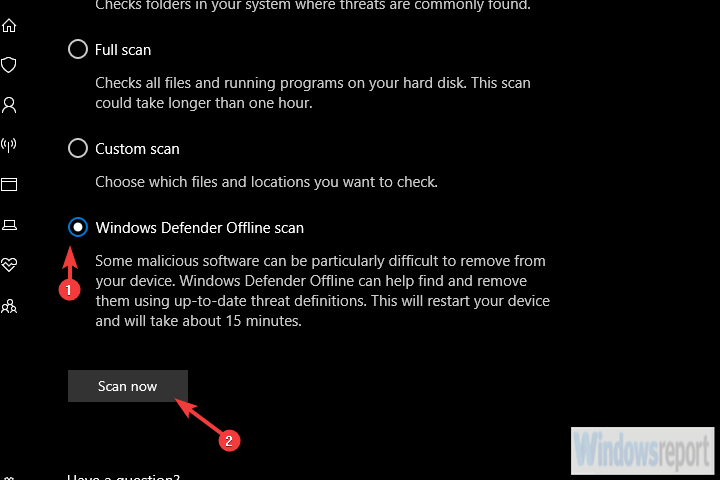
- Сохраните все, что вы делаете, так как этот режим перезагрузит компьютер.
- щелчок Сканируй сейчас,
Шаг 3 – Удалить PUP и рекламное ПО
Хорошо, как только вы убедитесь, что на вашем компьютере неправильно установлены вирусы или сторонние приложения, давайте разберемся с PUP. Эти мерзкие лозы, как правило, работают с браузерами и бывают разных размеров и форм. Наиболее распространенными являются рекламные панели инструментов.
Они захватывают ваш браузер, заменяют поисковую систему по умолчанию каким-либо рекламируемым мусором и перенаправляют трафик на подозрительные веб-сайты. Или, в этом случае, это будет указыватьWindows Вирус ZEUS был обнаружен ».
Но как их устранить, если антивирус не помогает? Обычно для этого требуются специальные инструменты, такие как Malwarebytes ADWCleaner. Этот инструмент является средством против PUP и имеет дело с нежелательными программами. В основе проблемы, вероятно, лежит нежелательная программа, и мы, безусловно, хотим, чтобы она была удалена.
Вот как установить и запустить AdwCleaner от Malwarebytes на вашем ПК:
- скачать AdwCleaner бесплатно, здесь,
- бежать инструмент (вам не нужно устанавливать его).
- выбирать сканирование и дождитесь окончания процедуры.
- Ваш компьютер перезагрузится, и процесс очистки продолжится после его повторного запуска.
- Очистите все и перезагрузите компьютер.
– СВЯЗАННЫЕ: 7 лучших инструментов для защиты от вредоносных программ для Windows 10, чтобы заблокировать угрозы в 2019 году
Шаг 4 – Сброс настроек браузера
Наконец, настройки браузера, которые были изменены после заражения, не будут восстановлены сами по себе. Что вам нужно сделать, это сбросить настройки браузера до заводских настроек вручную. Если вы этого не сделаете, поисковая система по умолчанию и возможный вредоносный плагин продолжат работать. И мы этого не хотим.
Кроме того, обязательно удалите все локально кэшированные файлы, так как некоторые из них могут быть повреждены. Переустановка может быть вашей самой безопасной ставкой, но на данный момент сброс настроек должен сделать эту работу.
Вот как восстановить заводские настройки популярных браузеров:
хром
- открытый хром,
- Нажмите на 3point меню и откройте конфигурации,
- Прокрутите вниз и откройте передовой,
- Прокрутите вниз и нажмите Восстановить настройки до их исходных значений по умолчанию,
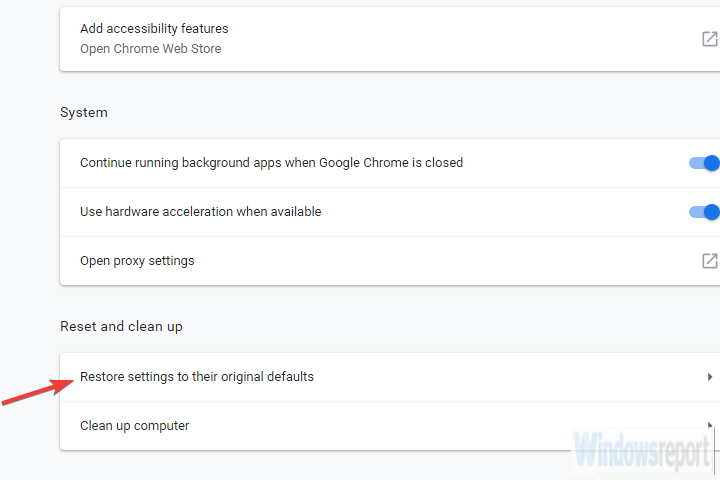
- щелчок перезагружать,
Firefox
- открытый Mozilla Firefox.
- Нажмите на 3-строчное меню и откройте помощь,
- открытый поиск неисправностей Информация,
- щелчок Обновление Firefox,
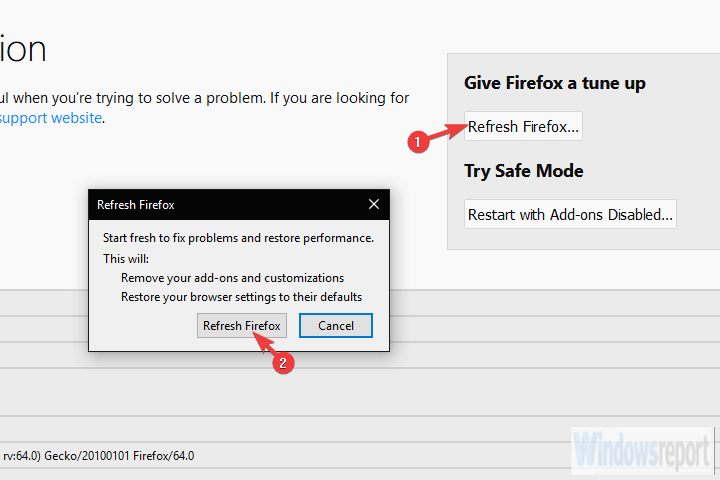
край
- открытый край,
- Нажмите на 3point меню и откройте конфигурации,
- выбирать Очистить навигацию данные, а затем Выберите, что удалить,
- щелчок Показать больше и Проверить все коробки.
- щелчок ясно и перезапустите Edge.
Тем не менее, мы можем завершить эту статью. Если у вас по-прежнему возникают проблемы с "Windows «Обнаружен вирус ZEUS», повторите все шаги и рассмотрите возможность переустановки браузера. Мы, конечно, надеемся, что это было полезным чтением. Если это действительно так, не забудьте сообщить нам в разделе комментариев ниже.
СВЯЗАННЫЕ ИСТОРИИ, КОТОРЫЕ ВЫ ДОЛЖНЫ ВИДЕТЬ:
От редактора Note: Этот пост был первоначально опубликован в августе 2017 года, а с февраля 2020 года он был полностью обновлен и обновлен, чтобы обеспечить его свежесть, точность и полноту.

Add comment