- Масштаб – это функция, которую Microsoft представила в PowerPoint, чтобы сделать презентации более динамичными.
- Это простой инструмент, который позволяет вам перемещаться между разделами и слайдами более наглядным способом.
- Для получения дополнительной информации об этом инструменте презентации, посмотрите наш специальный Microsoft PowerPoint Hub,
- Если вы хотите узнать больше о том, как использовать этот удивительный пакет программного обеспечения, посетите нашу страницу Microsoft Office Tutorials.
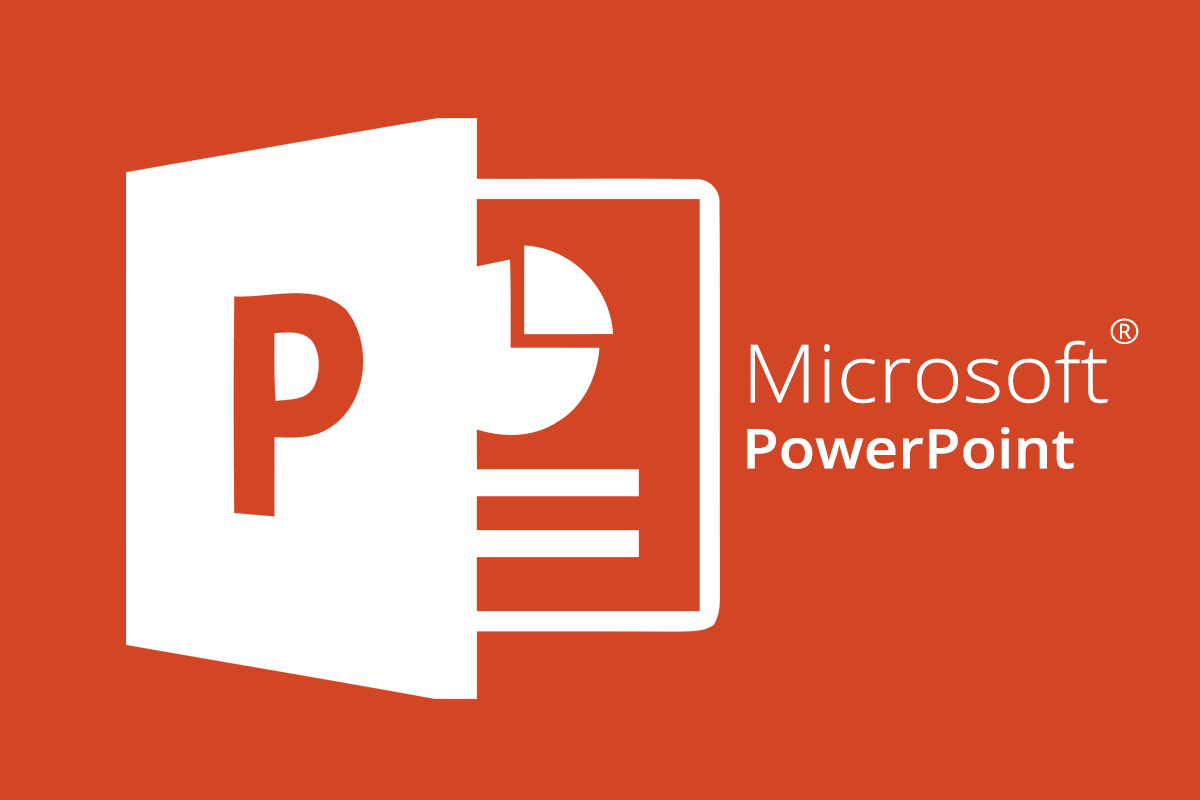
Microsoft запустила PowerPoint в 1990 году, чтобы стать одним из наиболее широко используемых приложений в мире. Это не удивительно, так как он имеет множество функций, так как многие бизнесмены сделали презентацию и использовали программное обеспечение для этого.
Если вы любите использовать PowerPoint для создания удивительных презентаций, теперь у вас есть новый инструмент в вашем распоряжении. Новая функция Zoom позволит вам легко создавать интерактивные нелинейные презентации.
Согласно Microsoft, использование Zoom во время презентации позволит вам перейти из любой точки вашей презентации в любую другую точку в нужном вам порядке.
Slide Zoom позволит вам сделать вашу презентацию более динамичной, что означает, что вы можете плавно перемещаться между слайдами в нужном вам порядке, не прерывая процесс презентации.
С другой стороны, Масштаб раздела Это даст вам свободу вернуться к разделам, на которых вы действительно хотите сосредоточиться.
Как мне использовать Zoom в PowerPoint?
1. Создайте масштабирование слайдов
- Откройте презентацию PowerPoint
- Идти Вставить и выберите фокус
- выбирать Слайд зум

- Горка фокус Откроется диалоговое окно.
- Выберите слайды, которые вы хотите использовать в Slide Zoom.
- Когда вы закончите выбирать все слайды, которые хотите использовать, выберите Вставить,
- Ваш Slide Zoom создан.
2. Создайте масштаб раздела
- Откройте презентацию PowerPoint
- Идти Вставить и выберите фокус
- выбирать Масштаб раздела
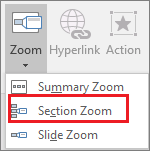
- Выберите раздел, который вы хотите использовать в вашем разделе Zoom.
- Как только вы закончили выбор раздела, выберите Вставить,
- Масштаб вашего раздела создан.
Используйте альтернативный инструмент для этого типа процедуры.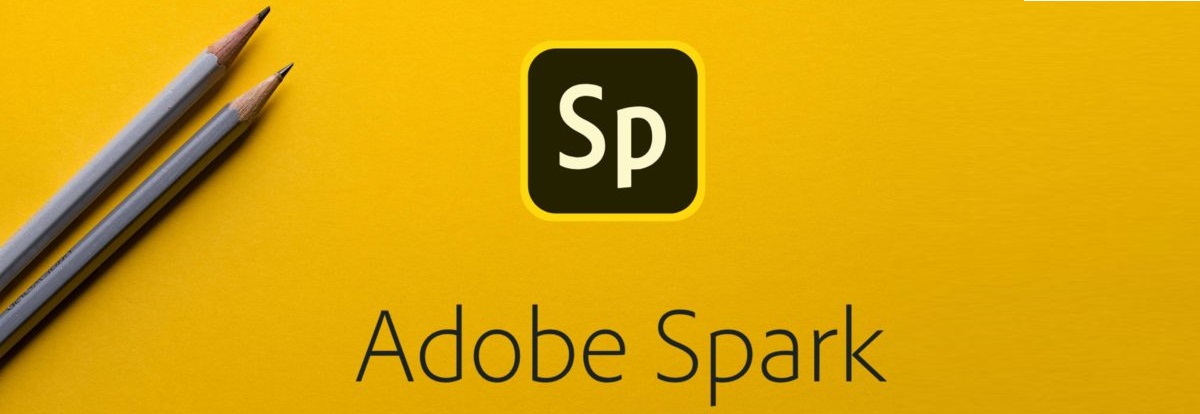
Если ваша цель – использовать Zoom в PowerPoint для создания потрясающих презентаций, почему бы не сделать шаг вперед и выбрать продукт, который по умолчанию делает отличные презентации?
Например, Adobe Spark – это набор программ, который позволяет пользователям создавать визуальный контент, который можно использовать для бизнеса, образования, социальных сетей. Тем не менее, создание презентации должно быть второй натурой этой программы.
Пользовательский интерфейс чрезвычайно прост, а библиотека существующих шаблонов достаточно велика, что позволяет создавать фантастические проекты с минимальными усилиями.
⇒Adobe Spark скачать бесплатно
Выполнив следующие действия, вы сможете создавать более привлекательные презентации с помощью функции масштабирования в PowerPoint.
Часто задаваемые вопросы: узнайте больше об увеличении PowerPoint
- Почему вы должны использовать Zoom в PowerPoint?
Цель Zoom – сделать ваши презентации более динамичными и захватывающими.
- Функция Zoom бесплатна?
Да, любой, у кого есть подписка PowerPoint, может использовать Zoom без дополнительной оплаты.
- Почему вы должны использовать Zoom в презентациях PowerPoint?
Когда вы создаете Zoom в PowerPoint, вы можете переходить к определенным слайдам, разделам и частям презентации и из них гораздо проще, чем раньше.
редактор Note: Этот пост был первоначально опубликован в июле 2016 года и с тех пор был обновлен и обновлен в мае 2020 года для его свежести, точности и полноты.

Add comment