Google Sheets похож на Microsoft Excel. Несмотря на то, что он не может напрямую конкурировать со всеми функциями унаследованного приложения Microsoft, Sheets – это мощный инструмент для работы с электронными таблицами, способный сбалансировать бюджеты, уравнять и отслеживать данные в режиме реального времени.
Многие из функций Excel реплицируются или отражаются на листах, что позволяет легко переключаться с производительного пакета Microsoft на собственные предложения Google. Пользователи с базовыми электронными таблицами (без пользовательских макросов или элементов дизайна) могут напрямую импортировать свои файлы Excel в таблицы без каких-либо технических проблем или хлопот.
Одна проблема, с которой сталкивались пользователи электронных таблиц, заключается в том, что в процессе импорта и сбора данных из нескольких источников (одна из многих задач электронных таблиц великолепна), это не редкость для ячеек, строк и пустые столбцы наугад. в документе. Хотя эта проблема решаема на меньших листах, где вы можете вручную удалить строки, это большая проблема, когда она возникает на больших документах.
Тем не менее, удаление этих пробелов происходит быстро и легко, если вы знаете правильные шаги. В этой статье я покажу вам, как удалить все пустые строки и столбцы в документе Google Sheets с помощью автоматического фильтра.
Простой метод
Если вы пытаетесь удалить все пустые строки под их содержимым, вы можете это сделать. Чтобы избавиться от всех пустых столбцов, просто щелкните строку, с которой хотите начать, и используйте следующие команды клавиатуры:
Apple – Command + Shift + стрелка вниз
персональный компьютер – Control + Shift + Стрелка вниз
Сделав это, вы заметите, что весь лист выделен. Щелкните правой кнопкой мыши и выберите опцию, чтобы удалить все строки. Ваш готовый продукт будет выглядеть так:

Вы также можете сделать то же самое для всех столбцов справа от ваших данных. Используя те же команды, что и выше, используйте стрелку вправо, выделите все столбцы, щелкните правой кнопкой мыши и удалите. Это оставляет намного более чистый лист данных.
Использовать автоматический фильтр
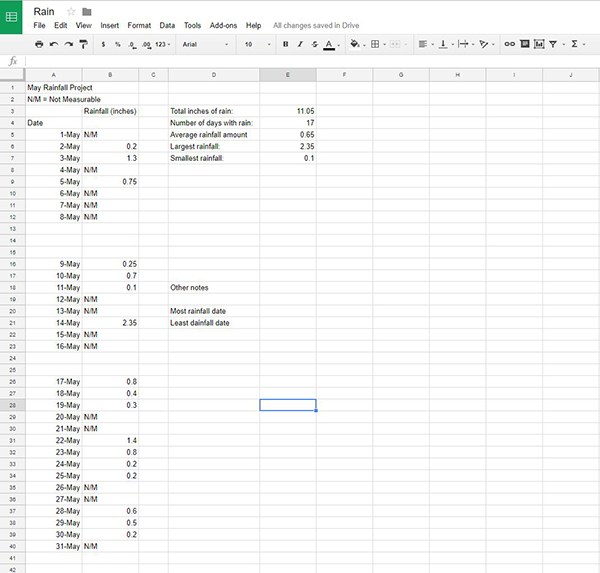
Настройте автофильтр
В нескольких словах; Автоматический фильтр принимает значения внутри столбцов Excel и преобразует их в специальные фильтры на основе содержимого каждой ячейки или, в этом случае, их отсутствия.
Несмотря на то, что изначально они были представлены в Excel 97, автоматические фильтры (и фильтры в целом) стали важной частью программ для работы с электронными таблицами, несмотря на небольшое количество пользователей, которые знают и используют их.

Функция автоматического фильтра может использоваться для нескольких различных методов сортировки. На самом деле, они достаточно мощные, чтобы сортировать и помещать все пустые ячейки в нижнюю или верхнюю часть таблицы.
- Начните с открытия электронной таблицы, содержащей пустые строки и столбцы, которые вы хотите удалить из документа.
- Как только документ был открыт, добавьте новую строку в верхней части таблицы. В первой ячейке (A1) введите имя, которое вы хотите использовать для фильтра. Это будет ячейка заголовка фильтра, которую мы собираемся создать.
- После создания новой строки найдите значок «Фильтр» в командной строке в Google Sheets. Показано ниже; его общий вид похож на перевернутый треугольник с линией, идущей вниз, как стакан мартини.
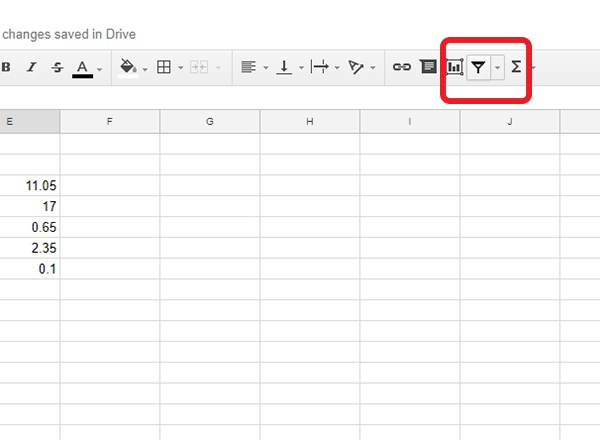
Нажатие на эту кнопку создаст фильтр, который по умолчанию выделит некоторые из его ячеек зеленым цветом в левой части панели. Поскольку мы хотим, чтобы этот фильтр распространялся на весь наш документ, щелкните небольшое выпадающее меню рядом со значком фильтра. Здесь вы увидите различные варианты для изменения ваших фильтров. В верхней части списка выберите Msgstr "Создать новый вид фильтра".
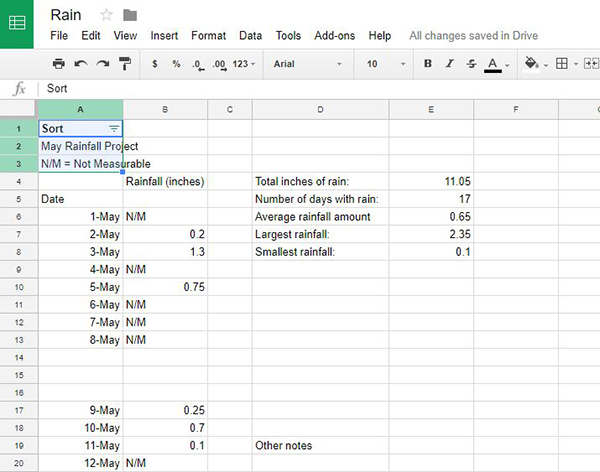
Ваша панель Google Sheets расширится и изменится на темно-серый цвет вместе с точкой входа, чтобы вы могли вставить параметры фильтра. Не важно, чтобы вы включили все столбцы, но убедитесь, что вы включили все строки и столбцы в ваш документ, которые содержат пробелы. Чтобы быть в безопасности, вы можете сделать так, чтобы фильтр полностью покрывал ваш документ. Чтобы ввести это в свой документ, введите что-то вроде A1: G45, где A1 – начальная ячейка, а G45 – конечная ячейка. Каждая промежуточная ячейка будет выбрана в своем новом фильтре.
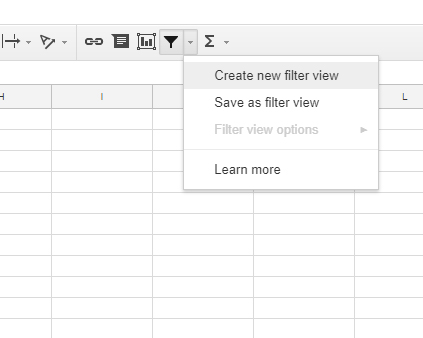
Используйте Автофильтр для перемещения пустых ячеек
Следующий бит может показаться немного странным, потому что он будет перемещать и переставлять ваши данные таким образом, который в лучшем случае кажется противоречивым, а в худшем – разрушительным.
После того, как вы выбрали свой фильтр, нажмите на значок зеленой тройной линии в столбце A1 вашей электронной таблицы, где вы ранее установили заголовок. Выберите «Сортировать A-Z» из этого меню. Вы увидите, что ваши данные перемещаются в алфавитном порядке, начиная с цифр и заканчивая буквами.
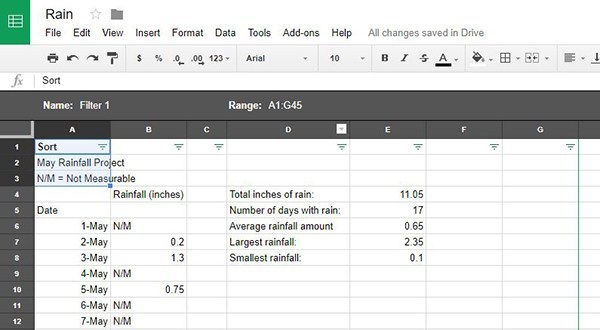
Пробелы, тем временем, будут перенесены в конец вашей таблицы. Продолжайте возвращаться к вашей таблице от столбца к столбцу, пока пустые ячейки не переместятся в нижнюю часть экрана, и у вас не будет сплошного блока данных в верхней части Google Sheets. Это, вероятно, сделает ваши данные запутанным и нечитаемым беспорядком; не волнуйся, в конце все будет хорошо.
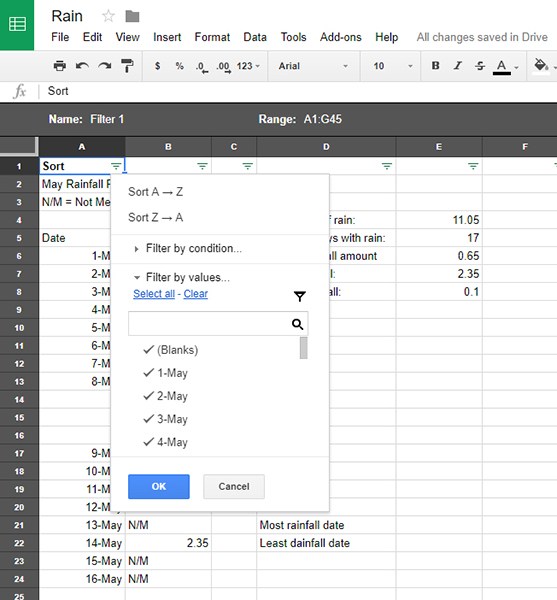
Удалите пустые ячейки
Как только ваши пустые ячейки будут перемещены в нижнюю часть вашей электронной таблицы, удалить их так же просто, как удалить любые другие ячейки. С помощью мыши выделите и выделите пустые ячейки на рабочем листе, которые были перемещены в конец документа.
В зависимости от количества пустых ячеек и рабочей области вашей электронной таблицы, вы можете захотеть немного уменьшить масштаб экрана, чтобы увидеть больше окружающей области (большинство браузеров, включая Chrome, позволяют изменять масштаб с помощью Ctrl Кнопки / Cmd и + и -; Вы также можете удерживать клавишу Ctrl / Cmd и использовать колесо прокрутки на мыши или сенсорной панели.)
Нажмите и удерживайте, чтобы выбрать окружающие пустые ячейки и перетащите курсор мыши на каждую ячейку. Или выполните действия, перечисленные выше, чтобы быстро удалить все ячейки ниже и справа от ваших данных.

После выделения просто щелкните правой кнопкой мыши, чтобы удалить пустые ячейки.
Перестройка вашей таблицы
Теперь, когда вы удалили поврежденные пустые ячейки, вы можете переставить таблицу в обычном порядке. Если вы нажмете ту же кнопку меню из трех строк внутри фильтра, это позволит вам организовать только в алфавитном или обратном алфавитном порядке. Есть еще одна опция сортировки: отключить автоматическую фильтрацию.

Для этого нажмите треугольную кнопку меню рядом со значком автофильтра внутри листов. В этом меню вы увидите опцию для вашего фильтра (называемую «Фильтр 1» или любой созданный вами числовой фильтр), а также опцию «Нет». Чтобы отключить фильтр, который вы применяли ранее, просто выберите «Нет» в этом меню.
Ваша таблица вернется в нормальное состояние, как по волшебству, но без пустых ячеек, которые вы удалили ранее.
После удаления ячеек вы можете возобновить реорганизацию и добавить данные обратно в электронную таблицу. Если по какой-то причине этот метод приводит к тому, что ваши данные выходят из строя, отменить их так же просто, как погрузиться в историю вашего документа и вернуться к предыдущей копии.
Вы также можете использовать функцию копирования и вставки, чтобы легко перемещать данные, не имея дело с сотнями пустых ячеек, блокирующих ваш путь. Это не идеальное решение, но оно работает так, чтобы ваши данные превышали массу пустых ячеек в вашем документе. И, в конце концов, это намного проще, чем массовое уничтожение строк один за другим.

Add comment