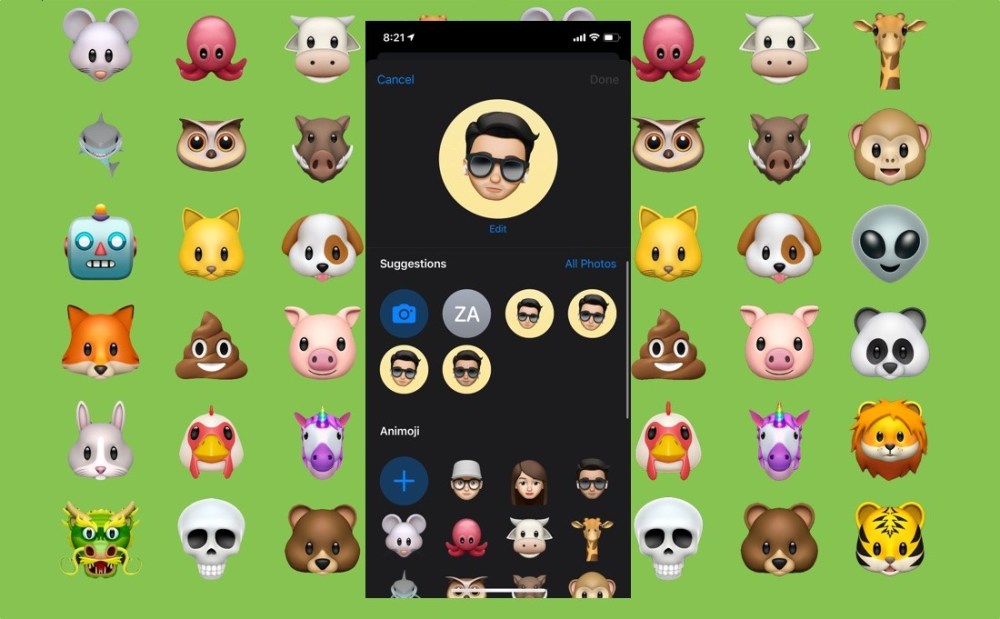
iOS 13 дает возможность обмениваться именами и фотографиями со своими друзьями по iMessage. Теперь пользователи могут установить любое изображение Animoji, Memoji, изображение или монограмму в качестве отображаемого изображения в iMessage и поделиться им с кем угодно. Для защиты конфиденциальности пользователя Apple даже позволил пользователям выбирать, хотят ли они поделиться своими фотографиями со всеми, только с контактами или вообще не хотят делиться фотографиями. Практика, которая похожа на некоторые другие популярные приложения обмена сообщениями.
Если вы обновили свое устройство до iOS 13 или более поздней версии и хотите установить Animoji или Memoji в качестве изображения дисплея для iMessage, то вы попали по адресу. В этом пошаговом руководстве мы покажем вам, как вы можете установить любой Animoji или Memoji в качестве картинки для приложения Сообщения. В дополнение к приложению Сообщения этот же аватар будет использоваться для вашей личной карты контактов, AirDrop, учетной записи iCloud и т. Д.
Обратите внимание, что с iOS 13 и iPadOS 13 вы можете установить Animoji и Memoji на любом устройстве, независимо от того, есть ли у него датчик Face ID или нет. Это возможно благодаря новой функции стикеров Memoji, которая позволяет пользователям создавать Memoji и делиться стикерами Memoji с друзьями с любого совместимого устройства, включая iPhone 8 или ниже, различных моделей iPad с кнопками «домой» и т. Д.
Чтобы установить Animoji или Memoji в качестве изображения на экране iMessage, выполните следующие действия.
Настройка отображения изображения Animoji через приложение Сообщения
1. Просто запустите приложение «Сообщения» и нажмите на кнопку «…» в верхней правой части экрана.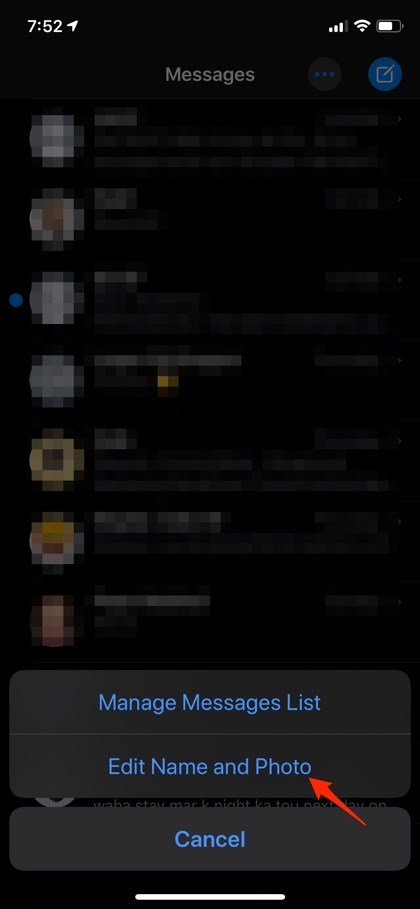
2. В меню параметров нажмите «Изменить имя и фотографию».
3. Нажмите на кнопку «Редактировать» из-под заполнителя Display Picture.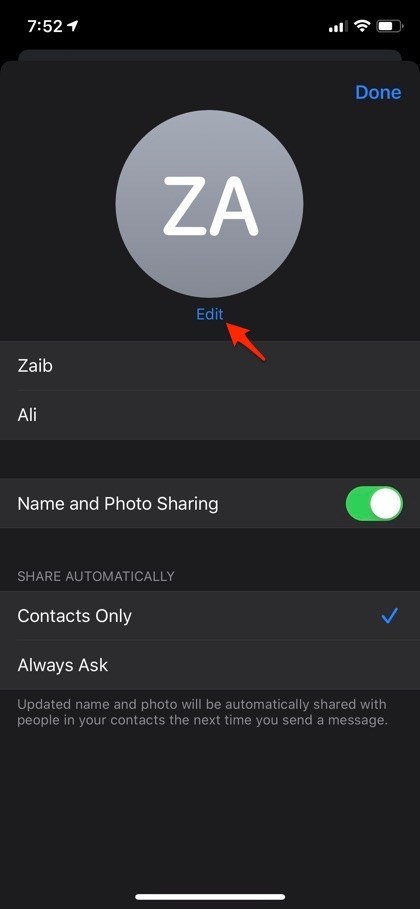
4. Откроется экран, который позволяет пользователям выбирать анимодзи для отображения изображения. Выберите анимодзи на ваш выбор.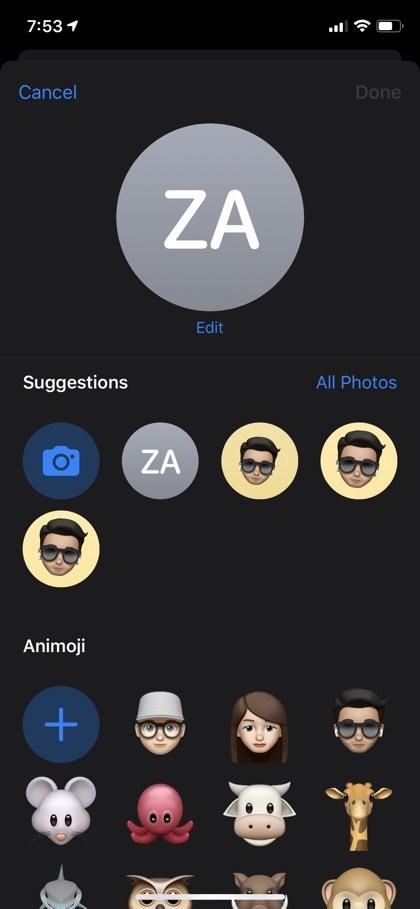
5. На устройствах с функцией Face ID пользователи смогут принять позу и выбрать ее в качестве своего аватара. На устройствах без идентификации лица пользователи смогут выбирать из предопределенных поз.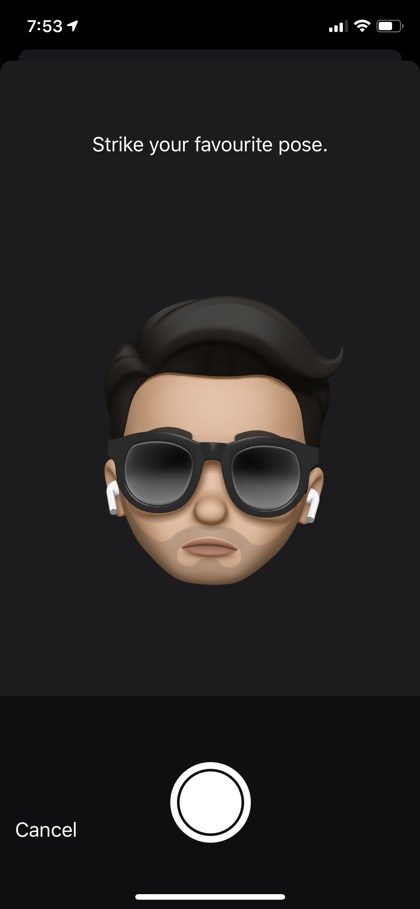
6. После выбора вашей любимой позы нажмите на кнопку «Далее». На следующем экране переместите и масштабируйте аватар, чтобы соответствовать кругу.
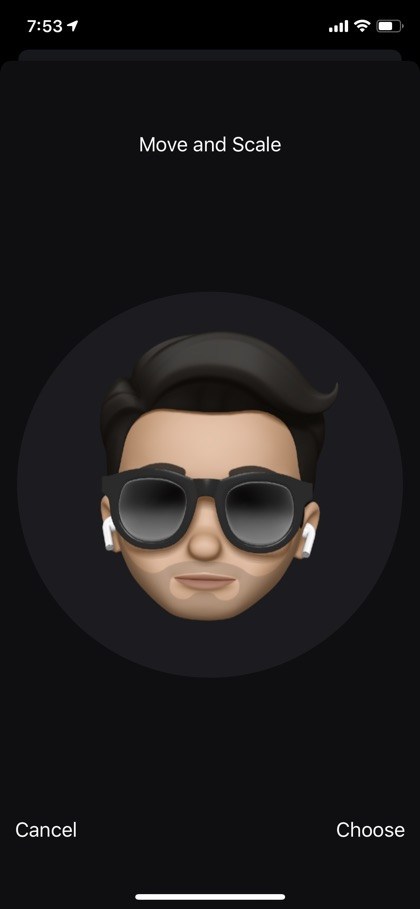
7. Далее вы сможете выбрать цвет фона по своему вкусу. Нажмите на цвет, который вы предпочитаете, чтобы выбрать его. 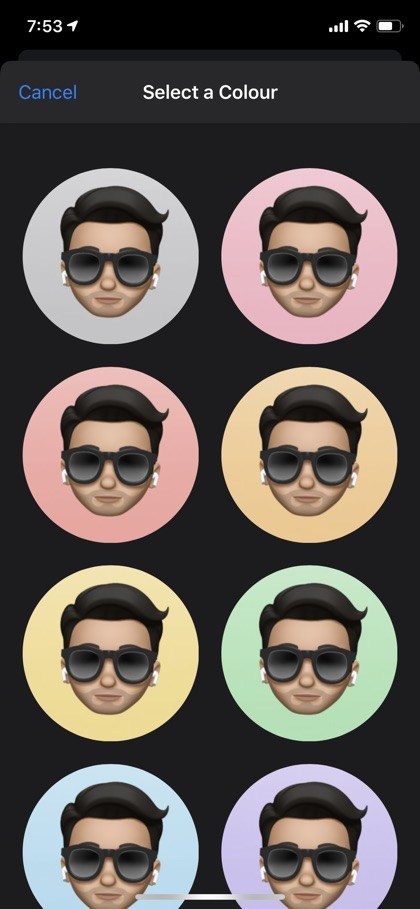
8. Наконец нажмите кнопку «Готово».
9. Наконец, когда вас спросят, хотите ли вы использовать эту фотографию везде, нажмите на опцию «Использовать».
Настройте отображение изображения Animoji через приложение Контакты
- Запустите приложение «Контакты» и нажмите на свое имя сверху.
- Когда вы находитесь на экране «Моя карта», нажмите на кнопку «Редактировать» в правой верхней части экрана.
- Теперь нажмите на кнопку «Изменить», расположенную прямо под заполнителем Аватара.
Выполните шаги 4 и более из руководства по приложениям выше.
Поместите фильтр поверх вашей фотографии Animoji
После того, как вы выбрали Animoji Display Photo для своей учетной записи, вы также можете отредактировать ее, чтобы добавить в нее желаемый фильтр. Для этого выполните следующие действия.
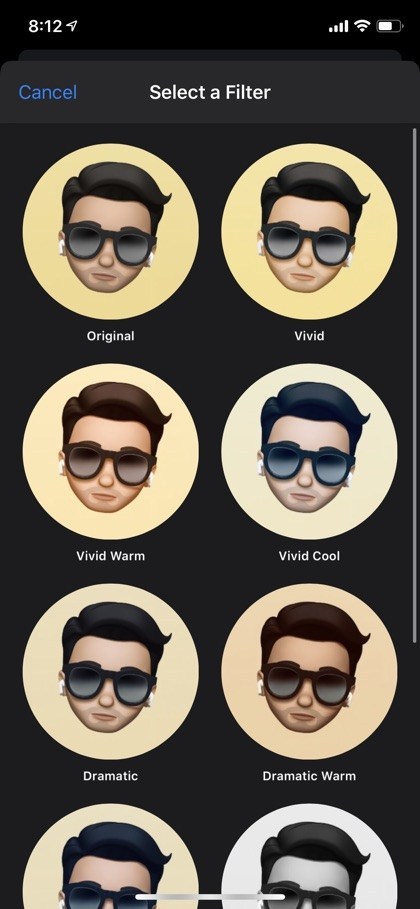
- Откройте приложение «Сообщения» и нажмите кнопку «…». Затем выберите «Изменить имя и фото».
- Нажмите на кнопку «Изменить», расположенную прямо под изображением на экране.
- Снова нажмите на кнопку «Редактировать», расположенную прямо под картинкой.
- Теперь нажмите «Изменить», а затем выберите «Выбрать».
- Далее вам будет предоставлен список фильтров, которые вы можете применить к своему отображаемому изображению. Выберите тот, который вам нравится, нажав на него.
- Наконец нажмите кнопку «Готово».
Выберите, кто может видеть ваше приложение Сообщения, отображать фото и имя
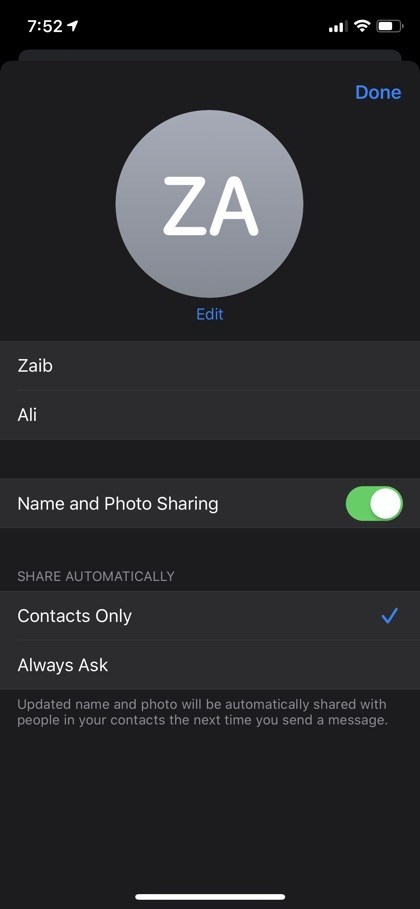
- Откройте приложение «Сообщения» и нажмите кнопку «…».
- Теперь нажмите на «Изменить имя и фотографию».
- Чтобы полностью отключить обмен именами и фотографиями, отключите переключатель с тем же именем.
- Чтобы обмениваться фотографиями только с «Контактами», выберите параметр с тем же именем.
- Если вы хотите поделиться фотографией с новыми контактами, выберите «Всегда спрашивать». Когда выбрана эта опция, приложение «Сообщения» будет запрашивать вас, пока имя и фотография не будут опубликованы.
Вот как вы можете применять Animoji или Memoji в качестве отображаемого изображения iMessage. Если у вас есть какие-либо вопросы, сообщите нам об этом в разделе комментариев ниже.

Add comment