
Согласно рейтингу App Store, Waze – одно из самых популярных навигационных приложений для iPhone, и на то есть веские причины. Приложение включает в себя отчеты о трафике в режиме реального времени, дорожные условия и скоростные ловушки. Кроме того, он имеет адаптивный пользовательский интерфейс и может работать с вашими любимыми сервисами потоковой передачи музыки (мы протестировали его с Deezer).
Но вопрос здесь в том, как установить Waze в качестве карты по умолчанию на вашем iPhone. Это приложение все еще не сильно интегрировано в экосистему iOS и Apple очень хорошо держит приложение «Карты» в качестве инструмента навигации. Тем не менее, есть способ установить Waze в качестве основной опции навигации / карт.
Google App Trick
Простой, а точнее сказать, единственный способ сделать Waze-карты вашим навигационным инструментом по умолчанию – это использовать опции, предоставляемые приложением Google. Имейте в виду, это не то же самое приложение, что Google Chrome, который интегрируется с картами Google. И следующие шаги предполагают, что вы уже загрузили и установили приложение.
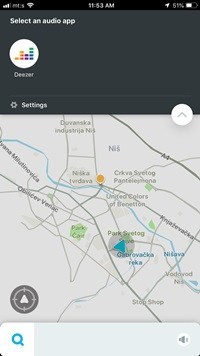
Шаг 1
Запустите приложение Google и коснитесь трех горизонтальных точек, чтобы получить доступ к меню «Дополнительно». Затем выберите «Настройки» и нажмите вкладку «Общие», чтобы получить доступ к дополнительным параметрам.
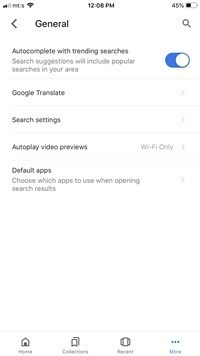 Шаг 2
Шаг 2
Выберите «Приложения по умолчанию» в нижней части окна «Общие» и нажмите на Waze, чтобы выбрать его. Иначе, Apple или Google Maps будет запускаться по умолчанию при использовании приложения. Если вы хотите выбирать между доступными приложениями каждый раз, когда вам нужна навигация, включите «Спросите, какое приложение использовать каждый раз».
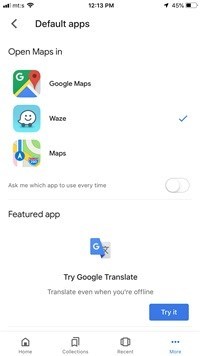 Важные заметки
Важные заметки
После переключения карт по умолчанию в приложении Google может потребоваться перезагрузить устройство, чтобы изменения вступили в силу. Важно знать, что другие приложения, установленные на вашем iPhone, будут продолжать использовать Apple или карты Google в качестве основного источника информации о местоположении.
Нет главного переключателя / опции, позволяющей вносить изменения в общесистемные службы определения местоположения на iPhone. Можно с уверенностью предположить, что это не изменится в будущем, если, конечно, Apple партнеры с Waze.
Можете ли вы использовать Waze с Siri?
Простой ответ на этот вопрос – да, вы можете. Тем не менее, если вы просто спросите что-то вроде: «Эй, Сири, дай мне указания…», виртуальный помощник будет использовать Apple Карты. На момент написания этой статьи не было возможности изменить этот параметр и использовать Waze по умолчанию.
Однако вы можете указать приложение, которое хотели бы использовать, когда спросите Siri. Например, вы можете сказать: «Привет, Сири, запусти Waze и дай мне указания, как…». Это запустит приложение и предоставит маршрут к желаемому местоположению.
Вы также можете установить одно из приложений ярлыков и создать собственный ярлык, который будет запускать поиск Waze, используя меньше слов. Но это может быть не так уж и практично, поскольку Siri работает с Waze так же хорошо, как и раньше.
Использование Waze с CarPlay
Как вы уже догадались, CarPlay использует Apple Карты для навигации, но вы можете установить Waze в качестве навигационного приложения по умолчанию. Это работает на iOS 12 и более поздних версиях, и вам нужно убедиться, что ваш iPhone работает под управлением Waze 4.43.4 или более поздней версии. Вот шаги, чтобы сделать переключение с CarPlay.
Шаг 1
Откройте приложение «Настройки», выберите меню «Основные» и нажмите на CarPlay. Система должна немедленно распознать ваш автомобиль, и вам нужно будет нажать на него, чтобы сделать выбор.
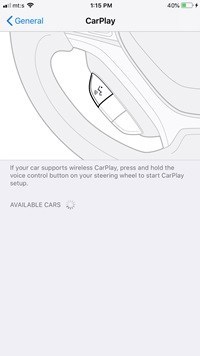 Шаг 2
Шаг 2
Выбрав свой автомобиль, возьмите приложение «Карты» на главном экране и переместите его на следующую страницу приложений. Теперь выберите приложение Waze и переместите его на главный экран. Это дает вам быстрый доступ к приложению и делает Waze вашим основным навигационным программным обеспечением.
Note: Тот же метод применяется, если вы хотите использовать Google Maps или любое другое приложение карты в качестве основного инструмента навигации.
Уловки, которые вы не должны учитывать
Поскольку невозможно установить Waze в качестве общесистемного приложения навигации / карт, вы можете удалить все приложения навигации, кроме Waze. Если вы сделаете это, iOS, вероятно, сделает достойную работу по предоставлению данных о местоположении и навигации через единственное оставшееся приложение. Но вы не можете быть на 100% в том, как это повлияет на другие установленные приложения.
Причина этого заключается частично в том, что Waze не использует AppleMapKit для создания карт в приложении. Вместо этого он включает в себя набор фирменных карт, разработанных Bing, и программное обеспечение базовой карты TIGER. Вот почему некоторые из собственных приложений, которые используют службы навигации / определения местоположения, могут работать неправильно.
Некоторые джейлбрейки iPhone утверждают, что вы можете установить любое приложение в качестве навигационного программного обеспечения iOS по умолчанию. Но мы советуем вам не делать джейлбрейк смартфона, чтобы вы могли установить Waze в качестве стандартного приложения для карт. Методы джейлбрейка могут поставить под угрозу целостность iOS, нарушить гарантию вашего iPhone или, в худшем случае, заблокировать ваш телефон.
Поверните направо в Альбукерке
Когда все сказано и сделано, единственный способ частично установить Waze в качестве карты / навигационного приложения по умолчанию – использовать трюк с приложением Google. Это может быть очень удобно, так как в любом случае вы, скорее всего, будете искать определенное местоположение через Google. Приложение также прекрасно работает с Siri и просто говорит, что «использовать Waze» отменяет настройки вашего iPhone по умолчанию.
Какие функции Waze вам нравятся больше всего? Вы уже пробовали использовать приложение с Siri? Дайте нам свои два цента в разделе комментариев ниже.

Add comment