Если ваша клавиатура MacBook работает, это не сильно поможет. Будь то один ключ или все из них, ваша работа наверняка пострадает, не говоря уже о вашем эмоциональном расположении, потому что в конечном итоге вы будете разочарованы и разочарованы. Вы не должны позволять негативным вещам омрачать ваши цели. Хорошей новостью является то, что вы не одиноки, потому что в наши дни многие пользователи жалуются на Клавиатура Macbook не работает,
Вы должны знать, что проблемы с клавиатурой стали такой проблемой, что Apple начал извиняться. Если у вас есть такая проблема, настало время, чтобы вы взяли дело в свои руки. Вот несколько советов по устранению неполадок, которые вы можете рассмотреть, если ваш MacBook начнет работать:
Почистить клавиатуру

Основная вещь, которую вы должны сделать, это очистить клавиатуру MacBook. Вы должны помнить, что очистка – это рекомендуемое исправление для ваших не отвечающих клавиатур. Чтобы это работало, вы должны рассмотреть следующие инструкции:
- Собирайте такие вещи, как сжатый воздух, а также солому. Это важно для контроля воздушного потока.
- Чтобы начать чистку, вам нужно держать MacBook под углом 75 градусов.
- Используя сжатый воздух, вы должны распылять клавиатуры справа налево.
- Следующее, что нужно сделать, это повернуть MacBook на левую сторону, а затем снова распылить слева направо.
- Проблема в том, что трудно избавиться от пыли, не удаляя всю клавиатуру.
Постоянно проверять наличие обновлений
Следующее очевидное, что нужно сделать, это постоянно проверять обновления системы. Вы должны проверить наличие обновлений, поскольку устаревшие драйвер, встроенное ПО или операционная система могут влиять на функции клавиатур.
Чтобы проверить наличие обновлений, вы можете рассмотреть следующие вещи:
- Сначала вы должны открыть App Store ».
- Нажмите на значок «Обновления». Если обновления доступны, вы можете просто нажать «Обновить» или «Обновить все кнопки» для правильной установки.
- С вашей стороны будет проще, если вы настроите свой MacBook на проверку автоматических обновлений. Чтобы установить это, вам нужно перейти в «Системные настройки», затем «App Store» и затем отметить «Автоматически проверять наличие обновлений».
Начните удалять последние приложения
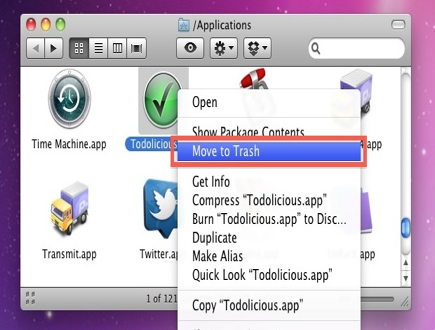
Если после загрузки нового приложения клавиатура перестала отвечать, пришло время удалить его. Этот конфликт является распространенным явлением, и если вы его игнорируете, он может не синхронизировать другие вещи.
Лучшее, что можно сделать здесь, – это удалить последние приложения и проверить, восстановили ли функции ваши клавиатуры. Однако, если это не работает, вы можете легко переустановить их. Когда дело доходит до удаления приложений, есть два способа сделать это – через Finder и Launchpad.
Если вы удаляете с помощью панели запуска, вы можете просто щелкнуть значок панели запуска, а затем навести указатель мыши на приложение, которое хотите удалить, затем нажать и удерживать его, пока все значки не начнут дрожать. После этого вы можете просто нажать кнопку Удалить.
Если вы хотите удалить приложение с помощью Finder, вы можете просто нажать на Finder и Приложения. Вы будете перенаправлены в список, и вы просто найдете приложение, от которого хотите избавиться, и перетащите его в папку «Корзина». Чтобы окончательно удалить приложение, вы должны очистить корзину.
Что, если ваша клавиатура все еще дает вам горе?

Если после очистки, обновления и удаления приложений ничего не работает, самое время подумать AppleПрограмма обслуживания клавиатуры. Эта сервисная программа специально для MacBook и MacBook Pro. Он предназначен для бесплатного обслуживания и ремонта MacBook с проблемными клавиатурами.
Однако, прежде чем подать заявку, вы должны знать, что эта услуга не является быстрой. Вот что вы должны сделать:
- Первый шаг – связаться с Apple Авторизованный поставщик услуг и проверьте, есть ли у вас AppleCare для вашего Macbook,
- Вы должны знать о существующих проблемах с вашим устройством, даже если они не связаны с вашей клавиатурой, потому что Apple исправит это, и они будут взимать плату за это.
- Рекомендуется сделать резервную копию перед отправкой вашего MacBook для ремонта.
- Вы должны знать, что если вы уже потратили деньги на замену клавиатуры, Apple сказал, что они возместят вам.
- Принесите ваше устройство, и они проверит, имеете ли вы право на программу ремонта. Если ваше устройство одно из следующих: MacBook Retina 12 дюймов 2015, MacBook Retina 12 дюймов 2016, MacBook Retina 12 дюймов 2017, MacBook Air Retina 13 дюймов 2018, MacBook Pro 13 дюймов 2016 (два порта Thunderbolt 3), MacBook Pro 13-дюймовый 2017 (два Thunderbolt 3 порта), MacBook Pro 13-дюймовый 2016 (четыре Thunderbolt 3 порта), MacBook Pro 15-дюймовый 2016, MacBook Pro 15-дюймовый 2017, MacBook Pro 13 дюймовый 2018 (четыре Thunderbolt 3 порта), MacBook Pro 13-дюймовый 2019 (четыре порта Thunderbolt 3) и MacBook Pro 15 дюймов 2019.
- Что еще более важно, вы должны помнить, что эта программа распространяется только на подходящие модели MacBook и MacBook Pro в течение 4 лет после розничной продажи
Заключительные слова
Если вы столкнулись проблемы с клавиатурой и трекпадом, это идеально, что вы обратитесь к профессионалам, как связаться с Apple Поддержка или посещение авторизованных поставщиков услуг немедленно. Помните, что без них невозможно добиться продуктивности и закончить результаты.

Add comment