- При запуске определенного приложения вы можете получить код ошибки 800f0922, после чего программа автоматически закроется. Кроме того, иногда операционная система немного замедляет ввод с клавиатуры и мыши, поэтому работать с ней будет очень сложно.
- Первое, что вы можете сделать, это создать резервную копию ключа Windows а затем запустите полную антивирусную проверку. Узнайте, как вы можете сделать все это и многое другое из нашего руководства ниже.
- Как вы можете справиться с другими системными ошибками? Просто зайдите в раздел «Ошибки системы», где вы можете найти инструкции по их устранению.
- В Windows 10 ошибок Hub Вы найдете нашу эксклюзивную коллекцию статей на эту тему.

Хотите знать, как исправить код ошибки 800f0922 в Windows 10 o Windows 8,1? Чтение приведенных ниже строк прояснит все, что нужно знать о коде ошибки 800f0922, и действиях, которые необходимо предпринять для устранения этой проблемы в Windows 10 o Windows 8.1.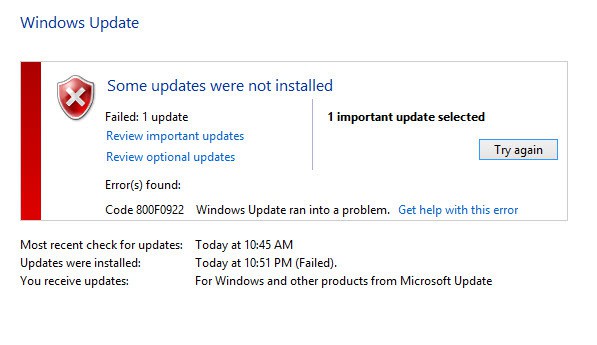
При запуске определенного приложения вы можете получить код ошибки 800f0922, после чего программа автоматически закроется.
Кроме того, еще одним признаком этой ошибки является то, что, когда вы пытаетесь выполнять свою повседневную деятельность в Windows 10 o Windows 8.1 Операционная система немного замедлит ввод с клавиатуры и мыши, что очень затрудняет работу в вашей операционной системе.
Как я могу решить код ошибки 800f0922 в Windows 10?
- Создать резервный ключ для Windows
- Запустите антивирусную проверку
- Инициализируйте очистку диска
- Проверьте устаревшие / неисправные драйверы
- Восстановите вашу систему до предыдущей версии
- Удалите проблемное приложение
- Запустите SFC / Scannow
- Обновить / переустановить Windows
Вариант первый: создать резервную копию ключа Windows
- Щелкните левой кнопкой мыши на кнопке «Пуск», которая у вас есть на стартовом экране.
- В появившемся там окне поиска вы должны ввести Command.
- Удерживайте нажатой кнопку Ctrl и кнопку Shift.
- Удерживая кнопки выше, нажмите кнопку Enter.
- Появится окно управления учетной записью пользователя, где вам нужно будет щелкнуть левой кнопкой мыши или нажать кнопку «Да».
- Вам нужно будет набрать regedit в окне.
- Нажмите кнопку ввода на клавиатуре.
- Откроется окно редактора реестра.
- Выбрать Windows 8.1 o Windows 10 редактора реестра, щелкнув по нему левой кнопкой мыши.
- В левом верхнем углу окна редактора реестра вам нужно будет щелкнуть левой кнопкой мыши по функции «Файл».
- В меню «Файл» щелкните левой кнопкой мыши пункт «Экспорт».
- В следующем окне вы должны выбрать каталог, в который вы хотите поместить резервную копию ключа Windows 10, 8.1.
- В поле рядом с именем файла вам нужно будет ввести имя для резервного копирования.
- В поле рядом с «Экспортировать диапазон» выберите выбранный элемент «Ветвь», щелкнув его левой кнопкой мыши.
- Щелкните левой кнопкой мыши или нажмите кнопку Сохранить.
- После выбора сохранения файла резервной копии он будет иметь расширение .reg.
- Теперь после резервного копирования журналов вам нужно будет щелкнуть левой кнопкой мыши по ссылке ниже.
Загрузите здесь приложение для исправления ошибки с кодом 800f0922 - После щелчка левой кнопкой мыши или нажатия на ссылку выше, выберите функцию «Сохранить файл» и установите ее в своей системе.
- Запустите приложение, дважды щелкнув левой кнопкой мыши исполняемый файл и следуя инструкциям на экране.
- После завершения приложения перезапустите Windows 8.1 устройство или Windows 10 и посмотрите, есть ли у вас код ошибки 800f0922.
Note: Если что-то не работает в соответствии с планом, когда вы запускали предыдущее приложение, вам просто нужно восстановить файл резервной копии, который вы сделали на первых шагах этого метода.
Второй вариант: запустить антивирусную проверку
Запустите полное сканирование вирусов и вредоносных программ на вашем Windows 10 o Windows 8.1 устройство.
Note: Это сканирование должно включать ваш Windows 10, раздел 8.1, а также любые другие разделы, которые у вас могут быть.
Вариант третий: инициализация очистки диска
- Щелкните левой кнопкой мыши или нажмите кнопку «Пуск».
- Введите следующую команду в поле поиска меню «Пуск» без кавычек.
- Удерживайте нажатой кнопку Ctrl и кнопку Shift.
- Удерживая кнопки выше, вы должны нажать Enter.
- Щелкните левой кнопкой мыши или коснитесь Да в следующем появившемся окне.
- Введите в появившемся окне следующую команду cleanmgr без кавычек.
- Нажмите кнопку ввода на клавиатуре.
- Теперь функция очистки диска запущена в Windows,
- Вы придете к определенному этапу процесса, когда вам нужно будет поставить флажки рядом с категориями, которые вы хотите очистить.
Note: Я предлагаю вам отметить все поля со всеми категориями, присутствующими там. - Щелкните левой кнопкой мыши или нажмите кнопку ОК.
Вариант четвертый: проверка устаревших / неисправных драйверов
- Щелкните левой кнопкой мыши или нажмите кнопку «Пуск» на Windows 10, 8.1.
- Введите в поле поиска следующую команду диспетчера устройств.
- Щелкните левой кнопкой мыши или коснитесь значка диспетчера устройств.
- Посмотрите слева для любых драйверов, которые могут иметь желтую отметку, и если вы найдете какие-либо, вам нужно обновить его, чтобы соответствовать Windows 8.1 операционная система.
Note: Вы можете найти на сайте производителя драйверы, необходимые для запуска Windows правильно.
Пятый вариант: восстановить вашу систему до предыдущей версии
- Щелкните левой кнопкой мыши или нажмите кнопку «Пуск».
- В поле поиска в меню «Пуск» введите «Восстановление системы».
- Нажмите кнопку ввода на клавиатуре.
- Щелкните левой кнопкой мыши или нажмите значок «Восстановление системы».
- Вам может быть предложено окно, в котором вам нужно будет ввести учетную запись администратора и пароль, чтобы продолжить этот шаг.
- На экране появится пошаговое объяснение того, как выбрать точку восстановления.
- Выберите, чтобы восстановить Windows 8.1 устройства, щелкнув левой кнопкой мыши по кнопке Restore.
- После завершения восстановления перезагрузите Windows 8.1 o Windows Еще 10 раз.
- Проверьте, есть ли у вас те же проблемы с кодом ошибки 800f0922.
Шестой вариант: удалите проблемное приложение
Если вы получите код ошибки 800f0922 в Windows 8.1 только при открытии определенного приложения я бы предложил удалить приложение и установить его заново с Windows Функция магазина.
Седьмой вариант: запустить SFC / Scannow
- Щелкните левой кнопкой мыши на кнопке «Пуск» в Windows 8.1 система.
- В окне поиска вам нужно будет вводить команды без кавычек.
- Удерживайте нажатой кнопку Ctrl и кнопку Shift.
- Продолжая нажимать кнопки выше, вы должны нажать кнопку Enter на клавиатуре.
- Щелкните левой кнопкой мыши или коснитесь Да, если появится сообщение.
- В появившемся черном окне введите: sfc / scannow.
- Нажмите кнопку ввода на клавиатуре.
- Вам нужно будет немного подождать, пока средство проверки файлов выполнит свою работу, но после того, как это будет сделано, посмотрите, имеет ли он тот же код ошибки 800f0922.
Восемь вариантов: обновить / переустановить Windows
Вам нужно будет обновить или переустановить Windows 8.1 o Windows 10 операционной системы, если все вышеперечисленные шаги не решили вашу проблему с кодом ошибки 800f0922.
Note: Я бы сначала предложил обновить ваш Windows 8.1, и если она не работает, вы можете переустановить ее.
Итак, теперь у вас есть еще несколько способов, как исправить код ошибки 800f0922 в Windows 8.1 и Windows 10. Также напишите нам ниже для любых вопросов или вопросов, которые могут возникнуть у вас в этом руководстве.
Часто задаваемые вопросы: Узнайте больше о код ошибки 800f0922
- Что такое код ошибки 800f0922?
Ошибка 800f0922 – это системная ошибка, которая может возникнуть при запуске определенного приложения, после чего программа автоматически закроется. Та же самая ошибка может появиться, когда вы пытаетесь выполнять свою повседневную деятельность, и операционная система замедляет ввод с клавиатуры и мыши, что очень затрудняет работу в вашей операционной системе.
- Как исправить ошибку 800f0922?
Создать резервный ключ для Windows, запустить антивирусную проверку, инициализировать очистку диска, проверить устаревшие / неисправные драйверы, восстановить систему до предыдущей версии, удалить проблемное приложение, запустить sfc / scannow и, наконец, обновить / переустановить Windows,
Системная ошибка – это сбой программного обеспечения, из-за которого операционная система перестает работать должным образом. Иногда системные ошибки могут быть фатальными и могут потребовать ремонта или замены аппаратного компонента вашего компьютера.
редактор Note: Этот пост был первоначально опубликован в июле 2018 года и с тех пор был обновлен и обновлен в мае 2020 года для обеспечения свежести, точности и полноты.

Add comment