Windows Персонализация подобна ремонту наших домов, но когда дело доходит до гаджетов, здесь используется термин персонализация. Android определенно король, когда дело доходит до настройки, но Windows догонять. Хотя это далеко от вариантов, Microsoft делает все возможное, чтобы постоянно изменять опыт с течением времени.
Персонализация – это не просто применение сложных тем. Windows 10 достигла уровня, когда установка приложения принесет вам удивительную функциональность. Как только вы включите свой новый Windows 10 устройств или перезагрузите их, вы станете свидетелями того, что Microsoft любит называть «Немедленный опыт» или OOBE. Это простой процесс, который может отличаться от одного компьютера к другому, но самое интересное заключается в том, как только начнется настройка, когда вы настраиваете меню «Пуск», выбираете обои или фоновые рисунки для рабочего стола или экрана блокировки и выбираете приложения, которые вы были бы рады использовать.
Windows настройка не такой же процесс, как указано выше. Это на один километр впереди тех, кто предпочитает чистый опыт Microsoft. Вы, возможно, сталкивались с некоторыми статьями или видео в Интернете, где энтузиасты показывают свою собственную версию windows Персонализация Достигнуть такого внешнего вида несложно, поскольку для получения желаемого вида требуется всего несколько минут, настройки и приложения.
Вы можете быть новичком в Windows или просто ищете новое начало, есть много вариантов windows Персонализация Это руководство поможет вам изменить ваш Windows 10 штук в чем-то, что может вызвать зависть ваших сверстников. Я собираюсь перечислить несколько вариантов, чтобы получить ваш windows Настройка точки. Итак, давайте прыгать прямо!
Лучшие инструменты для Windows воплощение
1. Обои
Первый этап для вас windows настройка настраивает великолепно выглядящие обои. Как вы, возможно, уже знаете, вы можете установить фоновый рисунок рабочего стола и экран блокировки, а это значит, что вам придется выбрать два обоев, которые могут привлечь внимание. Я лично использую удивительный сайт, чтобы загрузить самые разнообразные обои. Но у меня будет много вариантов на выбор.
Unsplash
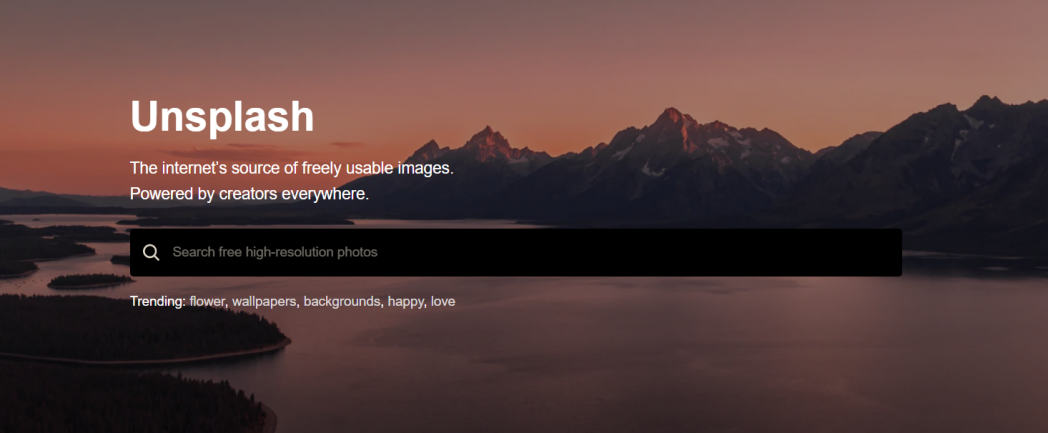
Если вы ненавидите варианты, вы не пожалеете, выбрав Unsplash. Это лучший сайт, который предлагает высококачественные и профессионально выглядящие обои, которые можно скачать бесплатно. Создатели имеют только один запрос при загрузке обоев с сайта – укажите оригинальных фотографов, если их фотографии используются в качестве платного пособия. Я использую обои Unsplash для всех своих устройств, будь то смартфон или персональный компьютер. Вы даже можете найти клавиатуру, которая покажет вам фантастические обои.
Pexels
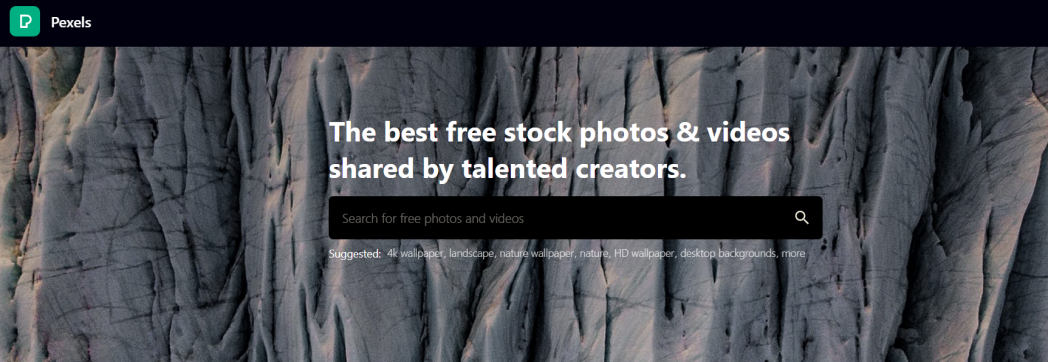
Pexels предлагает бесплатные обои, которые легко захватывают глазные яблоки. Они HQ, они выглядят профессионально, и многие сорта делают его интересным выбором. Обои из этого мира.
WallpaperAccess
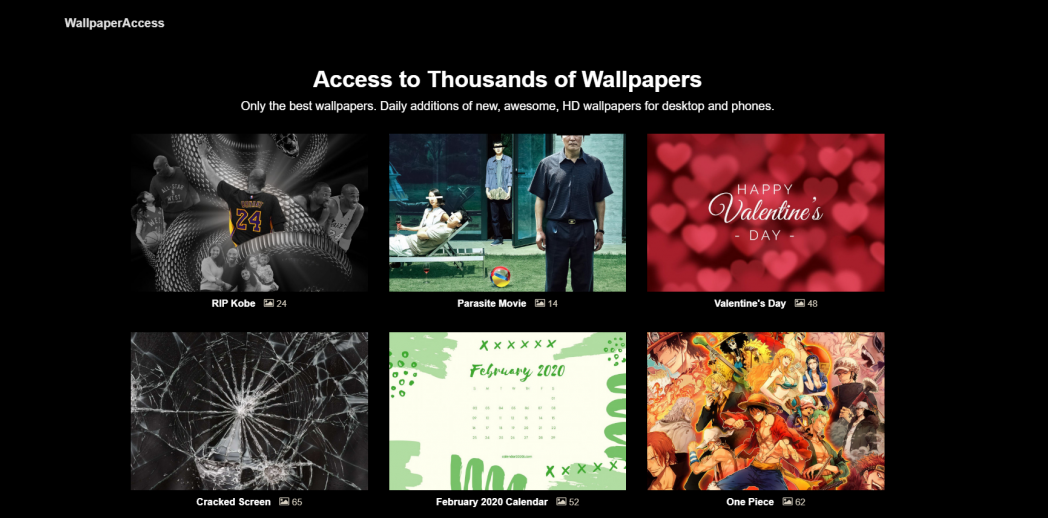
WallpaperAccess дает вам доступ ко многим обоям высокой четкости. Веб-сайт даже безопасно классифицируется по актуальным темам. Так что, если вы фанат фильма «Паразит», вы можете получить несколько HD-обоев прямо сейчас!
2. Темы
Второй этап windows Персонализация – это применение тем. Темы – это удивительный инструмент, который меняет весь аспект вашего Windows 10 шт. Не волнуйтесь, в Microsft Store есть много бесплатных тем, включая Panda, Harry Potter и т. Д. Но кроме этого варианта по умолчанию, вы можете найти другое плодотворное имя, которое значительно улучшает ваш Windows 10 ощущений.
Windows Темы
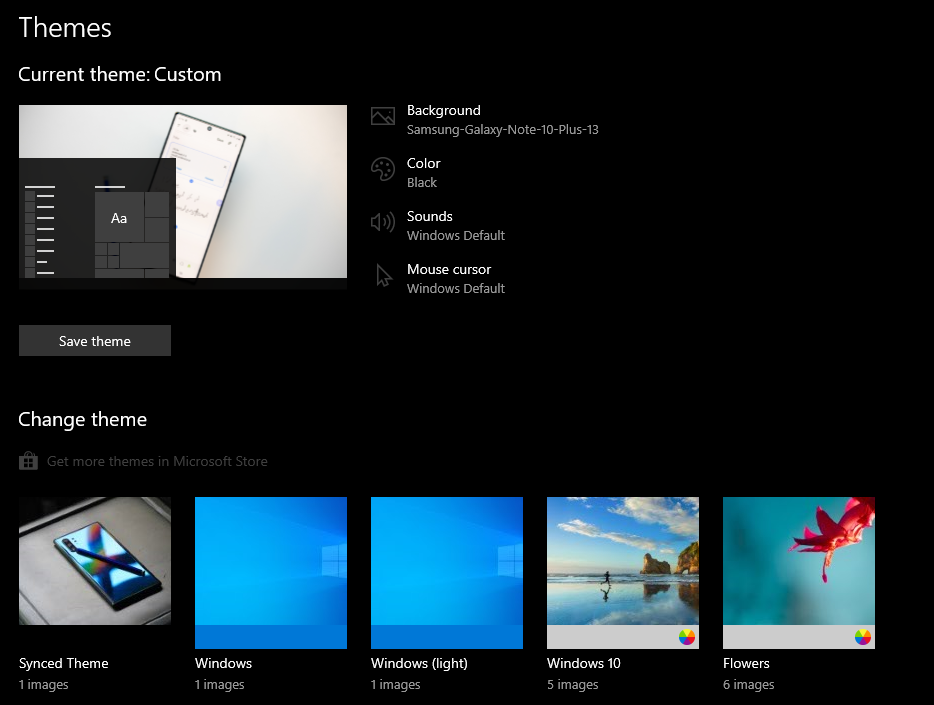
Windows Темы были вокруг некоторое время сейчас. Немногое изменилось, но это к лучшему. Зачем чинить то, что не сломано, верно? Windows Темы являются универсальными и могут быть отредактированы вручную после загрузки темы. Это отличный вариант по умолчанию, если вам лень искать другие варианты.
Если вы купили новый Windows 10 шт., Вы не увидите много тем. Чтобы скачать больше, нажмите «Получить больше тем в магазине Microsoft». Вы будете перенаправлены в магазин тем.
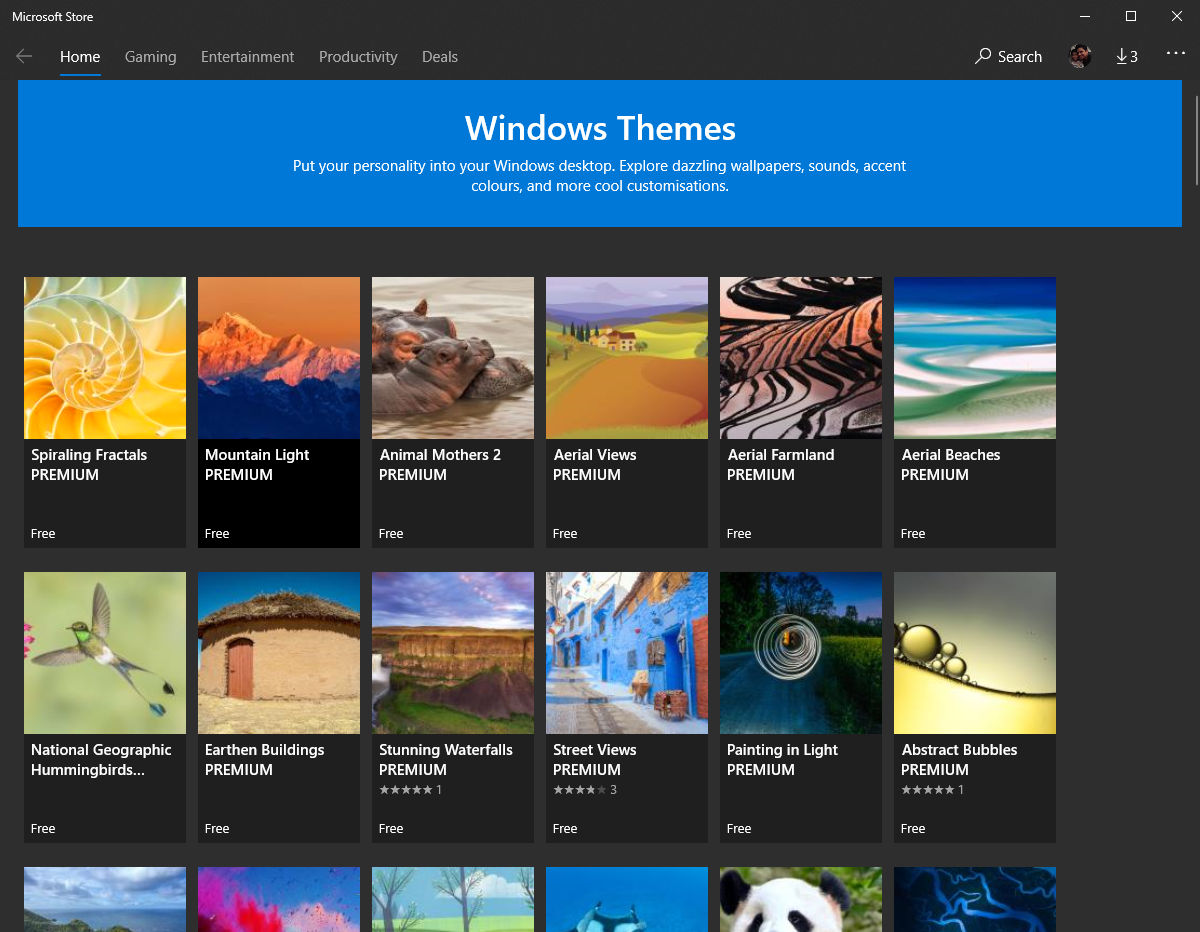
DeviantArt
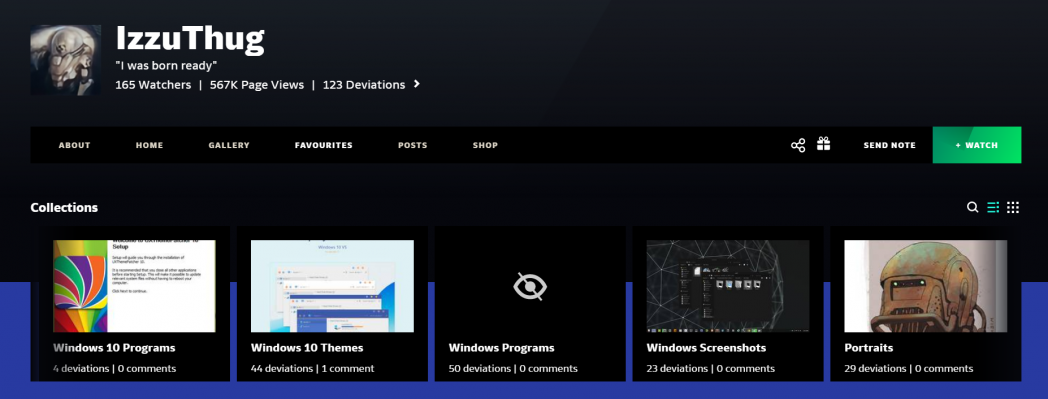
DeviantArt – единственный в своем роде центр тематических магазинов, который некоторые считают рискованным, но это не так. Как только вы посетите веб-сайт, введите windows 10 тем в строке поиска. Вы увидите несколько популярных тем. Но прежде чем устанавливать какую-либо тему с такого сайта, необходимо рассмотреть несколько вещей.
Вы должны всегда установить точку восстановления перед любой заказной темой. Мы говорим о Windows Пользовательский интерфейс, поэтому необходима дополнительная осторожность. Убедитесь, что важная часть пользовательского интерфейса остается неизменной при изучении изменений. Внимательно прочитайте, что говорят разработчики или как объясняется процесс установки.
3. Стороннее программное обеспечение
Третий этап windows Персонализация – это загрузка полезного программного обеспечения сторонних производителей, которое сделает шаг вперед в изменении пользовательского интерфейса.
RocketDock
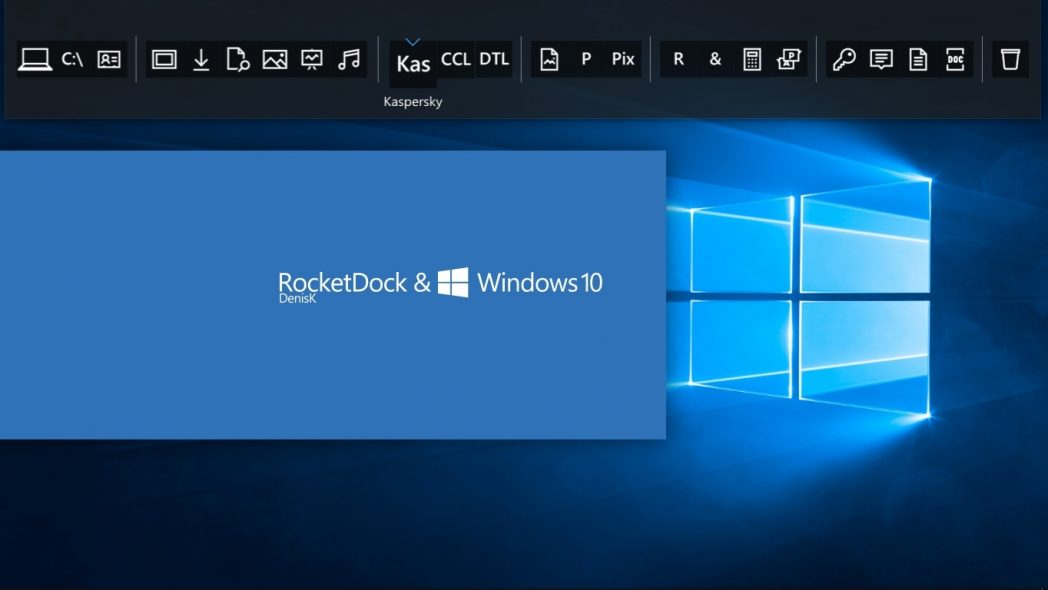
RocketDock – пусковая установка, более или менее. С помощью этого инструмента вы можете закрепить ярлыки наиболее удобных приложений на рабочем столе. Не только приложения, вы даже можете добавить ярлыки для программ и даже папок в небольшой док-станции с помощью инструмента Rocket Dock.
Осадкомер

Думайте о Rainmeter как о настраиваемых виджетах для Windows, Вы можете использовать такие инструменты, как память и батарея, RSS-каналы и прогнозы погоды, в качестве настраиваемых оболочек на рабочем столе. Некоторые скины отлично подходят для общения. Например, вы можете писать свои заметки, запускать наиболее часто используемые приложения, управлять воспроизведением мультимедиа и т. Д. Исследуйте приложение, погрузившись в настройки и найдите лучшие скины.
WOX
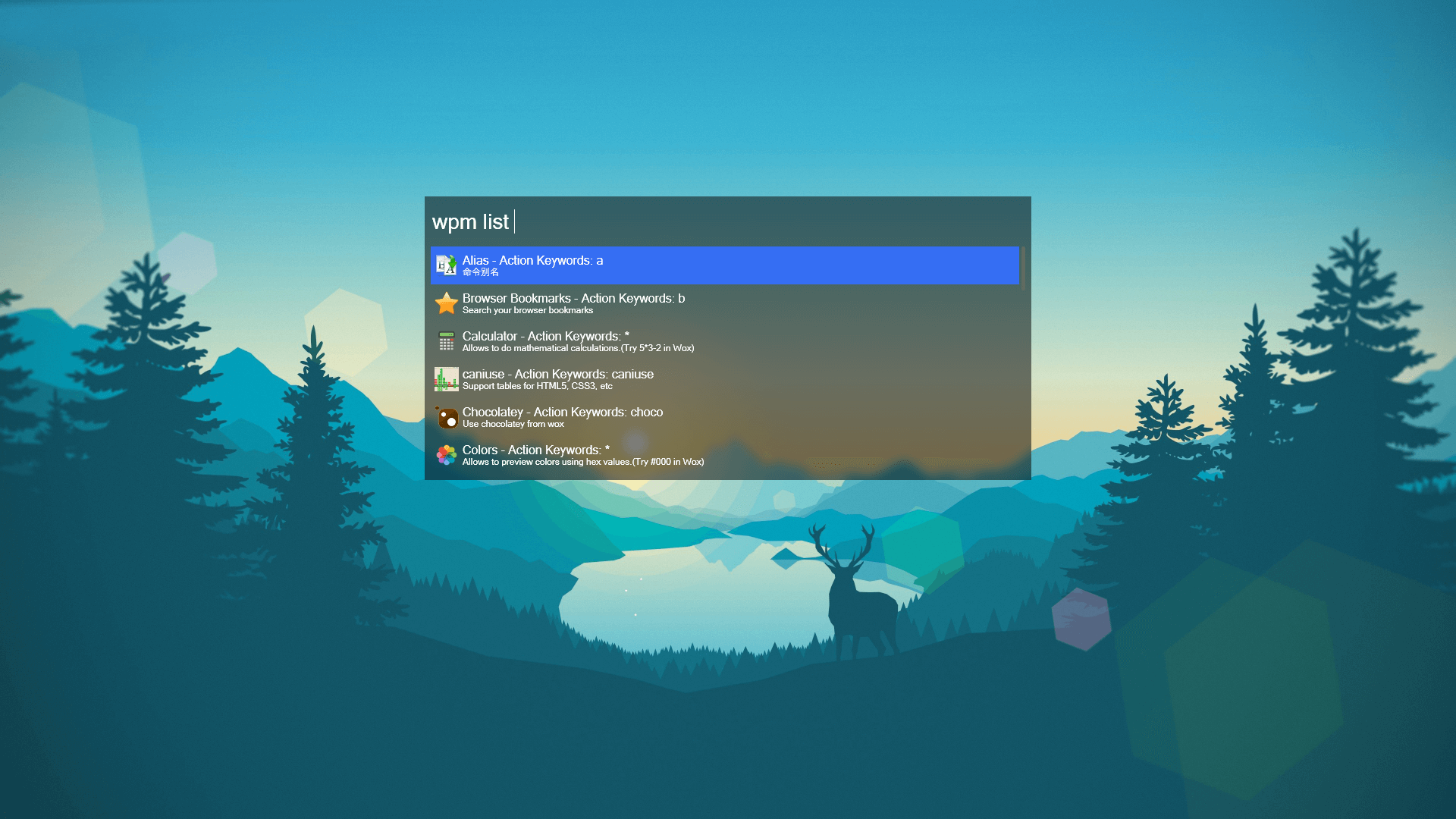
Wox самый полезный из всех. Хотя настроить его немного сложно, со временем вы к нему привыкнете. Так что же это делает? Он запустил универсальный поиск, и я имею в виду буквально универсальный.
Любой файл, который соответствует вашей теме поиска будет отображаться. Вы должны настроить программное обеспечение и настроить команду, чтобы открыть приложение. Вы также можете открывать папки, неисполняемые файлы или системные настройки. Кроме того, Wox поставляется с предустановленными плагинами, и их много. Это быстрый инструмент!
Spyrix Free Key Logger
Spyrix является кейлоггер который контролирует и записывает каждое нажатие клавиши. Бесплатная версия предлагает множество функций, поэтому вам, вероятно, не понадобится премиум-версия. Говоря о функциях, он включает в себя полный удаленный облачный мониторинг бесплатно. Это означает, что вы можете контролировать любой тип вычислительной активности, где бы вы ни находились. Но вы должны зарегистрировать свой аккаунт для навигации на любом устройстве. Возможно, бонусной функцией является инструмент захвата экрана, который делает скриншоты всех активов windows,
Заборы
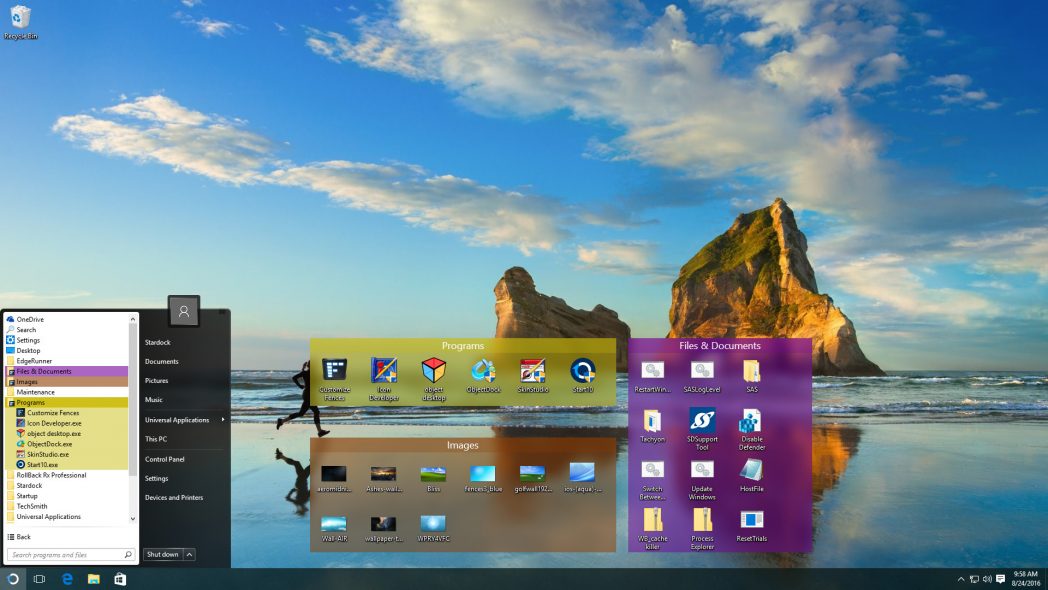
Заборы будут напоминать вам о групповой функции Android, которая позволяет группировать приложения в папки на главном экране для быстрого доступа. в WindowsВы можете создать группу приложений и папок. Эти группы могут быть настроены с различными значками и цветами. Если на вашем персональном компьютере больше приложений по сравнению с вашим списком друзей, то это для вас!
Бог Настройщик

Как следует из названия, CustomizerGod позволяет настроить Windows 10 столов без проблем. Почти все настраивается, вам просто нужно знать инструменты и хитрость для красивой настройки. Настройка может быть сложной, но вы привыкнете к этому.
Папка-маркер
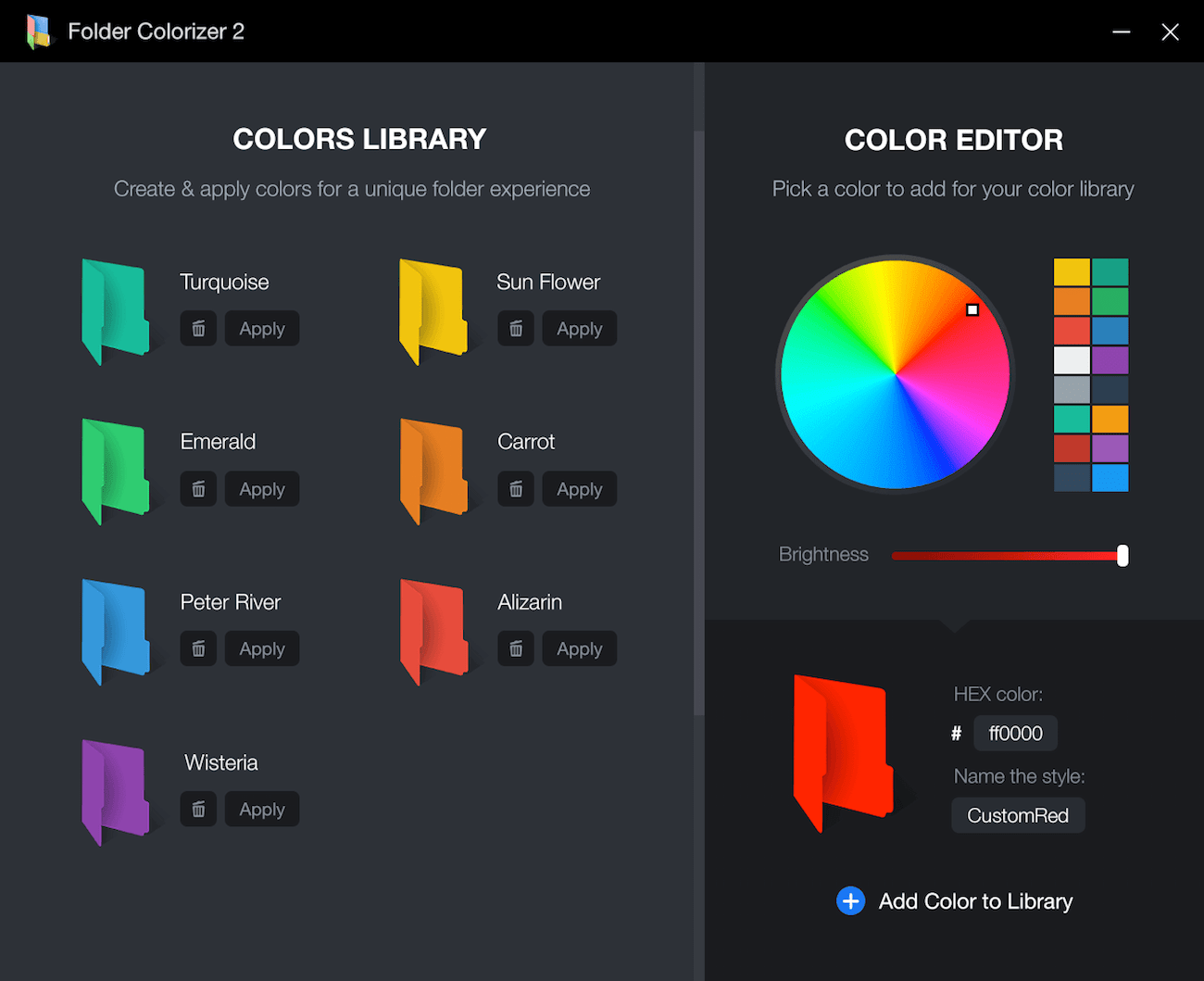
С помощью этого приложения вы можете создавать папки, соответствующие вашему уровню. Таким образом, Folder Maker позволяет вам добавлять цвета к вашему монотонному Windows папки. Просто установите этот инструмент и щелкните правой кнопкой мыши папку, в которую вы хотите добавить цвет. Приложение также может изменять значки папок, которые поддерживают форматы файлов, такие как ICO, ICL, EXE, DLL, CPL или BMP.
Home10

Start10 позволяет добавить джаз в ваш Windows 10 меню Пуск. Настройки для этого приложения могут быть немного ошеломляющими, но чтобы получить такой вид, вам нужно управлять им. Start10 в основном меняет внешний вид вашего меню «Пуск», так что вы можете придать ему свой собственный вид, с нуля! Вы также можете поиграть с цветами, чтобы действительно испытать это чувство.
шторы
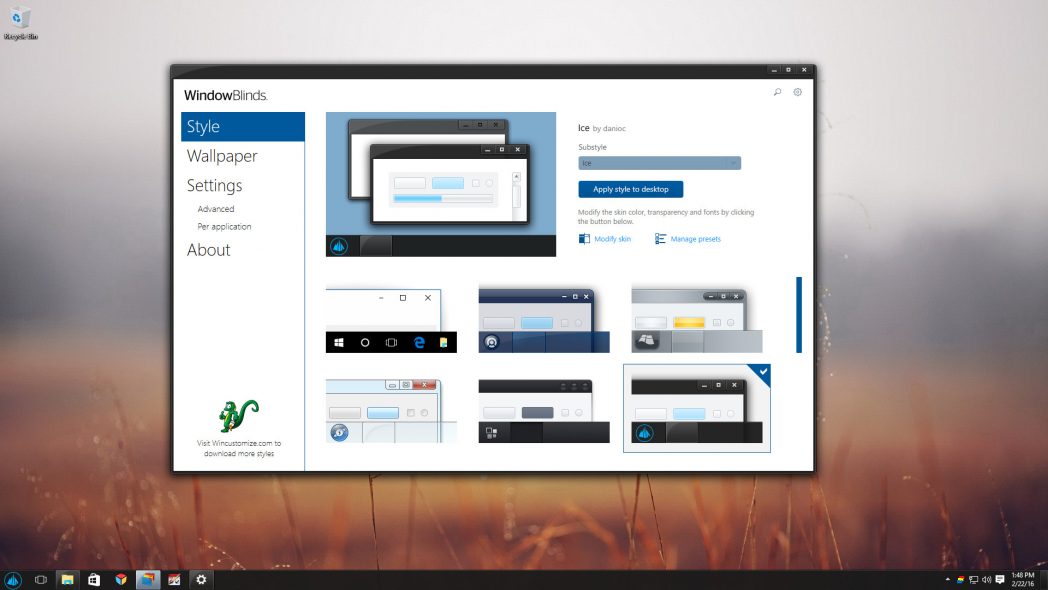
У создателей Start10 есть еще одна замечательная опция WindowBlinds, которая позволяет вам настраивать пользовательский интерфейс на вашем компьютере. Windows 10 шт. Этот мини-инструмент предоставляет пользовательские скины для Windows 10 ОС. Эти инструменты действительно мощные. Они добавляют много windows настройка с точки зрения общего вида Windows, приложения, кнопки, шрифты, значки и многое другое.
4. Настройки
Четвертый этап windows Персонализация меняет настройки по умолчанию. Это действительно простой вариант, и вам не нужно стороннее приложение для внесения необходимых изменений.
- Показывать анимацию на Windows: Это позволит стильно выглядеть анимации на вашем Windows 10 штук, но в процессе будет небольшая задержка, поэтому лучше ее отключить. Перейдите в Поиск и введите анимацию. Ты увидишь «Показать анимацию в Windows, " Отключите его, переключив переключатель.
- Эффекты прозрачности: Эта опция сделает ваше меню Пуск, панель задач и Центр поддержки прозрачным или нет, если вы отключите его. Вы можете сохранить его, чтобы он выглядел хорошо.
- Автоматически выберите цвет акцента для моего фона: Так что если применение темы не ваша чашка чая, то вы Windows Он может показать тему вашего фона. Как это работает? Ну, эта опция контролирует, как Windows используйте цвет для различных экранных компонентов, таких как меню «Пуск» или панель задач. Вам нужно выбрать "Акцентируйте Цвет" из предопределенной цветовой палитры или вы можете выбрать "Пользовательский цвет" чтобы получить цвет по вашему выбору. Чтобы оживить обстановку, вы можете выбрать «Автоматически выбирайте цвет акцента для моего фона». Windows Он будет автоматически соответствовать цвету изображения, которое вы установили в качестве фона.
- Выберите режим приложения по умолчанию: С этим вы получите два варианта: светлый или темный. Выбор Light сделает все белым, а выбор Dark означает, что все станет черным, что немного расслабит ваши глаза.
- Измените пункты меню «Пуск»: На домашнем экране персонализации не так много вариантов. Но вы можете отобразить дополнительные плитки в каждом столбце плиток, в большинстве используемых приложений и открыть меню «Пуск» в полноэкранном режиме.
- Измените параметры панели задач: Здесь вы можете изучить варианты настройки панели задач. Вы можете заблокировать его перемещение, автоматически скрывать, когда вы его не используете, использовать маленькие или большие значки и то, как работает панель задач при использовании нескольких экранов. Щелкните правой кнопкой мыши на панели задач и выберите «Настройки панели задач».
- Настройка приложения: Эта опция по сути позволяет вам видеть любые четыре приложения одновременно на вашем экране. Эти четыре разделены windows Это пригодится, когда вы захотите путешествовать по Интернету, делая заметки и воспроизводя видео в окне. Просто щелкните правой кнопкой мыши на панели задач и выберите "Windows Бок о бок." Разговор о многозадачности в полном разгаре!
Частые вопросы
Как это настроить? Windows?
Windows Настройка достаточно проста, но может быть огромной. Вы можете изменить темы, которые полностью изменят внешний вид вашего Windows 10 шт. Настройка меню «Пуск» – это еще один вариант. Наилучшим вариантом также является изменение рабочего стола и обоев.
Как мне изменить фон моего рабочего стола? Windows 10?
Чтобы настроить фон рабочего стола, перейдите на рабочий стол (Windows Logo + D), и щелкните правой кнопкой мыши на рабочем столе в пустом месте. Вы увидите опцию Customize. Вы увидите дно. Вы можете выбрать изображение, сплошной цвет или слайд-шоу выбранных изображений.
Почему фон моего компьютера черный?
Вам нужно изменить фон вашего рабочего стола. Скачать удивительные обои Unsplash. У них есть несколько удивительных коллекций.
Как я могу сделать свой ноутбук привлекательным?
Чтобы ваш ноутбук выглядел более привлекательно, постоянно меняйте фон. Загрузите док-станцию, очистите рабочий стол и т. Д. Такие небольшие изменения могут быть полезны.
заключение
Windows 10 превзошла своего предшественника и больше не является скучным предложением от Microsoft. Windows Настройка теперь лучше, чем когда-либо, поэтому вы можете сделать все возможное. Я знаю, что это огромный список, но если вы хотите что-то сделать, дайте свои 100 процентов. Методы, перечисленные выше, просты, удобны в навигации и бесплатны. Хотя настройки по умолчанию не делают ваш компьютер старым, он также не делает его привлекательным.
Вы можете попробовать комбинацию того, что вам нравится, чтобы сделать ваш компьютер немного привлекательным. Это займет несколько попыток, чтобы понять это правильно. Не переусердствуйте, так как ваш рабочий стол может выглядеть грязно. Просто придерживайтесь до двух программ настройки рабочего стола одновременно.
Понравилось ли вам содержание этой статьи? Какой твой любимый инструмент для windows настройка или приложения? Я пропустил что-то важное, что может иметь большое значение? Дайте нашим читателям знать в комментариях ниже. Не забудьте поделиться этой статьей с людьми, которые хотели бы настроить их Windows 10 шт.

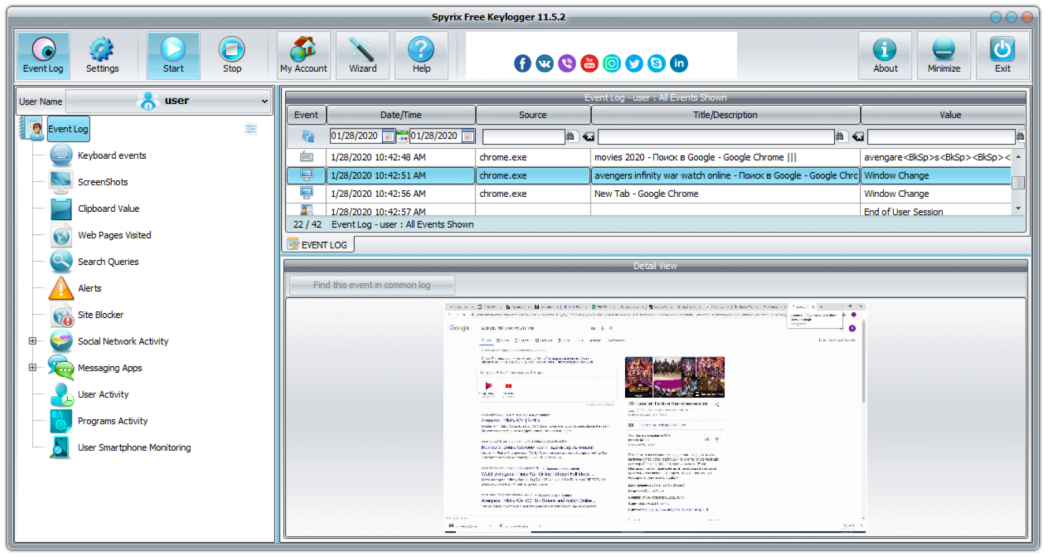
Add comment