AppleПлатформа MacOS включает в себя Терминал, который эквивалентен командной строке в Windows ОПЕРАЦИОННЫЕ СИСТЕМЫ. Поскольку macOS основан на UNIX, он может дать вам опасный инструмент, в котором одна неправильная команда может разрушить вашу систему. Конечно, это действительно только в определенной степени. Существует множество команд, которые можно использовать для настройки интерфейса и других настроек macOS.

Терминал на macOS может быть чрезвычайно полезен для настройки производительности вашего Mac. Теперь все зависит от того, чего вы хотите достичь. Если вы боялись его использовать, вы всегда можете освоиться, используя некоторые безобидные приемы. Вот главные трюки команды терминала, чтобы попробовать на вашем Mac.
1. Открытые папки
Один из лучших способов познакомиться с Терминалом – это использовать его для открытия файлов и папок. Я знаю, что нажатие на Finder сделает то же самое. Однако, используя Терминал, вы можете открыть определенную папку или файл, не раскрывая никому свою файловую структуру.
Допустим, вы хотите открыть папку с документами. Затем вы можете ввести следующую команду и нажать Enter.
Open ~/Documents
И это открывает мою папку «Документы». В этой папке есть файл DOCX. Я могу использовать Терминал, чтобы открыть это тоже. Для этого вам нужно набрать команду с некоторыми требованиями:
Откройте -a "Имя приложения" / Путь / к / файлу
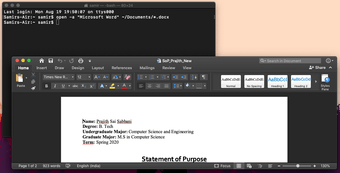
Поэтому для открытия файла DOCX в папке «Документы» на моем Mac мне нужно ввести эту команду и нажать Enter:
Open -a "Microsoft Word" ~/Documents/SoP_Prajith_New.docx
Это открывает конкретный файл с помощью предопределенной программы. Вы также можете использовать подстановочный знак (* .extension) вместо полного имени файла. Однако, если у вас есть несколько файлов с одинаковым расширением, он может на некоторое время заморозить ваш Mac.
2. Изменить местоположение сохраненного снимка экрана по умолчанию
По умолчанию MacOS Mojave сохраняет скриншоты на рабочем столе Mac. Теперь, если у вас включена синхронизация iCloud, что, я уверен, вы делаете, она продолжает загружаться в вашу учетную запись. Таким образом, вы можете изменить место сохранения скриншотов вместо того, чтобы загружать свой рабочий стол.
Вот команда, которую нужно набрать, прежде чем нажать Enter:
defaults write com.apple.screencapture location ~/Downloads
В приведенной выше команде вы можете указать любое конкретное местоположение файла вместо ~ / Downloads, как показано.
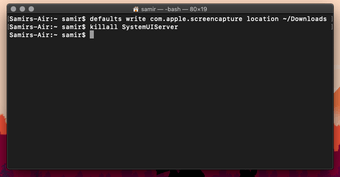
После нажатия Enter мне нужно сбросить SystemUIServer, чтобы изменения вступили в силу немедленно. Так что подпишите следующую команду.
killall SystemUIServer
Хотя это и не обязательно, я бы порекомендовал перезагрузить ваш Mac.
3. Изменить тип снимка экрана
MacOS сохраняет скриншоты в формате JPG по умолчанию. Вы можете изменить это, чтобы сохранить их в форматах PNG или PDF. Вот как это сделать быстро с помощью этой конкретной команды:
defaults write com.apple.screencapture type PNG
После этого вам нужно снова убить SystemUIServer.
Большинство команд, которые требуют некоторых системных изменений, требуют обязательного завершения работы SystemUIServer. Так что сделай это быстро.
killall SystemUIServer
Теперь ваши новые скриншоты будут сохранены в формате PNG. Обратите внимание, что файлы PNG обычно больше, чем файлы JPG. Так что следите за тем, сколько места они занимают.
4. Показать скрытые файлы
Вы пытались найти вариант, позволяющий Finder показывать скрытые файлы? Ну, это сложнее, чем выбрать показ скрытых файлов на Windows, Я всегда забываю, как это сделать. К счастью, есть полезная команда, которая делает это за несколько секунд.
defaults write com.apple.finder AppleShowAllFiles -bool TRUE
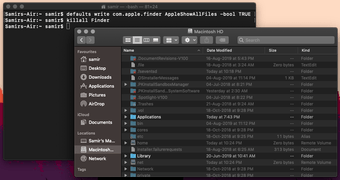
После этого вам необходимо принудительно закрыть Finder.
killall Finder
Теперь вы должны увидеть много скрытых файлов в Finder. Они будут серыми, но все еще видимыми. Если вы откатите это изменение, то вам нужно изменить TRUE на FALSE в команде.
5. Switch С приборной панели
Apple повысил вид панели инструментов для быстрого доступа к калькулятору и заметкам. Бьюсь об заклад, вы редко используете его, так как вы можете запускать приложение «Калькулятор» или «Sticky Notes» с помощью Mission Control of Spotlight. Таким образом, вы можете отключить его и не беспокоиться об открытии по ошибке.
Вот команда, чтобы отключить приборную панель.
defaults write com.apple.dashboard mcx-disabled -boolean TRUE
Затем вы должны убить Dock, чтобы изменения были применены правильно.
killall Dock
Теперь мне не нужно беспокоиться о случайном открытии панели инструментов. Если вы хотите снова включить его, измените TRUE на FALSE в команде.
6. Скачать файлы
Знаете ли вы, что вы можете загружать файлы с помощью терминала? Да, вам не нужно держать браузер запущенным только для этого файла. Единственное требование здесь – наличие ссылки на скачивание файла. Итак, синтаксис команды:
curl -0 ссылка для скачивания
Сначала перейдите в папку, в которую вы хотите загрузить файл. Для этого вам нужно перейти в каталог загрузок.
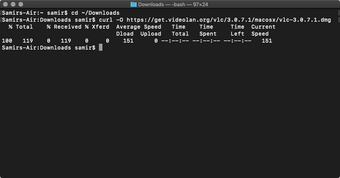
cd ~/Downloads
После этого вы можете подать команду для загрузки VLC для macOS с официального сайта. Это будет выглядеть примерно так:
curl -O https://get.videolan.org/vlc/3.0.7.1/macosx/vlc-3.0.7.1.dmg
Note: В команде есть буква O, а не 0 (ноль).
7. То же самое для резервных копий
Копирование файлов и создание резервных копий на macOS происходит очень быстро – благодаря твердотельным накопителям и флэш-памяти. Однако для копирования большого количества данных требуется некоторое время. К счастью, Терминал предлагает полезную команду для копирования файлов. Вот как вы можете это сделать, просматривая имена файлов, которые копирует команда.
то же самое -V / currentpath / / new / path /
Поэтому я хочу скопировать DMG, загруженный в предыдущем разделе, на рабочий стол.
ditto -V ~/Downloads/vlc-3.0.7.1.dmg ~/Desktop
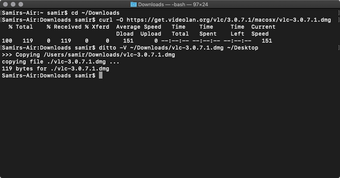
Это должно сделать все необходимое. Если вы хотите скопировать файлы на внешний диск, то вам нужно правильно указать путь назначения.
8. Всегда показывать путь к файлу в Finder
Если вы перешли с Windows, вы бы заметили, что Finder в macOS не показывает путь к файлу, как Explorer в Windows, Однако вы можете заставить Finder показать путь к файлу с помощью этой команды:
defaults write com.apple.finder _FXShowPosixPathInTitle -boolean true
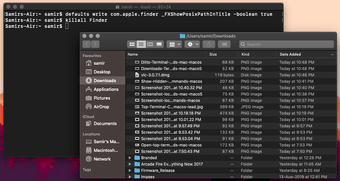
После нажатия Enter, вам нужно остановить Finder.
killall Finder
После того, как вы нажмете Enter, Finder перезапустится. Затем вы должны увидеть пути к файлам в верхней части окна Finder.
9. Power Chime при подключении зарядного устройства
Случалось ли когда-нибудь, что вы подключали зарядное устройство MagSafe к своему Mac, но забыли включить выключатель питания? Я потерял счет. К счастью, я наткнулся на эту полезную команду, которая обеспечивает звуковой сигнал обратной связи при каждом подключении зарядного устройства MagSafe.
Подайте эту команду в Терминал и нажмите Enter.
defaults write com.apple.PowerChime ChimeOnAllHardware -bool true; open /System/Library/CoreServices/PowerChime.app
10. Остановите ваш Mac от сна
Часто вы загружаете массивный файл и не хотите, чтобы ваш Mac засыпал. Если это временное требование, то простая команда может сделать это. Просто введите следующую команду, нажмите Enter и отойдите от своего Mac.
caffeinate -u -t 600
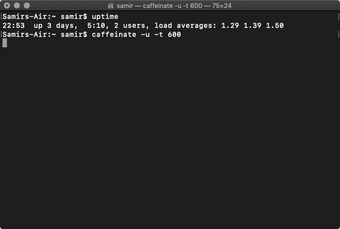
В этой команде число 600 означает секунды. Таким образом, с этой командой Mac не будет спать в течение 10 минут (600 секунд). Вы можете ввести соответствующее количество секунд или просто слово «кофеин», чтобы ваш Mac не спал.
Однако, если вы закроете это окно терминала, команда прекратит выполнение, и Mac перейдет в спящий режим в заданное время.
11. Проверьте время работы вашего Mac
Хотите знать, сколько времени прошло с тех пор, как вы перезапустили свой Mac? Простой перезапуск может отсортировать многие вещи по порядку и повысить производительность вашего Mac. Вот команда, чтобы проверить, как долго ваш Mac работал без перезагрузки или выключения
uptime
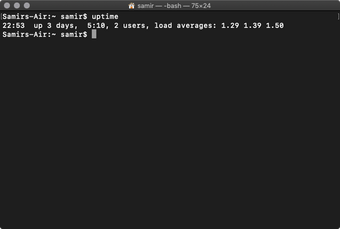
Это должно дать вам все детали с отметкой времени.
Использование терминала это весело
Терминал – абсолютное наслаждение для использования и возни в MacOS. Однако мы настоятельно рекомендуем не использовать случайные команды, предоставленные непроверенными источниками или незнакомцами. Кроме этого, эти команды должны запускаться при последнем обновлении MacOS Mojave до последних нескольких версий.
Вы должны всегда перепроверять команды Терминала, которые включают удаление, удаление или отключение любого сервиса. Если вы будете придерживаться нашего списка, вы будете уверены, что сможете использовать Terminal как профессионал.
Следующий: Вы устали от того же старого экрана блокировки на вашем Mac? Вот отличное руководство, которое покажет, как настроить экран блокировки на вашем MacOS Mojave под управлением Mac.

Add comment