NoteИнструменты сбора, такие как Google Keep, помогают преобразовывать ваши случайные наброски и черновики в слова, отслеживая все, важны они или не важны. Однако, если вы не используете все функции Google Keep так, как вы должны, у вас может возникнуть беспорядок.

Вы найдете заметки о вашей работе с списком продуктов или списками книг. И поверь мне, это не симпатичное зрелище. Итак, если вы тот, кто хочет использовать этот инструмент в качестве профессионала, мы расскажем вам некоторые из лучших приемов для этого.
1. Добавить флажки
Конечно, вы можете добавить заметку одним нажатием кнопки. Но как вы заставляете их выглядеть организованно? Ну, когда дело доходит до Keep, флажки являются ключом. Лучшая часть о флажках на Keep состоит в том, что вы можете пометить их по отдельности, когда задача будет выполнена.
Таким образом, вы знаете, насколько далеко вы от своей цели. И это не конец истории. Вы можете даже поставить флажки для подзадач, и этот процесс так же прост, как круговой.
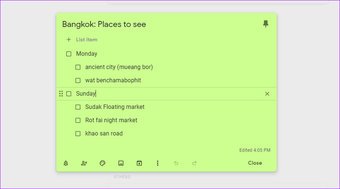
Если вы открываете Сохранить с ПК, нажмите на маленький трехточечный значок и установите флажки Показать. Чтобы добавить отступ, выберите и перетащите флажок вправо. Это оно.
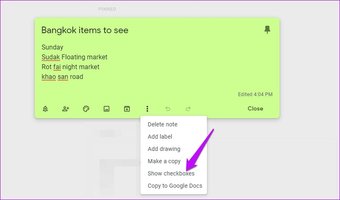
К счастью, процесс на вашем смартфоне еще проще. Чтобы добавить заметку, нажмите на поле с надписью Добавить заметку. Затем нажмите на значок «Плюс» и установите флажки.
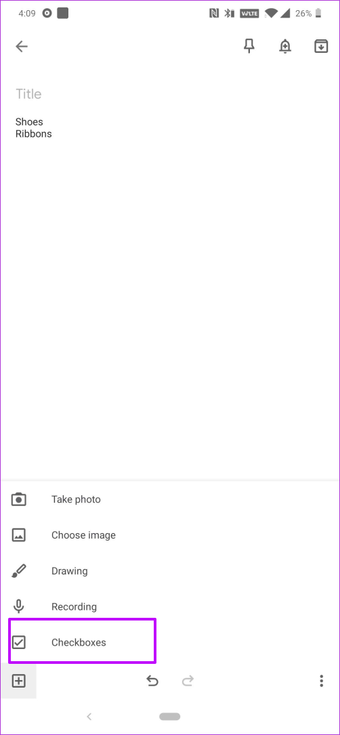
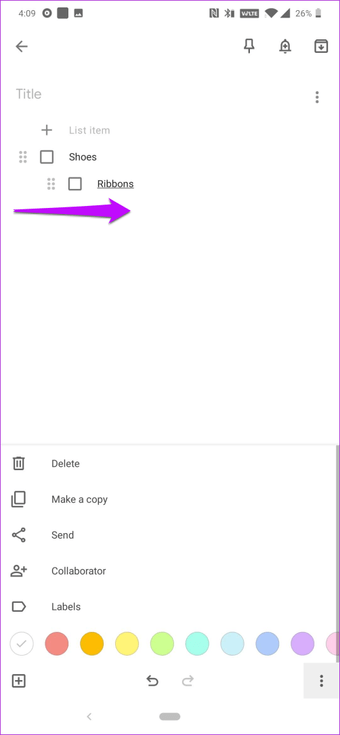
Чтобы добавить отступ, установите соответствующий флажок и осторожно перетащите его вправо.
2. Цветовой код Их
Зеленые ноты для еды, Синие ноты для списков продуктов и Желтые ноты для туалетных принадлежностей. Звучит круто, правда? Google Keep позволяет раскрасить заметки, чтобы их было легко найти. Кроме того, заметки с цветовой кодировкой легко найти.
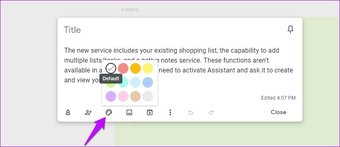
Чтобы добавить цвет, нажмите на иконку крошечного поддона и выберите цвет. Если вы работаете со своего телефона, нажмите на трехточечный значок в правом нижнем меню и выберите цвет.
3. Doodle ваше воображение
Keep не только печатает ваши мысли и задачи, но и позволяет развить воображение. И хорошо, что набор инструментов довольно обширный.
Чтобы нарисовать каракули, щелкните трехточечный значок и выберите «Добавить рисунок» (нажмите на значок «Плюс» на телефоне). И теперь все, что вам нужно сделать, это привлечь ваши мысли. Это крошечное приложение для ведения заметок, от создания потоковых диаграмм до создания приблизительных графиков, позволяет вам многое сделать.
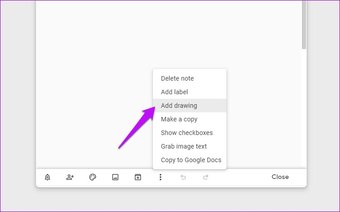
Что мне понравилось в инструменте рисования, так это параметры настройки фона. Пока фон по умолчанию пуст, вы можете переключаться между
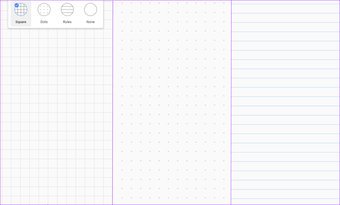
Кроме этого, вы можете добавлять фотографии со своего телефона или ПК как часть ваших задач. Вам нужен Google Keep, чтобы напоминать о том, чтобы отвезти машину на станцию технического обслуживания? Просто добавьте фото своего автомобиля и поставьте напоминание.
Напоминание? Ну, перейдем к следующему пункту.
4. Добавить задачи и напоминания
Нужно напоминание, когда вы находитесь в офисе? Нужно напоминание в 9 вечера? Keep делает их всех. Просто добавьте опцию, и инструмент / приложение выполнит эту работу за вас.
Просто добавьте заметку и после этого нажмите на значок маленького колокольчика. Вы можете выбрать между датой и временем или местом. Обычно это место работает лучше, когда вы разговариваете по телефону.
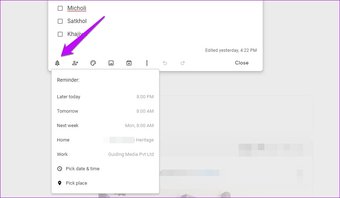
Введите детали по мере необходимости, и все. В указанное время Keep напомнит вам о предстоящем задании.
Есть также интуитивно понятные опции, которые вы можете выбрать, такие как Позднее сегодня, Завтра, Дом или Работа. Keep подберет место для дома и работы, если вы отметили их на Картах Google.
Pro Tip: Все напоминания можно найти на вкладке «Напоминание».
5. Назовите их правильно
Цветовая кодировка это круто. Однако, если вы добавляете много случайных заметок, лучшим вариантом будет пометить их. Таким образом, все ваши заметки под конкретным типом остаются под одной крышей. Плюс этот метод тоже продуктивен.
Чтобы пометить заметку, щелкните трехточечный значок, выберите «Добавить метку» и введите название метки. В следующий раз, когда вы снова добавите ярлыки, старые появятся как флажки под ним. Чтобы найти все ярлыки, созданные на сегодняшний день, перейдите на левую панель Google Keep.
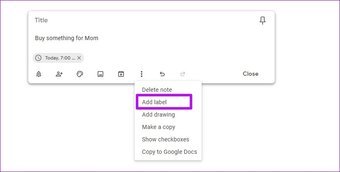
На вашем телефоне опция «Метка» скрыта под трехточечным меню. Чтобы создать новые метки, откройте левое меню и нажмите «Создать новую метку».
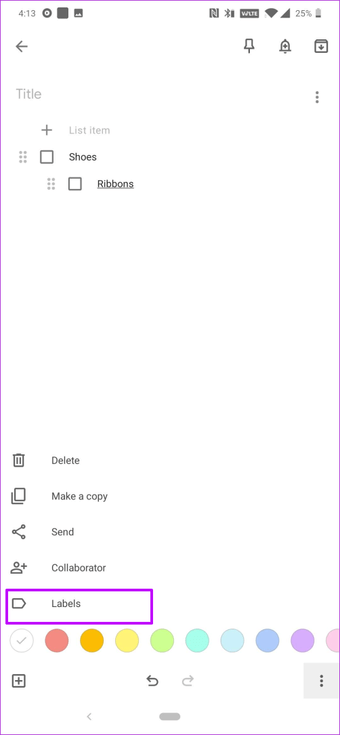
6. Коллаб как профессионал
Кто сказал, что вам придется сражаться только с помощью заметок и задач? Если у вас есть соучастник преступления, чтобы поделиться этими заметками, добавьте их в качестве соавтора. Для этого нажмите на значок, похожий на человека, и добавьте адрес электронной почты этого человека.
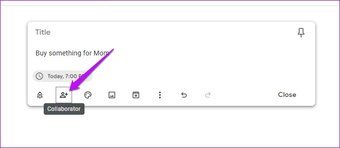
Добавьте адрес электронной почты и нажмите Сохранить.
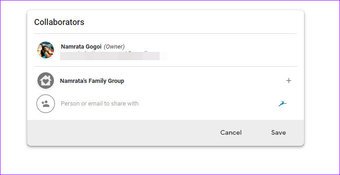
Если у вас есть семейная группа в Google Play, вы также можете добавить эту группу. В конце концов, обмен – это забота.
7. Прикрепите важные примечания
Вам нужен пароль для вашей сети Wi-Fi, который всегда находится наверху вашего фида Keep? Ну, во-первых, вы не должны записывать пароли. Однако, если вы не можете ничего с этим поделать, лучше всего прикрепить заметку так, чтобы она всегда была сверху, тем самым экономя ваше время.
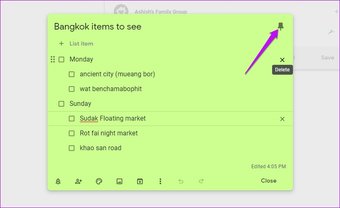
Хорошо, что после закрепления заметки закрепленные заметки синхронизируются на ваших устройствах. Чтобы прикрепить заметку, просто нажмите на значок закрепления в верхнем правом углу заметки.
Pro Tip: Нажмите F чтобы увидеть все прикрепленные заметки сразу на вашем компьютере.
8. Напоминания по умолчанию
Знаете ли вы, что вы можете изменить время напоминаний по умолчанию? Да, ты читаешь это правильно. Для этого нажмите значок «Настройки» в правом верхнем углу.
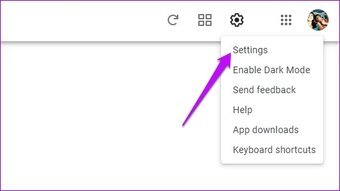
Затем измените время в разделе «Напоминания по умолчанию».
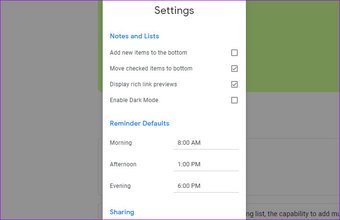
Как только вы это сделаете, вы заметите время напоминания по умолчанию во всех заметках. Так что, да, если вы планируете напоминать себе о своей ожидаемой работе в 18:00 каждый день, эта настройка выполнит вашу работу.
В приложении Keep вы можете получить доступ к странице настроек через левое меню.
9. Добавить голосовые заметки
Было время, когда вы могли спросить Google Assistant записывать ваши напоминания, и они раньше интегрировались с Google Keep. По некоторым причинам эта функция была отменена, к большому разочарованию многих.
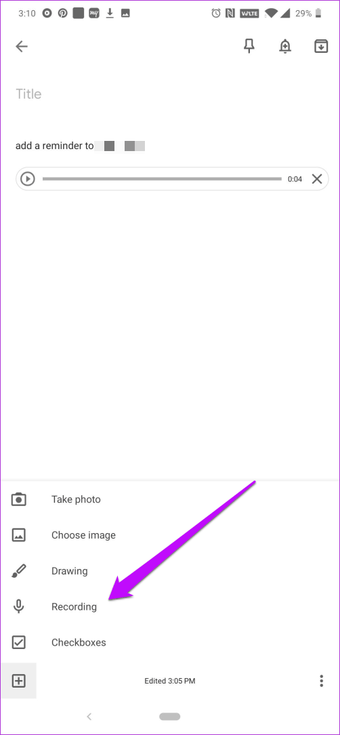
К счастью, возможность добавлять голосовые заметки через Keep все еще есть. Все, что вам нужно сделать, добавить свои заметки с помощью кнопки записи. После завершения записи Keep даже берет текст из голосовой заметки. Таким образом, у вас есть не только записанная заметка, но и письменная.
10. Скопируйте в Google Docs
Вы ищете дополнительные параметры форматирования в Google Keep? Хотя этот инструмент для создания заметок предлагает множество функций, вариантов форматирования и инструментов редактирования не так много.
Это означает, что вы не можете выделить несколько слов жирным шрифтом или подчеркнуть важные части. К счастью, есть опция, которая позволяет копировать ваши заметки в Google Docs, где вы можете использовать все инструменты форматирования и редактирования под солнцем.
На рабочем столе откройте заметку и выберите «Копировать в Google Документы» из трехточечного меню.
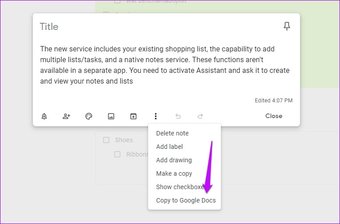
На телефоне нажмите трехточечное меню, нажмите «Отправить» и выберите «Копировать в Google Документы».
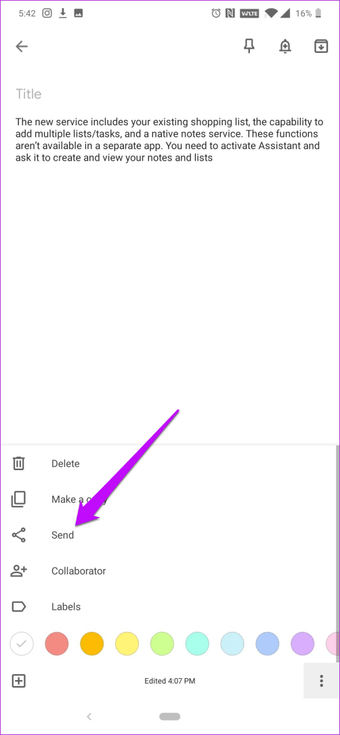
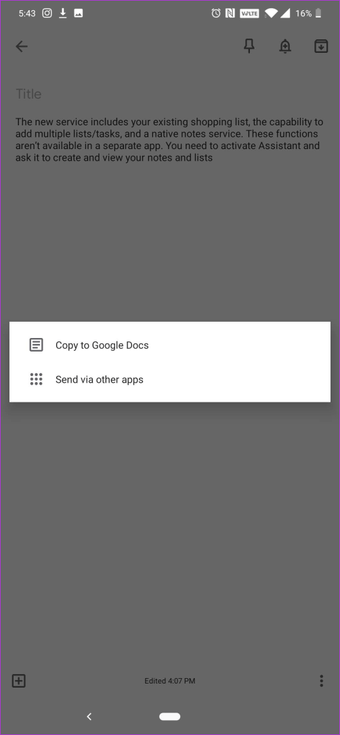
Заметка будет названа Google Keep Document. Просто не забудьте переименовать документ немедленно.
Pro Tip: Вы можете создать список маркеров, добавив к элементу списка префикс * или же –,
11. Используйте расширение Chrome
Если вы находите работу по открытию Keep, а затем добавлению заметок немного громоздкой, самое время познакомиться с расширением Chrome. Лучшее в этом расширении то, что вам нужно выбрать строку текста, а затем нажать на значок расширения. Он не только скопирует строку текста, но также сохранит URL вашей текущей страницы.
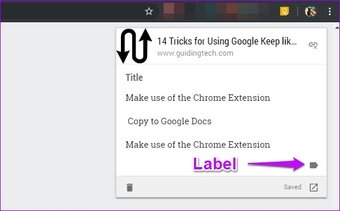
Помимо этого, вы также можете выбрать ярлык из него. Кроме того, всякий раз, когда вам нужно открыть эту заметку в Keep, нажмите на значок Open in Keep, и вы будете отсортированы.
12. Сочетания клавиш
Google Keep может оказаться чудовищем приложения для ведения заметок, если вы хорошо разбираетесь в сочетаниях клавиш. Да, этот крутой инструмент поддерживает множество ярлыков.
Например, нажав N открывает новый список, а нажав / ключ позволит вам искать все ваши заметки. Плюс нажатие Дж / К позволит вам перейти к предыдущей или следующей заметке.
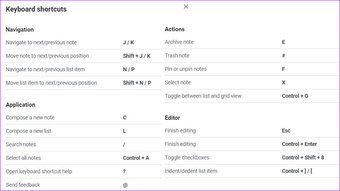
Это хороший список ярлыков.
13. Архив и Declutter
Keep также позволяет архивировать старые и неважные заметки, чтобы интерфейс выглядел чистым и без помех. Все, что вам нужно сделать, это нажать / нажать на маленькую кнопку Архив в нижней части заметки.
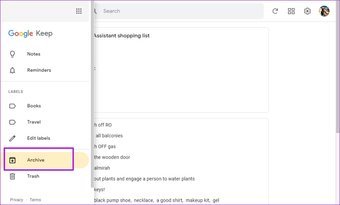
Самое приятное, что вы не потеряете доступ к заархивированной заметке. Нажмите на вкладку «Архив» слева, и все заметки будут видны.
14. Захватите текст из изображений
OCR или оптическое распознавание символов, пожалуй, одна из лучших функций Keep. За исключением некоторых плохо написанных заметок или квитанций, он может распознавать любой символ на экране. В то же время, это поможет вам получить копию того же самого. К сожалению, это доступно только в версии телефона.
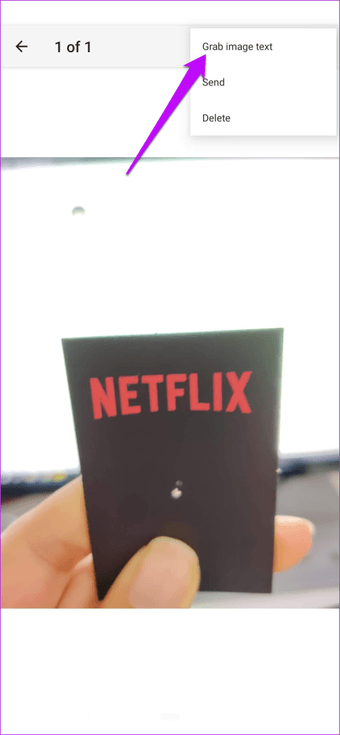
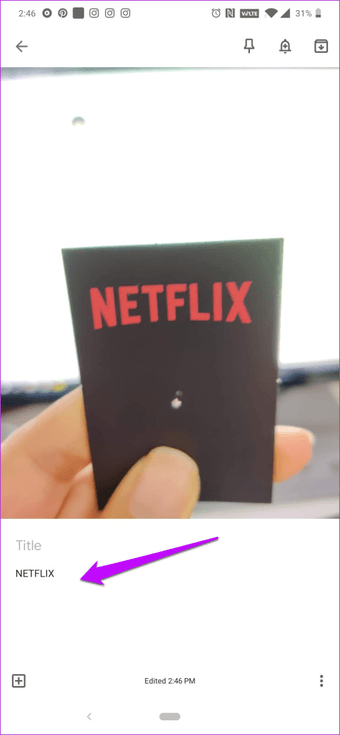
Чтобы получить к нему доступ, откройте заметку и выберите «Сделать фото». После того, как фотография была сделана, выберите фотографию и нажмите трехточечный значок в верхнем правом углу. Выберите Grab text и все. Самое приятное, что захваченный текст автоматически попадает в заметку.
Продолжайте идти!
Преимущество Keep в том, что вы можете получить доступ к этому простому приложению практически везде, будь то телефон, планшет или компьютер. Кроме того, добавьте элемент not in на одно устройство, и приложение гарантирует, что оно появится на каждом синхронизированном устройстве. Лучше всего то, что вы можете стилизовать интерфейс так, как вам хочется. Нажмите на значок «Макет» рядом со значком «Настройки».
И последнее, но не менее важное: попробуйте Dark Mode. Ваши глаза будут вам благодарны.
Следующий: Знаете ли вы, что Google Assistant Рутины помогают сэкономить много времени. Прочитайте следующий пост, чтобы получить некоторые из лучших Google Assistant Подпрограммы.

Add comment