2. Аннотировать PDF в OneNote
Прежде чем вы сможете аннотировать PDF-файл, вам нужно добавить его в OneNote, но в виде распечатки. Проверьте пункт выше, чтобы знать, как это сделать. OneNote отсканирует PDF-файл и создаст изображение, которое затем можно будет аннотировать по своему усмотрению. Также есть отдельная кнопка для распечатки в разделе «Вставка».
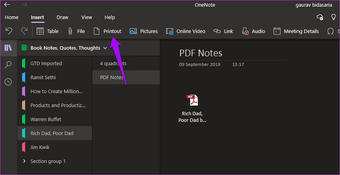
OneNote займет некоторое время для обработки в зависимости от размера PDF. После этого он создаст ярлык для исходного файла PDF над виртуальной распечаткой. Теперь вы можете использовать все инструменты на вкладке Draw для комментирования.
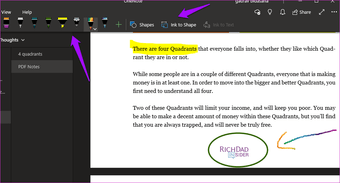
Нарисуйте круги, стрелки и даже фигуры. Если вы используете Surface Pro или смартфон, вы можете использовать ручку или палец, чтобы писать и рисовать соответственно. Использовать Кнопка Ink to Shape превратить рукописные круги и другие формы в совершенство. Преобразование было плавным и идеально выполненным, все изображения и текст выглядели четкими и четкими.
3. Экспорт PDF
Ну, это облом. Вы можете импортировать PDF-файлы в OneNote и превращать их в изображения, чтобы комментировать их. Но пока нет возможности экспортировать их как файлы PDF. Вы можете щелкнуть правой кнопкой мыши и выбрать опцию Сохранить как, чтобы сохранить файл изображения.
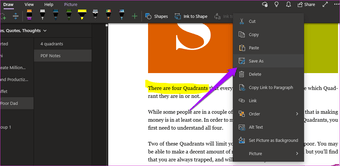
С положительной стороны, все ваши аннотации останутся нетронутыми. Несколько человек попросили Microsoft разработать эту функцию, и, возможно, они это сделают. А пока попробуйте это PNG в PDF онлайн конвертер который работает, но с разной степенью успеха.
4. OneNote PDF в текст с помощью OCR
Приложение OneNote поставляется с мощным устройством распознавания текста, которое может считывать текст с изображений. Вы можете легко извлечь этот текст и вставить его отдельно.
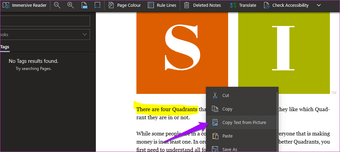
Просто щелкните правой кнопкой мыши на изображении и выберите «Копировать текст из рисунка». Согласно Страница поддержки Microsoftесть еще одна опция, которая называется Копировать текст со всех страниц распечатки, но она не была доступна в моей версии OneNote. Это скопирует весь текст из импортированного файла PDF в формате изображения.
5. Поиск PDF в OneNote
Вы не можете напрямую искать текст в файлах PDF в OneNote. Вы должны будете импортировать это, используя опцию распечатки сначала. Только после этого OneNote может искать текст в файлах изображений.
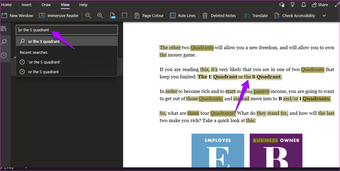
Однако я видел смешанные результаты. Когда фраза встречается один раз, OneNote быстро находит ее. Но когда я искал фразу «Квадрант S», OneNote также выделил множество других тесно связанных фраз. Тем не менее, я мог найти файл и отметить, где искать, так что это что-то.
6. Прослушайте PDF или изображение в OneNote
Возможности OCR в OneNote действительно мощные, и это тем более очевидно из функции Immersive Reader. Откройте заметку, в которой сохранено изображение или распечатка PDF-файла, и нажмите «Immersive Reader» на вкладке «Вид».
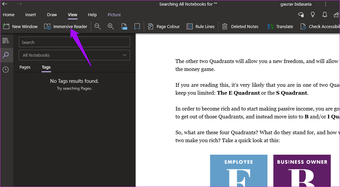
Это может занять некоторое время в зависимости от того, сколько страниц мы говорим. После завершения сканирования откроется новое полноэкранное окно, где вы можете прослушать весь PDF-файл в режиме без отвлекающих факторов.
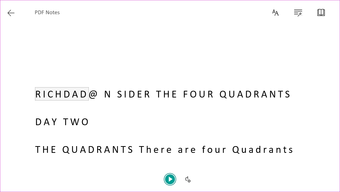
Доступны некоторые полезные настройки, такие как скорость, тип шрифта, размер и цвет, а также перевод.
Один Note За все
OneNote – это мощное приложение для создания заметок, и Microsoft работает над созданием для него новых функций. Версия 2016 года скоро будет прекращена, и все новые функции будут включены в новое универсальное приложение OneNote. Поэтому я рекомендую вам использовать то же самое для сохранения, сканирования и аннотирования файлов PDF.
Следующий: Ищете больше возможностей OneNote? Нажмите на ссылку ниже, чтобы сразу найти 11 полезных советов и рекомендаций OneNote.

Add comment