- Мышь – это полезное оборудование, которое помогает пользователям легче ориентироваться в компьютере, чем с помощью клавиш навигации или сенсорной панели.
- Убедитесь, что Click Lock не включен или что вокруг мыши не слишком много пыли, чтобы ее починить. Мы исследуем больше вариантов в статье.
- Может быть, пришло время изучить некоторые новые приемы или, возможно, найти новое устройство. Взгляните на раздел мыши на сайте для изучения.
- Другие проблемы с оборудованием описаны в разделе «Устранение неполадок ноутбука и компьютера» на этом сайте. Наберите номер для легкого возврата, когда вам это нужно.

Мышь – это полезное оборудование, которое помогает пользователям легче ориентироваться в компьютере, чем с помощью клавиш навигации или сенсорной панели. Иногда кажется, что мышь обладает собственной волей и начинает беспорядочно двигаться или щелкать сама по себе.
Это странное поведение мыши обычно вызывается внешними факторами, такими как пылинки, попавшие внутрь, или проблемами с программным обеспечением, такими как проблемы обновления драйверов.
Как я могу исправить мою мышь, если она начинает щелкать сама?
Ваша мышь – одно из самых важных устройств ввода, однако многие пользователи сообщали о проблемах с мышью. Говоря о проблемах, пользователи сообщили о следующих проблемах:
- Мышь движется и щелкает в одиночку – Это довольно странная проблема, и в основном она вызвана сенсорной панелью. Чтобы устранить проблему, просто измените настройки сенсорной панели, и проблема будет решена.
- Мышь продолжает щелкать дважды, когда ее удерживают, случайным образом, набирая, пропуская и нажимая – Есть несколько проблем, которые могут возникнуть с вашей мышью, но вы сможете решить большинство из этих проблем с помощью одного из наших решений.
- Моя мышь держит тройной щелчок, двойной щелчок – Если ваша мышь постоянно щелкает, возможно, в фоновом режиме запущено программное обеспечение для дистанционного управления. Просто удалите это программное обеспечение, и проблема должна быть решена.
- Мышь автоматически щелкает – Иногда эта проблема может возникнуть из-за функции Click Lock. Просто отключите эту функцию, и проблема должна быть решена навсегда.
Решение 1. Очистите мышь и подключите ее к другому порту.
Иногда небольшая пыль может вызвать эту проблему, и если это произойдет, просто откройте мышь и продуйте ее сжатым воздухом. Если проблема не устранена, попробуйте подключить мышь к другому USB-порту.
Если это не сработает, вы можете изменить левую и правую кнопку мыши и проверить, появляется ли проблема снова. Чтобы сделать это, выполните следующие действия:
- Откройте Приложение конфигурации,
- идти приборы раздел.
- выбрать мышь из меню слева. Сейчас установлено Выберите свою главную кнопку в право,
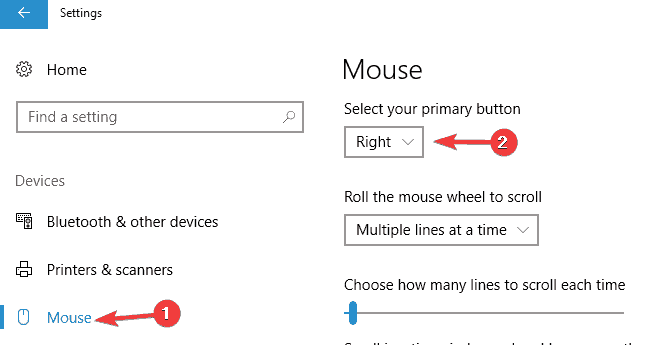
Проверьте, если проблема все еще появляется. В противном случае ваш левый переключатель может быть изношен.
Если ваша мышь подключена к USB 3.0 и не работает должным образом, возможно, проблема с портом. Пожалуйста, обратитесь к этому пошаговому руководству для устранения проблем с портом USB 3.0.
Если у вас возникли проблемы с открытием приложения «Настройки», ознакомьтесь с этой статьей, чтобы решить эту проблему.
Решение 2. Обновите драйвер мыши
- пресс Windows Key + X и выбрать Диспетчер устройств,
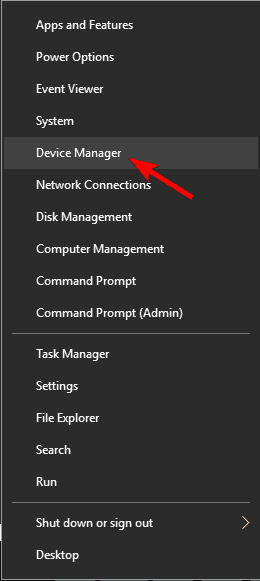
- Нажмите на Мыши и другие указательные устройства найти драйвер мыши.
- Щелкните правой кнопкой мыши, чтобы выбрать контроллер> нажмите Обновить драйвер и следуйте инструкциям на экране.
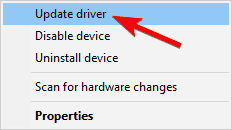
- если Windows 10 не может автоматически обновить драйвер мыши, зайдите на веб-сайт производителя вашего ноутбука / мыши и найдите их раздел загрузки.
Знаете ли вы, что большинство Windows 10 пользователей имеют устаревшие драйверы? Сделайте шаг вперед с этим руководством.
Windows не можете найти и загрузить новые драйверы автоматически? Не волнуйтесь, мы вас покроем.
Решение 3 – Проверьте программное обеспечение дистанционного управления
Если вы заметили, что щелчки мыши не случайны, это означает, что вашим компьютером можно управлять удаленно. В этом случае выполните следующие действия:
- Отключи свой компьютер сеть и интернет. Если ваша мышь случайно перестает щелкать по рабочему столу, это может означать, что какое-то программное обеспечение дистанционного управления захватило ваш компьютер.
- Проверьте ваши установленные программы чтобы увидеть, установлена ли какая-либо необычная программа. Например, подозрительно наличие таких программ, как Teamviewer, Chrome Remote Desktop или X2GO.
- Проверьте, если совместное использование удаленного рабочего стола Функция отключена. Тип "Разрешить удаленный доступ к вашему компьютеру » и убедитесь, что вариант «Не разрешать подключение удаленного рабочего стола к этому компьютеру» включен
- Запустите компьютер в безопасном режиме и проверьте его на наличие вирусов.
Если вам нужен хороший антивирус, мы должны будем порекомендовать Bitdefender, BullGuardи Панда Антивирус, Все эти инструменты обеспечивают отличную защиту и будут идеальными, если вам нужно защитить свой компьютер от вредоносных программ.
Безопасный режим не работает Windows 10? Не паникуйте, это руководство поможет вам преодолеть проблемы с запуском.
Выполните полное сканирование системы прямо из Windows Defensor. Узнайте, как это делается здесь!
Решение 4 – Отключить тачпад
Если ваша мышь продолжает нажимать, проблема может быть в сенсорной панели. Иногда вы можете случайно прикоснуться к сенсорной панели, и это приведет к щелчку мыши.
Это небольшая проблема, но она может быть довольно раздражающей, и для ее устранения мы рекомендуем отключить тачпад. Есть несколько способов сделать это, но обычно вы можете сделать это быстро из приложения Настройки, выполнив следующие действия:
- пресс Windows Ключ + я открыть Приложение конфигурации,
- Когда откроется приложение «Настройки», перейдите на приборы раздел.
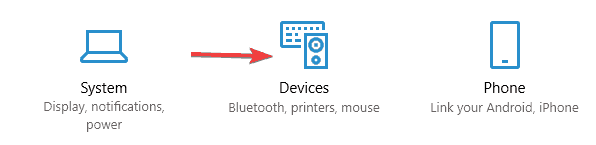
- Теперь перейдите к тачпад раздел меню слева и снимите флажок Оставьте тачпад включенным, когда мышь подключена флажок
После этого сенсорная панель должна быть отключена, как только вы подключите мышь.
Еще один способ отключить сенсорную панель – использовать ее программное обеспечение. Программное обеспечение для сенсорной панели имеет все виды функций, а также позволяет отключить сенсорную панель при подключении мыши, поэтому вы можете проверить ее.
Наконец, вы можете быстро отключить сенсорную панель, просто используя сочетание клавиш. На большинстве ноутбуков этот ярлык Fn + F9, но это может отличаться на вашем устройстве.
Просто найдите клавишу со значком тачпада и нажмите эту клавишу, удерживая клавишу Fn.
Если вы не можете найти сочетание клавиш, обязательно ознакомьтесь с руководством по эксплуатации вашего ноутбука для получения подробных инструкций. После отключения сенсорной панели проблема с мышью должна быть устранена.
Если вам нужна дополнительная информация о том, как отключить сенсорную панель при подключении мыши к ноутбуку, прочитайте эту специальную статью для получения дополнительной информации.
Решение 5 – Отключить функцию Click Lock
По словам пользователей, иногда их мышь может продолжать щелкать только из-за функции блокировки щелчка. Это может быть полезной функцией для некоторых пользователей, но иногда это также может повлиять на их щелчок.
Чтобы решить эту проблему, рекомендуется отключить эту функцию, выполнив следующие действия:
- Откройте Приложение конфигурации и перейдите к приборы раздел.
- выбирать мышь из левого меню и нажмите Дополнительные параметры мыши,

-
Откроется окно свойств мыши. Убедитесь, что функция ClickLock не включена. Если это так, снимите флажок Активировать блокировку клика и нажмите применять и хорошо сохранить изменения
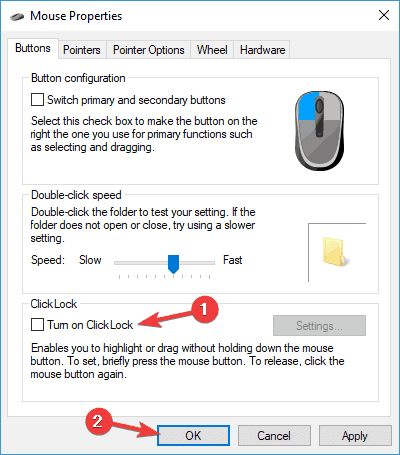
После отключения этой функции проблема должна быть решена, и мышь перестает щелкать самостоятельно.
Решение 6 – Отключить сенсорный экран
По словам пользователей, если мышь продолжает нажимать в одиночку, сенсорный экран может вызвать проблему. Неизвестно, как сенсорный экран взаимодействует с вашей мышью и заставляет ее щелкать, но несколько пользователей нашли обходной путь.
Чтобы устранить проблему, когда вы щелкаете мышью, вы должны отключить сенсорный экран. Это довольно просто, и вы можете сделать это, выполнив следующие действия:
- открытый Диспетчер устройств,
- расширять Человек интерфейс устройства и найдите свой сенсорный экран в списке.
- Щелкните правой кнопкой мыши на сенсорном экране и выберите отключить Из меню Если появится диалоговое окно подтверждения, нажмите если,
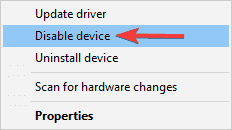
После отключения сенсорного экрана проблемы с мышью должны быть устранены. Это всего лишь решение, но оно работает в зависимости от пользователей, поэтому вы можете попробовать его.
Нужна дополнительная информация о том, как отключить сенсорный экран в Windows 10? Смотрите это руководство для получения дополнительной информации.
Решение 7 – Проверьте переключатели на вашей мыши
Прежде чем мы начнем, мы должны упомянуть, что это продвинутое решение, и если вы не будете осторожны, это может навредить вашей мыши. Мы не несем ответственности за любой ущерб, который может возникнуть в результате этого решения.
По словам пользователей, им удалось решить проблему, просто добавив немного масла на переключатели на своей мыши. Иногда ваши выключатели могут изнашиваться, и вы можете решить проблему, просто добавив в них каплю масла.
Для этого необходимо сначала отключить и открыть мышь. Затем найдите переключатели мыши. Теперь аккуратно добавьте каплю масла на переключатель и удерживайте кнопку мыши, пока все масло не окажется внутри переключателя.
Обязательно удалите излишки масла с мыши. Если вы вытаскиваете масло из переключателей, обязательно удалите его, иначе вы можете повредить мышь. После того, как переключатель смазан, соберите мышь и подключите ее к компьютеру.
Как мы уже говорили, это сложная и рискованная процедура, поэтому, если вам неудобно открывать мышь, вы можете полностью пропустить это решение.
Решение 8 – подумайте о покупке новой мыши
Как упоминалось ранее, переключатели мыши могут со временем изнашиваться, и если это так, возможно, стоит подумать о покупке новой мыши. Если ваше оборудование вызывает эту проблему, самый простой способ – купить новую мышь.
Мы уже накрыли лучших мышей для Windows 10, поэтому обязательно проверьте наш список. Если вы ищете игровую мышь, у нас также есть список лучших игровых мышей, которые вы можете купить.
Кроме того, убедитесь, что у вас есть все ваши драйверы обновлены. Конечно, вы можете сделать это вручную или вы можете скачать Обновление драйвера TweakBit,
Этот инструмент автоматически обновляет все устаревшие драйверы на вашем компьютере, защищая его от повреждения вашей системы при загрузке и установке неправильных версий драйверов.
отказ: некоторые функции этого инструмента не являются бесплатными.
Это все. Выполнив все шаги, упомянутые выше, ваша мышь должна работать как положено.
Если у вас есть другие предложения или вопросы, не стесняйтесь оставлять их в разделе комментариев ниже, и мы обязательно их рассмотрим.
Часто задаваемые вопросы – узнайте больше о проблемах с мышью
- Почему моя мышь щелкает случайно?
Либо произошла ошибка драйвера, либо сломана сенсорная панель, либо скопилась пыль на мышке. Обновите драйверы, постарайтесь запомнить, было ли недавно установлено новое программное обеспечение, которое может быть причиной этого, и визуально осмотрите устройство.
- Почему моя мышь продолжает щелкать правой кнопкой мыши, когда я щелкаю левой кнопкой мыши?
Скорее всего, настройки мыши изменились. Откатите изменения и проверьте настройки, следуя этому руководству по настройке мыши.
- Как восстановить эффект фантомной мыши?
Ghosting указателя мыши устраняется путем отключения следов указателя. визит Панель управления -> Мышь и перейдите к параметрам указателя и снимите флажок Показать указатель следов.
От редактора Note: Этот пост был первоначально опубликован в июле 2016 года и с тех пор был полностью переработан и обновлен в апреле 2020 года, чтобы обеспечить свежесть, точность и полноту.

Add comment