Вам нравится использовать Twitter и Google Maps одновременно? Хотите продолжить просмотр Netflix, проверяя почтовый ящик? Если вы не используете iPhone, вам повезло, так как разделить экран на телефоне Android довольно просто. Эта функция позволяет одновременно выполнять несколько задач, не выходя из одного приложения, чтобы открыть другое.
Основы режима разделенного экрана
Android официально предлагает опцию режима разделенного экрана для смартфонов, так как Google выпустил Android 7.0 Nougat в 2016 году. И хотя некоторые производители предлагали эту опцию до Google, правда в том, что большинство их методов были не столь успешными, так как У них было много недостатков.
Тем не менее, запуск Android Nougat принес стандартную функцию улучшенного разделения экрана, так как он отлично работает на большинстве смартфонов и планшетов.
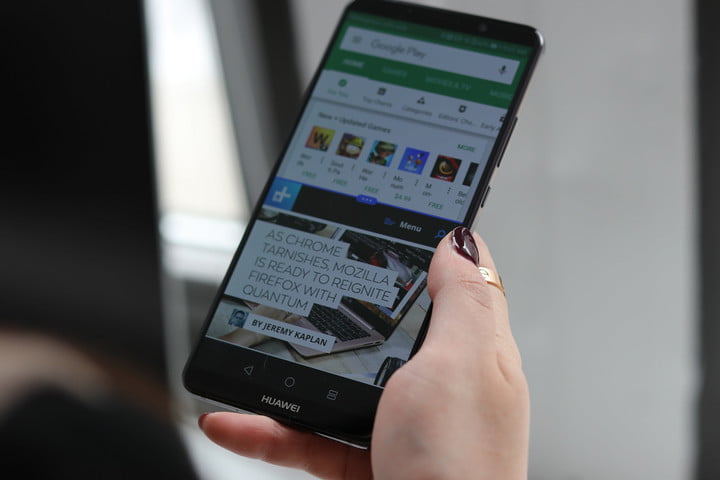 Стивен Винкельман / Digital Trends
Стивен Винкельман / Digital TrendsНекоторые сторонние темы и интерфейсы могут мешать работе в режиме разделенного экрана. Но зато спокойно: в этом уроке мы покажем вам стандартные способы использования разделенного экрана на любом устройстве Android, независимо от его происхождения.
Если у вас есть проблемы, первое, что вы должны проверить, это то, что ваш телефон имеет Android 7.0 или более позднюю версию, а затем проверьте, не создал ли производитель вашего смартфона другой метод, чтобы открыть режим разделенного экрана.
Следует помнить, что режим разделенного экрана работает не со всеми приложениями. Когда вы откроете приложение, несовместимое с режимом разделения экрана, и попытаетесь это сделать, в верхней части экрана вы увидите сообщение, в котором будет сказано, что это невозможно.
Как активировать режим разделенного экрана?
Есть два способа активировать режим разделенного экрана на вашем телефоне Android. И хотя оба метода дают одинаковые результаты, возможно, один из них ваш любимый.
Перетащите
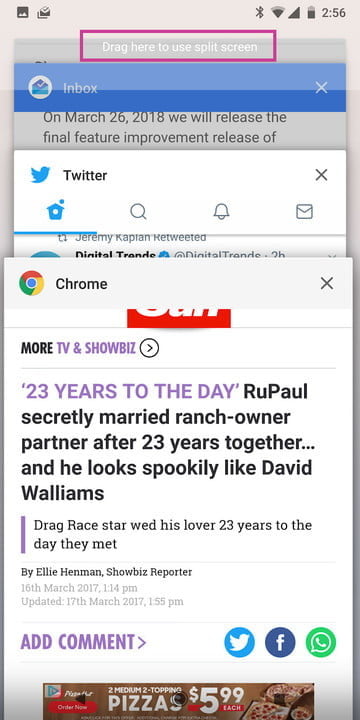
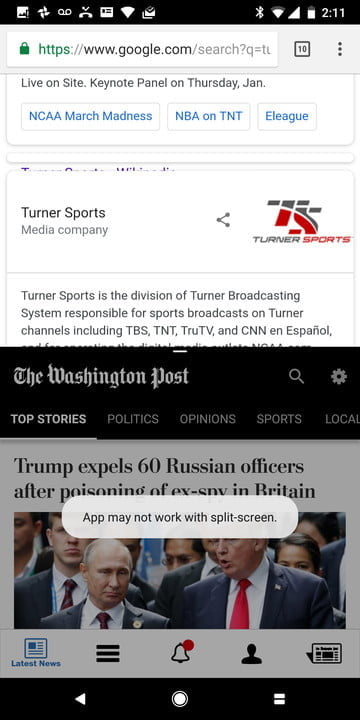
Чтобы использовать метод перетаскивания, просто откройте приложения, которые вы хотите использовать в режиме разделенного экрана. Коснитесь значка выбора приложения (обычно это квадрат, который находится справа от панели навигации) и выберите первое приложение.
Перетащите приложение в верхнюю часть экрана, чтобы поставить его на место. Как только ваше первое приложение будет на месте, просто коснитесь второго приложения, и оно появится в нижней половине экрана. И это легко, вы будете иметь свои приложения в режиме разделенного экрана.
Лучше всего, когда у вас есть приложения, которые вы выбрали на экране, вы можете внести некоторые изменения размера, как вам удобно. Чтобы настроить размер, просто перетащите разделительную линию между двумя приложениями.
Длинное касание или долгое касание
Без сомнения, этот второй способ включения режима разделенного экрана проще, если вы уже находитесь внутри приложения и хотите открыть другое, не выходя из первого. Если вы находитесь в приложении, просто нажмите значок изменения приложения. После этого вы увидите, как основное приложение будет свернуто, чтобы заполнить верхнюю половину экрана, и вы увидите, что другие приложения открываются в нижней части экрана. Коснитесь второго приложения, которое вы хотите использовать, и оно автоматически изменит размер, чтобы заполнить нижнюю половину экрана.
Как и в первом варианте, этот метод также позволяет регулировать размер каждого приложения в режиме разделенного экрана, просто перетаскивая разделительную линию между двумя приложениями в нужное место.
Как завершить сеанс в режиме разделенного экрана?
Хотя режим разделенного экрана весьма полезен, это не тот инструмент, который вы захотите использовать постоянно. Вероятно, самый простой способ завершить режим разделенного экрана – долгое нажатие на значок переключения приложений разделенного экрана. На этом простом шаге вторичное приложение будет автоматически закрыто внизу экрана.
Другой способ завершить сеанс режима разделенного экрана – перетащить линию разделения на верхнюю или нижнюю часть экрана. Самым интересным в этом методе является то, что он позволяет вам выбрать приложение, которое вы предпочитаете оставить открытым, вместо того, чтобы автоматически выбирать приложение в верхней части экрана.
* Обновлено Даниэлем Матусом 20 сентября 2019 года.
Рекомендации редактора

Add comment