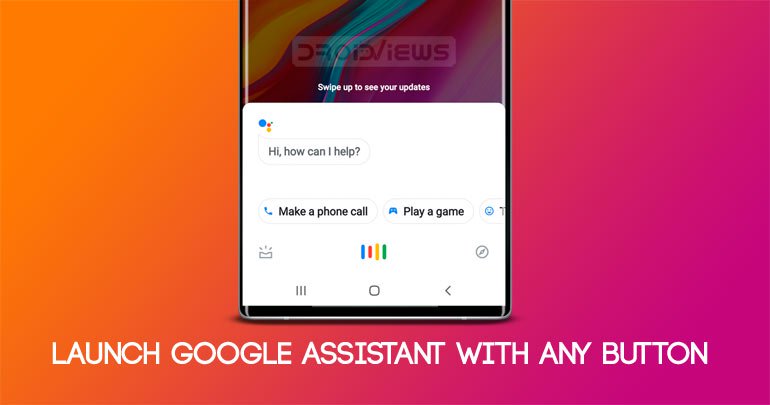
На разных устройствах назначены разные кнопки для запуска соответствующих приложений Voice Assistant. Некоторые устройства Samsung поставляются с выделенным Кнопка Биксби для запуска Биксби. Аналогично, у Pixels есть свой собственный выделенный ключ для запуска Google Assistant, В настоящее время становится тенденцией иметь отдельный ключ только для этой цели. Но, к сожалению, не каждый мог пользоваться этим преимуществом. Хотя говорить «ОК, Google» по-прежнему является удобным методом запуска приложения Assistant, но в некоторых случаях оно также может вызывать раздражение. Именно здесь такие приложения, как Button Mapper, пригодятся, поскольку они позволяют сопоставить любую аппаратную кнопку на вашем телефоне для запуска. Google Assistant,
Я всегда ношу с собой два своих Android-устройства. Мой голос был подан на оба устройства для запуска Google Assistant, Поэтому запускать Помощник на одном устройстве становится чрезвычайно сложно, не будя и не мешая другому. Таким образом, в этих случаях отображение любой конкретной кнопки на вашем устройстве для запуска Google Assistant приложение может определенно пригодиться. Это то, что мы собираемся осветить в этом руководстве. Кроме того, так как вы здесь, не забудьте проверить 4 удобных Google Assistant трюки, которыми вы можете не воспользоваться.
Кнопка установки аппаратного обеспечения для запуска Google Assistant
Хотя многие приложения способны на это, одно из них, которое я лично использовал без каких-либо отклонений, это Button Mapper приложение. Но прежде чем начать процесс, пожалуйста, запомните это. При сопоставлении любой клавиши всегда назначайте функциональность открытия Google Assistant к действию, которое не имеет каких-либо предопределенных функций. Например, если вы собираетесь выбрать клавишу регулировки громкости, то рекомендуется выбрать вариант «Двойное касание», а не «Одно касание». Это связано с тем, что функция Single Touchez уже имеет предопределенную функцию увеличения громкости. Поэтому выбор одного касания может создать конфликтную ситуацию.
Настройте Button Mapper на устройстве Android
- Откройте приложение Button Mapper.
- Проведите два раза влево, пока не дойдете до Начать стр.
- Нажмите на Открыть настройки и вы попадете в доступность меню. Выбрать Button Mapper оттуда.
- Включите переключатель в правом верхнем углу. Появится диалоговое окно. Он покажет все разрешения, которые хочет это приложение. Нажмите на Хорошо,
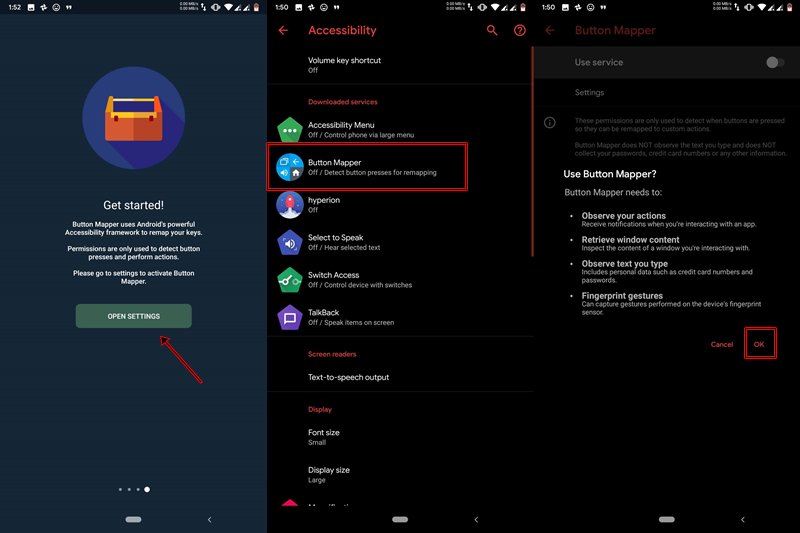
- Теперь вернитесь в приложение и выберите любую из доступных кнопок, с помощью которых вы будете запускать приложение Assistant.
- После того, как вы сделали выбор, включите Настроить переключатель.
- Там будет три варианта: Один кран, Двойное нажатие, а также Долгое нажатие, Настоятельно рекомендуется выбрать тот вариант, который гласит: «Никаких действий», т. Е. К нему не прикреплены никакие функции. В этом случае я выбрал клавишу увеличения громкости, и я собираюсь с опцией двойного нажатия.
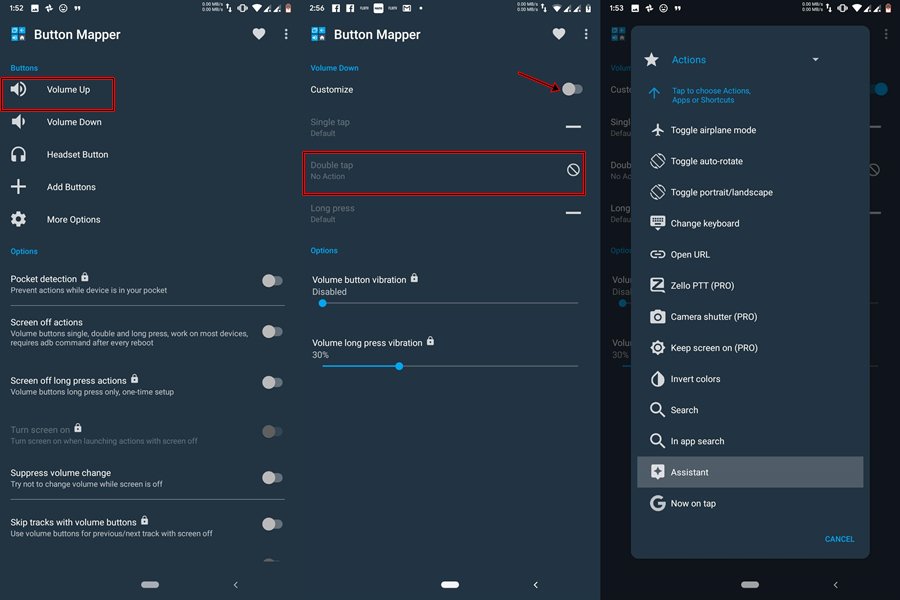
- Сделав выбор, появится меню. Он запросит предпочитаемое приложение или ярлык, который вы хотите открыть. Прокрутите вниз и выберите Ассистент,
- Это оно. Настройка завершена. Теперь просто нажмите на недавно назначенную кнопку, чтобы запустить приложение Assistant.
На этом мы подошли к концу руководства о том, как сопоставить любую кнопку на вашем устройстве для запуска Google Assistant, Если вы столкнулись с какими-либо трудностями во время процесса установки, сообщите нам об этом в комментариях ниже.
Читайте дальше: 70 полезных команд "ОК Google" для Google Assistant

Add comment