- Как и многие Windows На синих экранах ошибка INVALID_PROCESS_DETACH_ATTEMPT 0x00000005 показывает, когда критически важная внутренняя операция была обработана неправильно, и система прекратила все действия для защиты компьютера.
- Обычно это вызвано ошибкой программного обеспечения. Исправьте это, проверив последнее установленное программное обеспечение и последние обновления драйверов, которые были сделаны.
- Как и другие BSoD, вам представлен код ошибки или сообщение. Оттуда, посетите наш раздел Устранение неполадок BSOD, чтобы увидеть, что вы должны сделать, чтобы предотвратить это.
- Windows 10 ошибок устранения неполадок Hub у него есть статьи и руководства для многих похожих тем и многое другое. Посещение или закладки на потом, когда вам это нужно.

Синий экран смерти – одна из самых серьезных проблем во всех версиях Windows так как это обычно вызвано проблемным драйвером или программным обеспечением, или, в худшем случае, неисправным оборудованием.
ОШИБКА ОБНАРУЖЕНИЯ НЕПРАВИЛЬНОГО ПРОЦЕССА может появиться практически в любой версии Windows и Windows 10 не исключение, но, к счастью, есть несколько способов решить эту проблему.
Как исправить ошибку INVALID PROCESS DETACH TRY
- Убедитесь в этом Windows 10 обновлено
- Обновите драйвер видеокарты
- Запустите средство устранения неполадок BSOD
- Запустите сканирование SFC
- Запустите DISM
- Проверьте жесткий диск
- Переустановить офис
- Удалите антивирусное программное обеспечение
- Войдите в безопасный режим
- Проверьте ваше оборудование
- Выполните восстановление системы или перезагрузите компьютер
Действия по устранению ошибки TRAL INVALID PROCESS DETACH TRY
Решение 1 – Убедитесь в этом Windows 10 обновлено
Ошибки BSoD могут быть вызваны несовместимостью оборудования, и, чтобы избежать этой проблемы, пользователи советуют хранить ваши Windows 10 в день. Если Microsoft знает об этой проблеме, она, вероятно, будет исправлена в одном из следующих обновлений, поэтому обязательно обновите Windows 10 регулярно.
Решение 2. Обновите драйвер видеокарты
Количество пользователей сообщило, что эта проблема вызвана устаревшим драйвером видеокарты. Если драйвер вашей видеокарты не поддерживает Windows 10, мы настоятельно рекомендуем вам обновить его. Чтобы обновить драйвер видеокарты, вам просто нужно зайти на сайт производителя вашей видеокарты и загрузить последнюю версию драйвера для вашей видеокарты.
Обновлять драйверы автоматически
Поиск драйверов самостоятельно может занять много времени. Поэтому мы рекомендуем использовать инструмент, который делает это автоматически. Использование автоматического обновления драйверов избавит вас от необходимости вручную искать драйверы и всегда будет поддерживать вашу систему обновленной версией драйверов.
Tweakbit Driver Updater (одобрен Microsoft и Norton Antivirus) поможет вам автоматически обновить драйверы и предотвратить повреждение вашего ПК, вызванное установкой неправильных версий драйверов. После нескольких испытаний наша команда пришла к выводу, что это лучшее автоматизированное решение.
Вот краткое руководство о том, как его использовать:
- Скачать и установить Обновление драйвера TweakBit
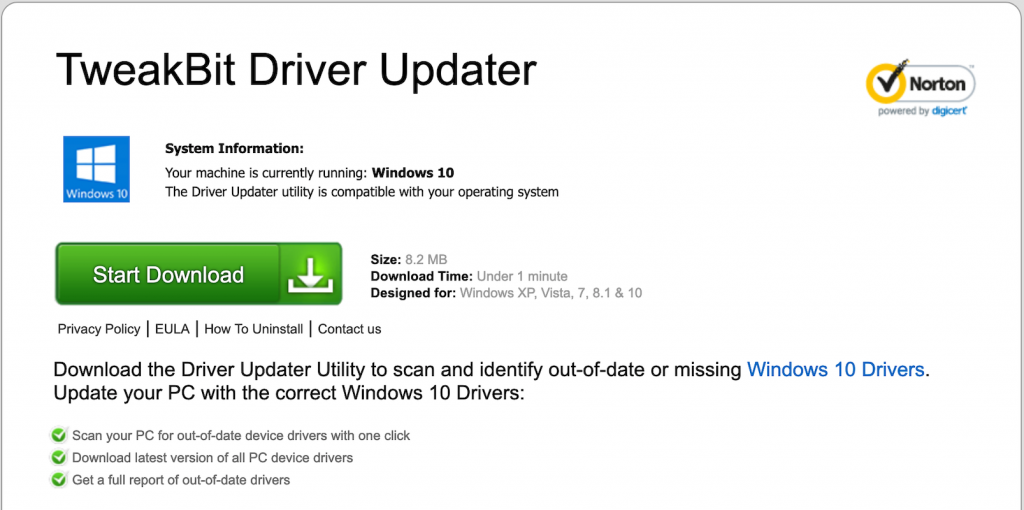
- После установки программа начнет сканирование вашего компьютера на наличие устаревших драйверов автоматически. Driver Updater проверит версии ваших драйверов, установленных в облачной базе данных, на наличие последних версий и порекомендует соответствующие обновления. Все, что вам нужно сделать, это дождаться завершения сканирования.
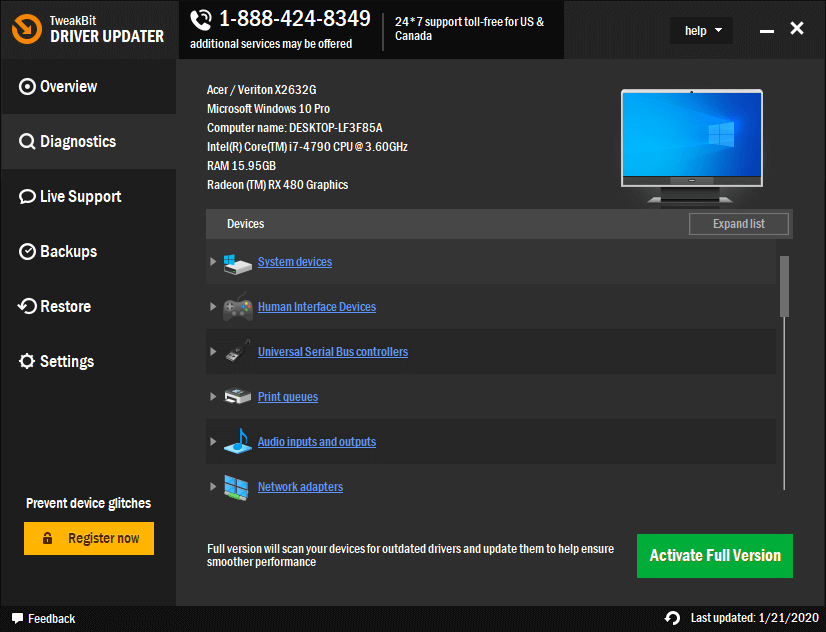
- В конце сканирования вы получите отчет обо всех проблемных драйверах, найденных на вашем ПК. Просмотрите список и посмотрите, хотите ли вы обновить каждый контроллер по отдельности или все сразу. Чтобы обновить один контроллер за раз, нажмите ссылку «Обновить контроллер» рядом с именем контроллера. Или просто нажмите кнопку «Обновить все» внизу, чтобы автоматически установить все рекомендуемые обновления.
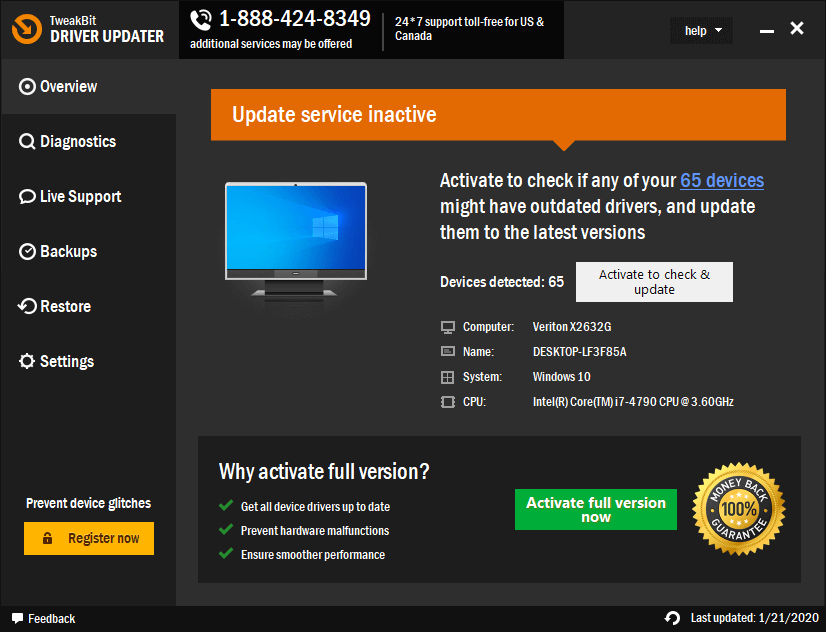
Note: Некоторые драйверы должны быть установлены в несколько этапов, поэтому вам придется нажимать кнопку «Обновить» несколько раз, пока не будут установлены все их компоненты.
Решение 3 – Запустите средство устранения неполадок BSOD
Если обновление вашей системы и драйверов не помогло, попробуйте некоторые инструменты для устранения неполадок. Первый инструмент, который мы собираемся использовать, это Windows Встроенный модуль устранения неполадок 10. Этот инструмент может помочь вам решить все виды проблем, включая проблемы BSOD.
Вот как бегать Windows Интегрированный инструмент для устранения неполадок 10:
- Перейти к Приложение конфигурации
- Перейти к Обновление и безопасность раздел.
- выбрать устранение неисправностей из меню слева.
- выбрать BSOD из правой панели и нажмите Запустите средство устранения неполадок,

- Следуйте инструкциям на экране для устранения неполадок.
Решение 4 – Запустите сканирование SFC
SFC-сканирование – это инструмент командной строки, который сканирует ваш компьютер на наличие возможных проблем и решает их (если это возможно). Поэтому сканирование SFC может быть полезно при решении таких проблем, как ошибка INVALID PROCESS DETACH TRY.
Вот как запустить сканирование SFC на Windows 10:
- Щелкните правой кнопкой мыши кнопку «Пуск» и откройте командную строку (администратор).
- Введите следующую строку и нажмите Enter: SFC / SCANNOW

- Дождитесь окончания процесса (это может занять некоторое время).
- Инструмент будет автоматически применять решение, если это возможно.
- Перезагрузите компьютер.
Решение 5 – Запустите DISM
Третий инструмент устранения неполадок, который мы собираемся протестировать здесь, это DISM. Deployment Image Management and Service (DISM) перезагружает образ системы и устраняет возможные проблемы на этом пути. Так что это может пригодиться при работе с ошибкой INVALID PROCESS DETACH ATTEMPT.
Мы проведем вас через стандарт и процедуру, используя установочный носитель ниже:
- Щелкните правой кнопкой мыши Пуск и откройте командную строку (администратор).
- Вставьте следующую команду и нажмите Enter:
-
- DISM / Online / Очистка изображения / RestoreHealth

- DISM / Online / Очистка изображения / RestoreHealth
-
- Подождите, пока сканирование не завершится.
- Перезагрузите компьютер и попробуйте обновить снова.
- С Windows установочный носитель
- Вставьте свой Windows установочный носитель
- Щелкните правой кнопкой мыши меню «Пуск» и выберите в меню командную строку (администратор).
- В командной строке введите следующие команды и нажмите Enter после каждого:
- dism / online / cleanup-image / scanhealth
- dism / online / cleanup-image / restorehealth
- Теперь введите следующую команду и нажмите Enter:
- DISM / Online / Cleanup-Image / RestoreHealth /source:WIM:X:SourcesInstall.wim:1 / Ограниченный доступ
- Обязательно поменяйте X значение с буквой диска, установленной с Windows 10 установка.
- После завершения процедуры перезагрузите компьютер.
Решение 6 – Проверьте жесткий диск
Если есть проблема с вашим жестким диском или разделом, проблемы BSOD более чем возможны. Чтобы исключить эту возможность, мы собираемся запустить инструмент проверки жесткого диска, чтобы убедиться, что все, что связано с вашим разделом, на месте.
Вот как проверить свой жесткий диск Windows 10:
- Введите Расширенный старт (Перезагрузите компьютер, удерживая нажатой клавишу Shift.)
- выбирать Устранение неполадок> Дополнительные параметры,
- выбрать Командная строка из списка вариантов.
- Когда появится командная строка, введите следующие строки и нажмите Enter после каждой строки, чтобы запустить ее:
- bootrec.exe / rebuildbcd

- bootrec.exe / fixmbr
- bootrec.exe / fixboot
- bootrec.exe / rebuildbcd
- Некоторые пользователи также предполагают, что вам нужно больше запускать CHKDSK команды тоже. Чтобы выполнить эти команды, вы должны знать буквы дисков для всех разделов на жестком диске. В командной строке вы должны ввести следующее (но не забудьте использовать буквы, которые соответствуют разделам на вашем жестком диске на вашем компьютере):
- chkdsk / r c:

- Сhkdsk / r d:
Это только наш пример, так что имейте в виду, что вам нужно запустить команду chkdsk для каждого раздела на вашем жестком диске.
- chkdsk / r c:
- Перезагрузите компьютер и проверьте, решена ли проблема.
Решение 7 – Переустановите Office
Немногие пользователи сообщали о НЕПРАВИЛЬНОЙ ПРОЦЕССЕ ПРОЦЕССА при использовании некоторых более ранних версий Microsoft Office. Если вы используете более старую версию Office, обязательно полностью удалите ее с ПК. После удаления Office следует отключить антивирусное программное обеспечение и заново установить Office. Это всего лишь потенциальное решение, но оно сработало для нескольких пользователей, поэтому вы можете попробовать его.
Решение 8. Удалите антивирусное программное обеспечение
В некоторых случаях антивирусное программное обеспечение может привести к появлению команды INVALID PROCESS DETACH ATTEMPT, и для исправления этой ошибки вам потребуется временно удалить антивирусное программное обеспечение. Такие инструменты, как Norton, AVG, Avast или даже Malwarebytes, могут вызвать появление ошибки BSoD.
Даже если вы не используете ни один из этих инструментов для защиты системы, вы должны знать, что почти любой антивирус может вызвать эту проблему, поэтому рекомендуется удалить ваш текущий антивирус.
Если проблема не устраняется даже после удаления антивирусного программного обеспечения, возможно, некоторые из ваших файлов или записей реестра остались на вашем компьютере. Чтобы полностью удалить определенное антивирусное программное обеспечение, рекомендуется использовать инструмент удаления, и многие антивирусные компании предлагают эти инструменты для загрузки, поэтому обязательно приобретите один для своего антивирусного программного обеспечения.
После удаления антивируса вы можете попытаться переустановить обновленную версию или загрузить одну из лучших антивирусных программ с Windows 10 и используйте его вместо этого.
Решение 9 – Войдите в безопасный режим
Если ваш компьютер постоянно перезагружается, сообщая об ошибке «НЕПРАВИЛЬНАЯ ПРОЦЕССНАЯ ПОПЫТКА», попробуйте войти в безопасный режим. В безопасном режиме для запуска используется только ограниченное программное обеспечение и драйверы, и, войдя в безопасный режим, вы можете узнать, связана ли проблема с вашим программным обеспечением. Чтобы войти в безопасный режим, сделайте следующее:
- Пока ваш компьютер запускается, перезагрузите его. Повторите этот процесс. 3 или 4 раза. Это должно начать автоматический ремонт.
- выбирать Устранение неполадок> Дополнительные параметры> Параметры запуска, Нажмите на перезагружать кнопка.
- Когда ваш компьютер перезагрузится, вы увидите список доступных опций. пресс 5 из F5 выбрать Безопасный режим с сетевыми функциями,
Попробуйте на некоторое время использовать компьютер в безопасном режиме, чтобы проверить, не появилась ли ошибка попытки неверного выполнения. Если проблема не проявляется, это, вероятно, вызвано определенным программным обеспечением или драйвером, и вам рекомендуется найти и удалить проблемное программное обеспечение.
Как мы упоминали ранее, антивирус может вызывать эту ошибку BSoD, но в то же время эта проблема может быть вызвана практически любым другим программным обеспечением. Если ошибка синего экрана начала появляться недавно, обязательно удалите все программное обеспечение, которое вы установили в последние дни или недели.
В некоторых случаях некоторые драйверы могут вызвать ошибку BSoD, поэтому рекомендуется найти проблемный драйвер и удалить его. Удалить установленный драйвер просто, и вы можете сделать это, выполнив следующие действия:
- Откройте Расширенное меню пользователя, нажав Windows Key + X и выберите Диспетчер устройств из списка.
- Найдите проблемный драйвер, щелкните правой кнопкой мыши и выберите деинсталляция из меню
Решение 10 – Проверьте ваше оборудование
Ошибки BSoD часто бывают вызваны неисправным оборудованием, чаще всего ОЗУ, поэтому, если у вас есть ошибка НЕПРАВИЛЬНОГО ПРОЦЕССА ОБОЗНАЧЕНИЯ ПРОЦЕССА, мы рекомендуем вам использовать MemTest86 + и проверить, правильно ли работает ваша ОЗУ. Помимо оперативной памяти, эта проблема может быть вызвана любым другим компонентом оборудования или даже недавно установленным оборудованием.
Иногда ваша новая оперативная память, графическая карта или даже беспроводной адаптер могут быть несовместимы с вашей материнской платой, и это может привести к появлению этой ошибки. Если вы недавно установили новые компоненты, мы рекомендуем заменить их на более старые компоненты, чтобы проверить, сохраняется ли проблема.
Решение 11. Выполните восстановление системы или перезагрузите компьютер
Если все другие решения не работают, вы можете попробовать выполнить восстановление системы. Чтобы выполнить восстановление системы, вы должны сделать следующее:
- Пока ваш компьютер запускается, перезагрузите его несколько раз. Это должно начать автоматическое восстановление.
- выбирать Устранение неполадок> Дополнительные параметры> Восстановление системы,
- Выберите ваше имя пользователя и введите пароль.
- Следуйте инструкциям и выберите точку восстановления системы, в которую вы хотите восстановить. щелчок следующий и следуйте инструкциям.
Если восстановление системы не работает для вас, вы всегда можете перезагрузить компьютер. Для этого сделайте следующее:
- Запустите автоматическое восстановление, перезагрузив компьютер несколько раз при запуске.
- выбирать Устранение неполадок> Сброс этого ПК,
- Вы можете выбрать Сохранить мои файлы и Удалить все. По нашему опыту, иногда лучше использовать Удалить все вариант, так как эти параметры работают аналогично чистой установке. Если вы выбираете Удалить все, не забудьте выбрать Просто диск где Windows установлен> Просто удали мои файлы, Использование этой опции удалит все файлы и папки с вашего диска C, поэтому обязательно сделайте их резервную копию.
INVALID_PROCESS_DETACH_ATTEMPT Ошибка BSoD может быть проблемной и иногда трудно исправить, но мы надеемся, что некоторые из наших решений были полезны для вас.
Часто задаваемые вопросы: узнайте больше о INVALID_PROCESS_DETACH_ATTEMPT
Код остановки – это обычно код проверки ошибок или код BSOD, который отображается во время ошибки, например 0x00000005.
- Почему я продолжаю получать синий экран?
Если синие экраны сохраняются, это означает, что проблема, вызвавшая ошибки, не была полностью устранена. выполнять Windows Обновления, обновления драйверов, загрузка в безопасном режиме и восстановление некоторых настроек по умолчанию. Удалите неиспользуемое программное обеспечение или недавно установленные или измененные программы.
- Можно ли выключить компьютер во время синего экрана?
Да, вы можете: Когда отображается синий экран, компьютер уже прекратил какую-либо деятельность, поэтому его отключение не причинит никакого вреда. Прежде чем сделать это, запишите точный код ошибки и сообщение об ошибке.
От редактора Note: Этот пост был первоначально опубликован в июне 2016 года и с тех пор был полностью переработан и обновлен в апреле 2020 года для обеспечения свежести, точности и полноты.



Add comment