- Пользователи постоянно сообщают, что из наушников нет звука Windows 10. К счастью, вы можете исправить это быстро, если вы один из тех, кто обеспокоен той же проблемой.
- Проверка обновленного звукового драйвера и использование средства устранения неполадок могут быть вашими первыми шагами в решении этой проблемы.
- Эта статья является частью большого раздела, посвященного устранению неполадок, связанных со звуком, поэтому обязательно ознакомьтесь с ним ниже.
- Риск испортить приятный компьютерный опыт достаточно высок при возникновении проблем. Мы предлагаем вам ознакомиться с нашим подробным центром исправлений, чтобы исправить все сразу.

Microsoft подтвердила, что после установки некоторых обновлений некоторые Windows У пользователей были проблемы со звуком на их компьютерах.
Если вы один из этих пользователей, не беспокойтесь, вот несколько решений для вашей проблемы без звука в наушниках.
Несколько факторов могут вызвать эту проблему, поэтому мы предлагаем несколько решений, так как надеемся, что некоторые из них помогут.
Windows не узнает наушники? Все не так серьезно, как кажется. Проверьте это руководство, чтобы решить проблему!
Что я могу сделать, если я не получаю звук из наушников?
1. Проверьте, обновлен ли аудио драйвер
Обновленный аудиодрайвер может решить проблему, если компьютер испытывает проблемы со звуком после обновления операционной системы до Windows 10, или ПК испытывает проблемы со звуком в конкретной программе.
Первое, что каждый скажет вам сделать, это проверить, обновлены ли ваши аудио драйверы. Устаревшие драйверы часто вызывают различные проблемы, и дело обстоит так же с динамиками.
Зайдите в диспетчер устройств, найдите динамики и проверьте, установлены ли их драйверы в актуальном состоянии.
Обновление драйверов вручную очень раздражает, поэтому мы рекомендуем вам Скачать TweakBit Driver Updater (100% безопасно и проверено нами), чтобы сделать это автоматически. Таким образом, это предотвратит потерю файлов и даже необратимое повреждение вашего компьютера.
Если ваши драйверы обновлены, но все еще сталкиваются с проблемами, выполните следующие дополнительные решения:
2. Используйте инструмент устранения неполадок
Функция устранения неполадок – это инструмент, который может автоматически устранять типичные проблемы в вашей системе, такие как звук.
Хотя вы не можете решить все проблемы, рекомендуется на всякий случай запустить инструмент устранения неполадок, прежде чем выполнять другие операции.
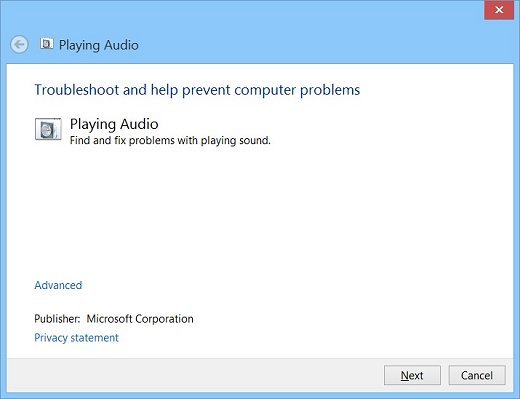
Чтобы открыть инструмент устранения неполадок:
- В разделе поиска введите найти и исправить аудио,
- выбирать Найти и исправить проблемы с воспроизведением аудио в результатах поиска.
- щелчок следующий,
- Выберите устройство, которое вы хотите исправить, в этом случае ваши наушники и нажмите следующий,
- Подождите пару минут, пока средство устранения неполадок не обнаружит проблемы и не внесет изменения.
- Когда средство устранения неполадок заканчивается, Устранение неисправностей завершено Будет отображена страница со всеми найденными проблемами, а также список изменений, внесенных в систему. Для получения подробной информации об устранении неполадок, нажмите Просмотр подробной информации.
- щелчок близко,
Если появится рекомендуемое действие, выберите Применить это исправление или Пропустить этот шаг продолжать искать другие проблемы. Если ваша проблема не решена, продолжайте устранять неполадки вручную, используя оставшуюся часть этого документа.
Если появится рекомендуемое действие, нажмите Применить это исправление или Пропустить этот шаг продолжить поиск других проблем, которые приводят к тому, что ваша клавиатура не работает.
Если этот шаг не помог вам решить проблему с динамиком, попробуйте выполнить другие шаги в этой статье.
3. Установите динамики по умолчанию и проверьте звук
После того, как вы закончите использовать инструмент устранения неполадок, установите системные динамики на значения по умолчанию:
- В поиске введите звуки и выберите Изменить системный звук в результатах поиска.
- В разделе «Звук» щелкните репродукция вкладку, а затем выберите ваши наушники. Нажмите на Установить по умолчанию кнопка. Если к вашему компьютеру подключены только ваши колонки, а другие воспроизводящие устройства отсутствуют, они будут автоматически установлены по умолчанию.
- По умолчанию Устройство воспроизведения выбранный нажмите конфигурирование кнопка.
- Нажмите на настройки вашего динамика в Аудио каналы,
- Нажмите на тест для воспроизведения звука на устройстве или щелкните отдельный динамик, чтобы воспроизвести звук на нем.
Если вы правильно слышите звук в наушниках, все готово. Если звук по-прежнему отсутствует, попробуйте завершить настройку. щелчок следующий и следуйте инструкциям на экране.
Если вы все еще не решили свою проблему со звуком, не сердитесь, есть еще кое-что, что вы можете сделать.
4. Решите проблемы со звуком в диспетчере устройств
Если вы не слышите звук, проверьте Диспетчер устройств, чтобы определить состояние звукового оборудования.
Может быть, он как-то отключил свои наушники или что-то. В этом случае вам нужно будет зайти в диспетчер устройств и выполнить несколько действий.
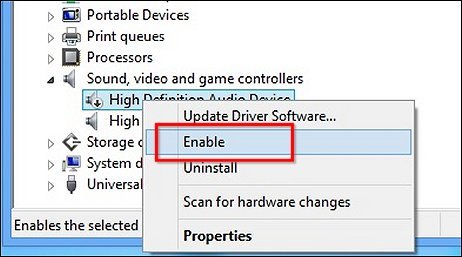
- Щелкните правой кнопкой мыши на Этот ПК И перейти к Диспетчер устройств, Вы также можете получить доступ к диспетчеру устройств из поиска, набрав в нем диспетчер устройств.
- В диспетчере устройств откройте Звуковые, видео и игровые контроллеры.,
- Выполните следующие действия, в зависимости от того, что отображается:
Если ваши наушники показаны стрелкой вниз, устройство отключено. Нажмите правой кнопкой мыши на название ваших наушников и выберите включить, чтобы снова включить их.
Если ваши наушники указаны в списке, щелкните правой кнопкой мыши на имени устройства и выберите «Свойства», чтобы просмотреть дополнительную информацию об устройстве, чтобы облегчить решение вашей проблемы.
Если состояние устройства указывает на то, что наушники подключены правильно, возможно, проблема в настройках звука или кабелях.
5. Восстановите ваш компьютер
Если вы выполнили все эти действия по устранению неполадок и звук в наушниках по-прежнему не работает, попробуйте восстановить компьютер. Действовать Восстановление системы нажмите на начало и в поле поиска введите Восстановление системы.
выбирать Восстановление системы из результатов поиска. После этого следуйте инструкциям мастера установки, выберите точку восстановления и восстановите систему.
Не забудьте сделать резервную копию ваших данных перед выполнением восстановления системы.
Посмотрите это полное руководство, чтобы создать точку восстановления системы, как настоящий техник!
Исправить нет звука из наушников на Windows 10
Вот некоторые дополнительные проблемы и сообщения об ошибках, которые могут вызвать проблемы со звуком в Windows 10, поэтому мы собрали еще пару решений для вас.
- Windows 10 наушников не отображаются на воспроизводящих устройствах
- Windows 10 наушников не подключены
- Windows 10 наушников и колонок одновременно
- Realtek драйвер для наушников
- Наушники не отображаются на воспроизводящих устройствах.
- Наушники не обнаружены
- Windows 10 наушников с микрофоном не работают
- Windows 10 не работает с наушниками
1. Изменить формат звука по умолчанию
На самом деле это самая распространенная проблема, приводящая к исчезновению звука из ваших динамиков или наушников. Если ваш формат звука по умолчанию неправильный, вы просто не сможете воспроизводить звук на своем компьютере.
Так что все, что вам нужно сделать, это просто изменить формат звука, и все должно работать нормально.
Здесь мы покажем вам, как изменить формат звука по умолчанию в Windows 10:
- Щелкните правой кнопкой мыши значок динамика на панели задач и перейдите к Устройства воспроизведения,
- Откройте устройство воспроизведения по умолчанию, дважды щелкнув по нему (рядом с ним есть зеленая галочка).
- Перейти к передовой Вкладка.
- Теперь просто измените формат звука по умолчанию из выпадающего меню (немного поэкспериментируйте, потому что этот параметр не одинаков для всех).
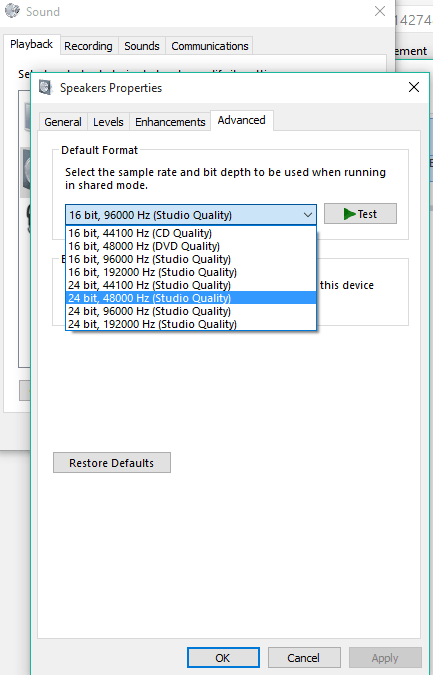
2. Откатить драйвер наушников
В начале статьи мы говорили вам обновить драйвер звука, но, возможно, решение является совершенно противоположным.
Если вы используете более старую версию звуковой карты, ваш последний драйвер может быть несовместим с Windows 10, так что вы можете попробовать вернуться к предыдущей версии, которая работала.
Вот как откатить ваш звуковой драйвер до предыдущей версии:
- Щелкните правой кнопкой мыши значок динамика на панели задач и перейдите к Устройства воспроизведения,
- Откройте устройство воспроизведения по умолчанию, дважды щелкнув по нему.
- В общий вкладка ниже Информация о контроллереидти передовой,
- идти проводник Вкладка.
- А теперь иди Откат драйвера,
У многих пользователей не было звука после обновления драйвера Realtek. Вот несколько простых советов, чтобы решить проблему!
3. Отключите все аудио улучшения
Другое решение, которое может быть полезным и которое некоторые пользователи считают полезным, – отключить улучшения звука. Вот как отключить все улучшения звука в Windows 10:
- Щелкните правой кнопкой мыши значок звука на панели задач.
- щелчок Устройства воспроизведения,
- Дважды щелкните текущее воспроизводящее устройство (наушники).
- Перейти к улучшения вкладка и нажмите Отключить все звуковые эффекты,
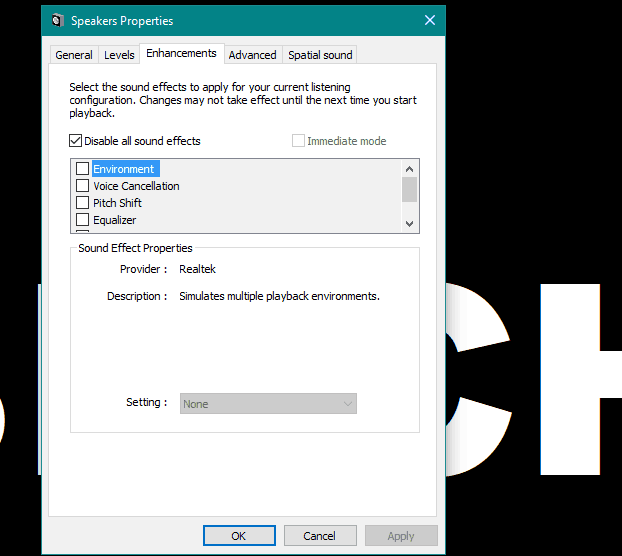
- Перезагрузите компьютер
4. Отключить эксклюзивный режим
Мы также попробуем отключить эксклюзивный режим:
- Щелкните правой кнопкой мыши значок звука на панели задач.
- щелчок Устройства воспроизведения,
- Дважды щелкните текущее воспроизводящее устройство (наушники).
- Направляйся к нему передовой Вкладка.
- Под Эксклюзивный режим раздел, отключить Разрешить приложениям получить единоличный контроль над этим устройством,
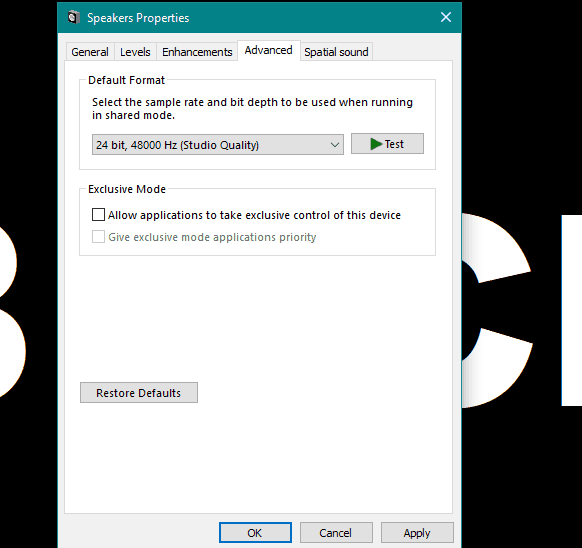
-
Теперь нажмите применять и хорошо сохранить изменения
5. Используйте звуковую диагностику
Пользователи всегда могут воспользоваться этим средством устранения неполадок для решения различных проблем, связанных с системой, включая проблему звука в наушниках.
Вот как запустить средство устранения неполадок в Windows 10:
- Перейти к конфигурации приложение
- идти Обновление и безопасность > устранение неисправностей,
- щелчок Воспроизведение аудиоИ перейти к Запустите средство устранения неполадок,
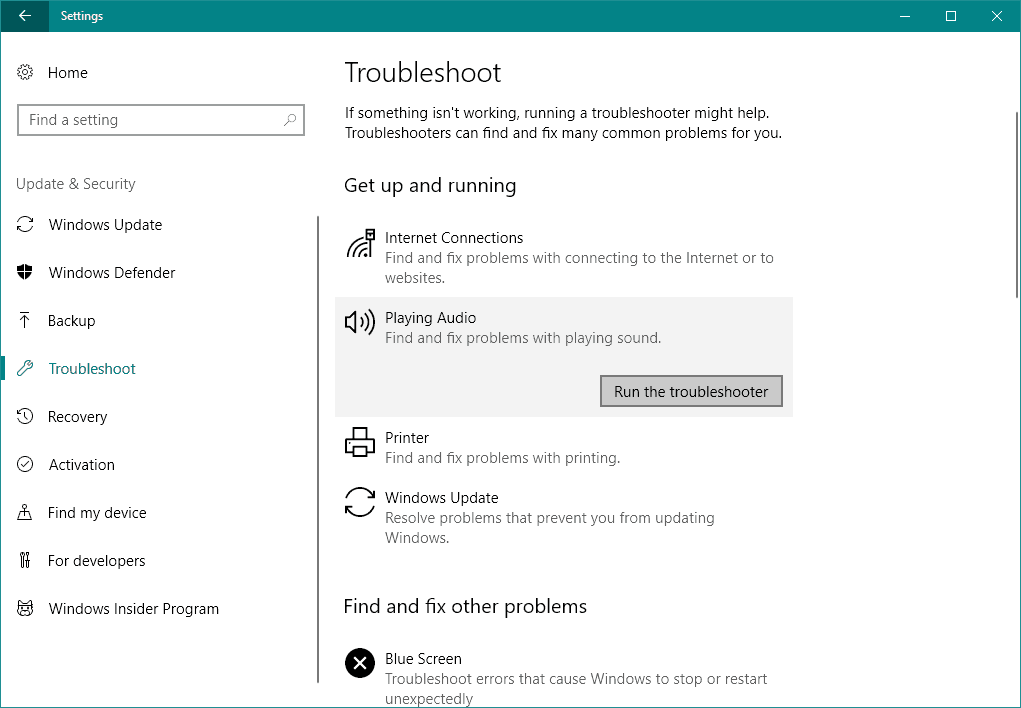
- Следуйте инструкциям на экране.
- Перезагрузите компьютер.
6. Перезагрузите Windows Аудио сервис
Есть вероятность, что аудиослужба Windows Default была прервана, и это именно то, что блокирует звук из наушников. Поэтому мы собираемся перезапустить этот сервис и посмотреть, будет ли он иметь какой-либо положительный эффект.
Вот как это сделать:
- Перейти к поиску, введите services.mscи открыть обслуживание,
- Найти Windows обновление Обслуживание.
- Если эта служба не включена, щелкните правой кнопкой мыши и выберите начало, Если включено, щелкните правой кнопкой мыши и выберите перезагружать,
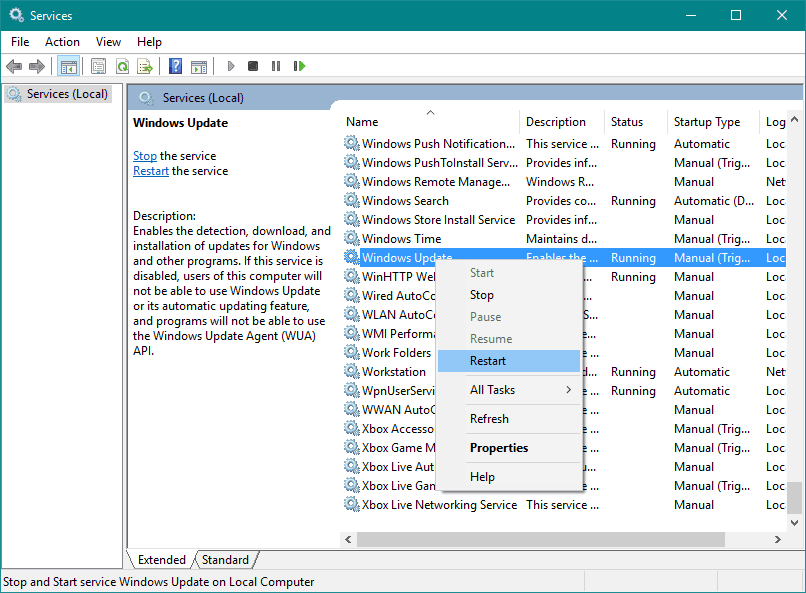
- Подождите, пока процесс закончится.
- Перезагрузите компьютер.
7. Выполните сканирование SFC
SFC сканирование является еще одним встроенным средством устранения неполадок в Windows, Помогите с различными проблемами, включая нашу проблему со звуком. Вот как это сделать:
- Перейти к поиску, введите CMDПравая кнопка мыши Командная строкаИ перейти к Запуск от имени администратора,
- Введите следующую команду и нажмите Enter: SFC / SCANNOW
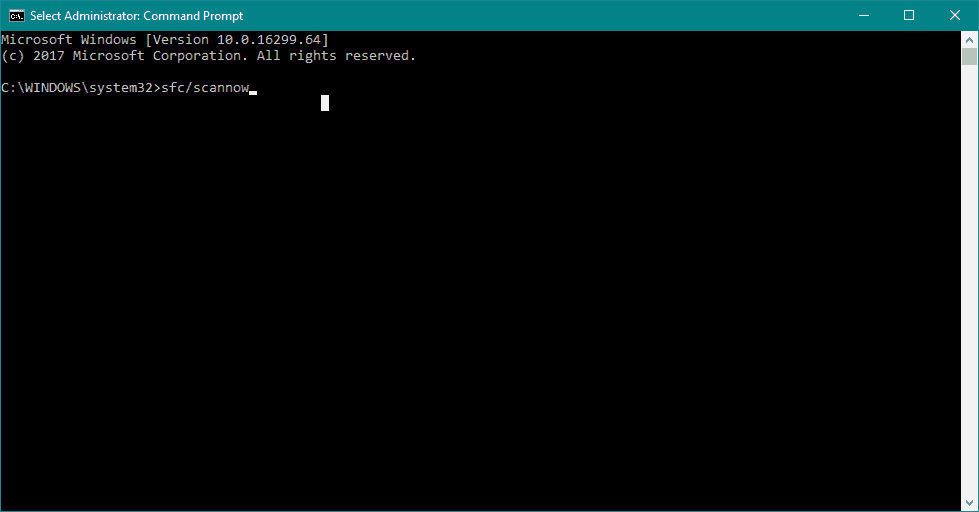
- Подождите, пока процесс закончится.
- Перезагрузите компьютер.
Как вы, наверное, заметили, все эти решения «связаны с системой», поэтому, если вы действительно можете воспроизводить звук на других устройствах, таких как динамики или другие наушники, проблема заключается в аппаратном обеспечении.
Если это так, вам следует подумать о покупке новых наушников, потому что ваши нынешние наушники могут быть сломаны.
Ищете лучшие наушники? Смотрите не дальше! Вот лучшие наушники USB-C для первоклассного звучания!
Если вы используете драйвер VIA HD Audio и у вас есть проблемы с воспроизведением звука, вы можете обратиться к нашей статье по устранению неполадок VIA HD Audio.
Часто задаваемые вопросы: узнайте больше о проблемах со звуком на Windows 10
- Как получить звук через наушники?
Чтобы получить звук через наушники, перейдите на началозатем нажмите Панель управления, Нажмите на репродукция вкладка тогда Показать отключенные устройства и найдите ваши наушники, перечисленные там. выбирать включить завершить процедуру
- Как заставить звук играть через наушники и колонки на Windows 10?
Подключив динамик ПК и наушники, откройте Звучит диалог. Щелкните правой кнопкой мыши на вашем динамике ниже репродукция вкладку и нажмите на Установить как устройство по умолчанию вариант.
Вы должны выбрать больше ваших наушников из Воспроизведение через это устройство диалог. Наконец, нажмите применять кнопка.
- Как мне остановить звук из динамиков и наушников?
Чтобы это произошло, убедитесь, что аудиоустройство по умолчанию настроено правильно. Если ничто не кажется необычным, запустите Audio Troubleshooter для получения дополнительных ответов.
Если средство устранения неполадок останавливается до завершения процесса, исправьте его с помощью этого простого руководства.
От редактора Note: Этот пост был первоначально опубликован в апреле 2019 года и с тех пор был обновлен и обновлен в апреле 2020 года для обеспечения свежести, точности и полноты.

Add comment