
Иногда могут возникать проблемы при попытке запуска определенных приложений, и, говоря о проблемах, многие пользователи сообщают, что ничего не происходит, когда они нажимают «Запуск от имени администратора». Это может быть проблемой, и в сегодняшней статье мы покажем вам, как решить эту проблему.
Запуск приложений с правами администратора имеет решающее значение для некоторых пользователей, но иногда ничего не происходит, когда вы нажимаете Запуск от имени администратора. Это может быть проблемой, и, говоря о проблемах, вот некоторые похожие проблемы, о которых сообщили пользователи:
- Правый клик на Запуск от имени администратора не работает Windows 10 – Эта проблема обычно возникает из-за сторонних приложений. Чтобы решить эту проблему, вам нужно найти и удалить эти приложения с вашего компьютера.
- Не может работать от имени администратора Windows 10 – Иногда вы можете столкнуться с этой проблемой, если ваш профиль пользователя поврежден. Чтобы устранить проблему, создайте новый профиль пользователя и посмотрите, решит ли это проблему.
- Не могу ничего запустить от имени администратора Windows 10 – Иногда ваш антивирус может мешать определенным приложениям. Чтобы устранить проблему, отключите или временно удалите антивирус.
- Запуск от имени администратора ничего не делает – Иногда ваша установка может быть повреждена и вызвать эту проблему. Чтобы устранить проблему, выполните сканирование SFC и DISM и посмотрите, поможет ли это.
Ничего не происходит, когда я нажимаю Запуск от имени администратора, что делать?
- Проверь свой антивирус
- Удалить проблемные приложения
- Выполните чистую загрузку
- Выполните сканирование SFC и DISM
- Загрузиться в безопасном режиме
- Создать новую учетную запись пользователя
Решение 1. Проверьте свой антивирус

Первое, что нужно сделать, если вы столкнулись с этой проблемой, это проверить свой антивирус. Ваш антивирус может создавать помехи определенным приложениям, что может вызвать эту и многие другие проблемы. Для решения проблемы рекомендуется проверить настройки антивируса и временно отключить определенные антивирусные функции.
Обратите внимание, что этот метод не всегда работает, поэтому, если проблема не устранена, вы можете попробовать полностью отключить антивирус. Если это не сработает, попробуйте удалить антивирус и посмотреть, поможет ли это. Если удаление антивируса решает проблему, возможно, вам следует подумать о переходе на другое антивирусное решение.
На рынке есть много отличных антивирусных инструментов, и если вы ищете новый антивирус, вы можете рассмотреть Bitdefender, После перехода на новый антивирус проблема должна исчезнуть.
– Получить Bitdefender Antivirus 2019 сейчас
Решение 2 – Удалить проблемные приложения
По словам пользователей, иногда ничего не происходит, когда вы нажимаете «Запуск от имени администратора» из-за сторонних приложений. Несколько пользователей сообщили, что некоторые приложения добавили свои собственные параметры в контекстное меню в Windows,
Эти параметры, по-видимому, вызвали проблему и не позволили пользователям запускать приложения с правами администратора. Чтобы решить эту проблему, вы можете попробовать отключить сторонние опции из контекстного меню. Это относительно просто сделать, и для этого вам понадобится бесплатный сторонний инструмент под названием ShellExView, При использовании этого инструмента вы сможете отключить любую опцию контекстного меню в Windows с легкостью.
Другой способ решить эту проблему – просто найти и удалить проблемное приложение. Очевидно, что такие приложения, как QuickSFV, могут вызвать эту проблему, поэтому, если у вас установлено это приложение, обязательно удалите его. Обратите внимание, что другие приложения также могут вызывать эту проблему, поэтому попробуйте удалить старые или подозрительные приложения, которые вы не помните, устанавливая.
Мы должны упомянуть, что есть несколько методов, которые вы можете использовать для удаления приложения, но наиболее эффективным является удаление программного обеспечения. Если вы не знаете, что такое программное обеспечение для удаления, это специальное приложение, которое может удалить все файлы и записи реестра, связанные с приложением, которое вы пытаетесь удалить. Используя программное обеспечение для удаления, вы убедитесь, что приложение, которое вы хотите удалить, полностью удалено с вашего ПК.
Если вы ищете хорошее программное обеспечение для удаления, вы можете попробовать Revo деинсталлятор, После удаления проблемного приложения проблема должна быть решена.
Решение 3 – Выполните чистую загрузку
Если при нажатии кнопки «Запуск от имени администратора» ничего не происходит, возможно, причиной проблемы является стороннее приложение. Иногда бывает трудно найти приложение, которое вызывает проблему, и для определения причины рекомендуется выполнить чистую загрузку. Это довольно просто, и вы можете сделать это, выполнив следующие действия:
- использование Windows Ключ + R Ярлык, чтобы открыть диалоговое окно «Выполнить». Сейчас типа MSCONFIGи нажмите хорошо или нажмите Войти в систему,
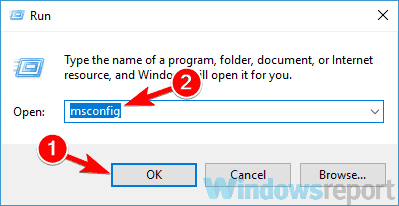
- Когда появится окно системных настроек, перейдите к услуги вкладка и проверка Скрыть все службы Microsoft флажок теперь нажмите Отключить все кнопка, чтобы отключить все услуги в списке.
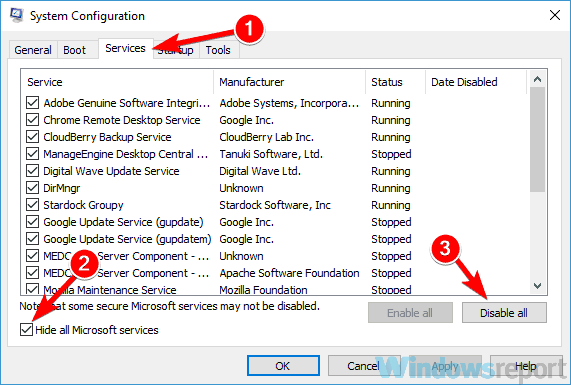
- Перейти к Ввод в эксплуатацию вкладка и выберите Диспетчер задач открыт,
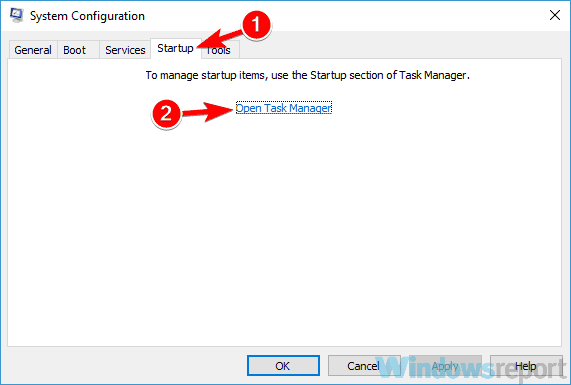
-
Появится диспетчер задач, и вы увидите список всех запускаемых приложений. Щелкните правой кнопкой мыши первое приложение в списке и выберите отключить, Выполните этот шаг для всех приложений запуска.
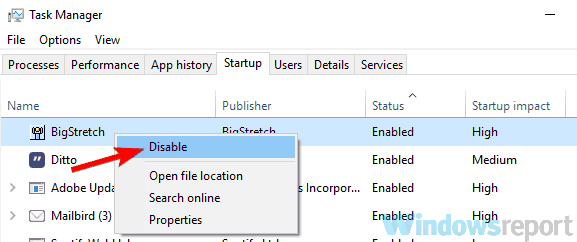
- После отключения всех приложений в диспетчере задач вернитесь к Настройка системы окно. Теперь нажмите применять и хорошо чтобы сохранить изменения и перезагрузить компьютер.
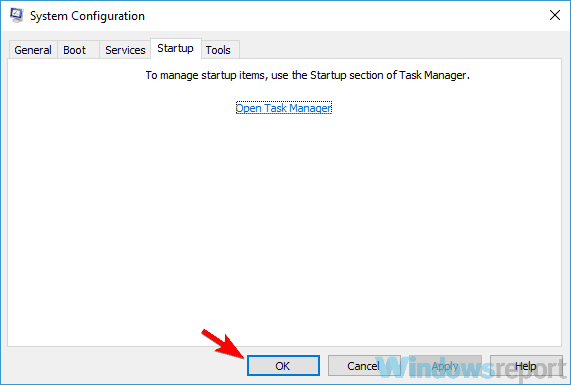
После этого все сторонние приложения и службы будут отключены. Теперь проверьте, если проблема все еще появляется. Если проблема исчезнет, то наверняка проблема возникла у одного из отключенных приложений или служб.
Чтобы определить причину проблемы, вы должны включить все отключенные приложения и службы по одному, пока не сможете воссоздать проблему. Обратите внимание, что вам нужно будет перезагрузить компьютер после включения набора служб или приложений, чтобы применить изменения.
Как только вы найдете проблемное приложение, вы можете отключить или удалить его со своего ПК, и проблема будет устранена навсегда.
Решение 4. Выполните сканирование SFC и DISM
По словам пользователей, если при нажатии кнопки «Запуск от имени администратора» ничего не происходит, проблема может быть вызвана поврежденными файлами. Чтобы устранить проблему, рекомендуется выполнить сканирование SFC и проверить, решает ли это проблему.
Чтобы сделать это, выполните следующие действия:
- открытый Командная строка Как администратор, самый быстрый способ сделать это – нажать Windows Key + X и выберите Командная строка (администратор) из списка. В качестве альтернативы вы можете использовать Оболочка ствола (Администрация) Если вам это нравится
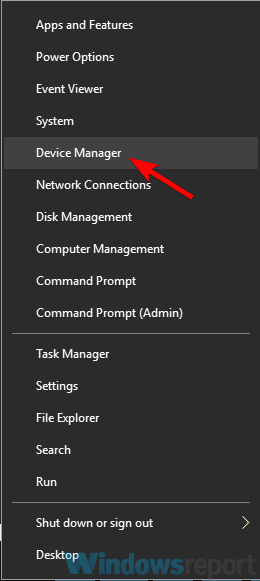
- После запуска командной строки введите SFC / SCANNOW и нажмите Войти в систему запустить его
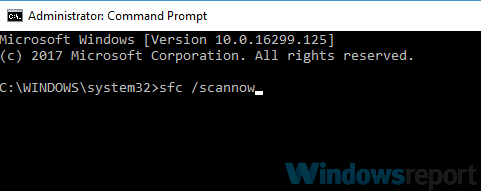
- Сканирование SFC начнется сейчас. Обратите внимание, что сканирование может занять около 10-15 минут, поэтому, пожалуйста, не прерывайте его и не вмешивайтесь в него.
После завершения сканирования SFC проверьте, сохраняется ли проблема. Если по какой-либо причине вы не смогли запустить сканирование SFC или если сканирование не устранило проблему, вы должны выполнить сканирование DISM, выполнив следующие действия:
- начало Командная строка как администратор
- Войти в систему DISM / Online / Очистка изображения / RestoreHealth и нажмите Войти в систему запустить его
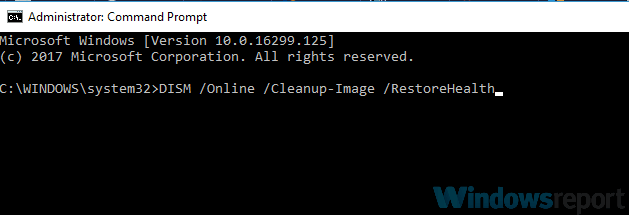
- Теперь начнется сканирование DISM. Обратите внимание, что это сканирование может занять около 20 минут, иногда дольше, поэтому не мешайте ему.
После завершения сканирования проверьте, решена ли проблема. Если вы не смогли запустить сканирование SFC раньше, попробуйте запустить его после сканирования DISM и посмотрите, поможет ли это.
Решение 5 – Загрузка в безопасном режиме
Если при нажатии кнопки «Запуск от имени администратора» ничего не происходит, проблема может быть связана с вашими настройками или учетной записью пользователя. Чтобы решить эту проблему, пользователи рекомендуют войти в безопасный режим и проверить, появляется ли проблема там. Чтобы войти в безопасный режим, вы должны сделать следующее:
- Откройте Приложение конфигурации и перейдите к Обновление и безопасность раздел. Если вам нужно быстро открыть приложение «Настройки», вы можете использовать Windows Ключ + я Я ярлык.
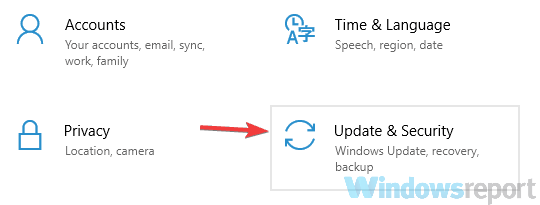
- В меню слева выберите восстановление, На правой панели щелкните Перезагрузите сейчас кнопка.
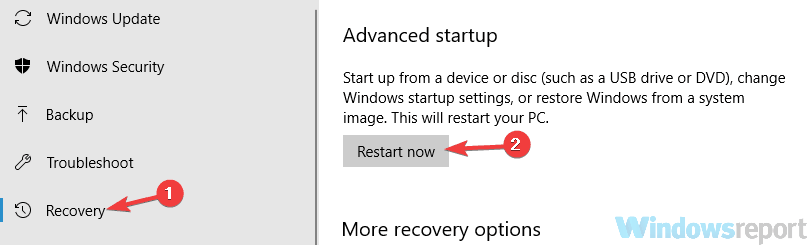
- Перейдите к Устранение неполадок> Дополнительные параметры> Параметры запуска и нажмите перезагружать кнопка.
- После перезагрузки компьютера вы должны увидеть список опций. Выберите Безопасный режим с сетевыми функциями вариант, нажав соответствующую клавишу на клавиатуре.
После этого вы должны загрузиться в безопасном режиме. После того, как вы войдете в безопасный режим, проверьте, сохраняется ли проблема. Если проблема не появляется в безопасном режиме, причиной может быть ваша учетная запись или ваши настройки.
Решение 6 – Создать новую учетную запись пользователя
Если проблема сохраняется, проблема может быть вызвана самостоятельно. Ваша учетная запись может быть повреждена, и это вызовет эту и многие другие проблемы. Для решения проблемы рекомендуется создать новую учетную запись пользователя. Это на самом деле довольно просто сделать, и вы можете сделать это, выполнив следующие действия:
- Откройте Приложение конфигурации и перейти к счета раздел.
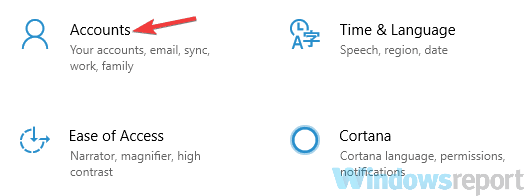
- выбрать Семья и другие люди на левой панели На правой панели выберите Добавить кого-то еще на этот компьютер,
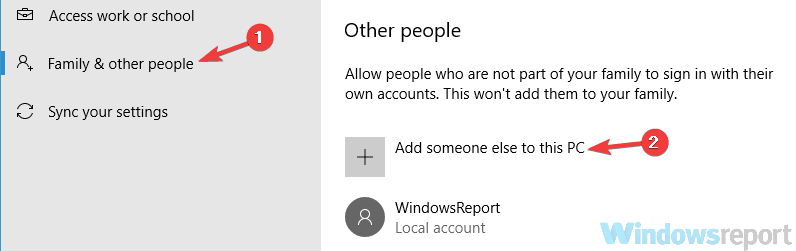
- Теперь выберите У меня нет регистрационной информации этого человека> Добавить пользователя без учетной записи Microsoft,
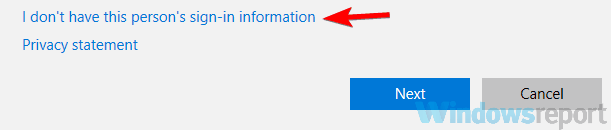
- Теперь вам просто нужно ввести имя пользователя, которое вы хотите использовать для новой учетной записи, и нажать следующий,
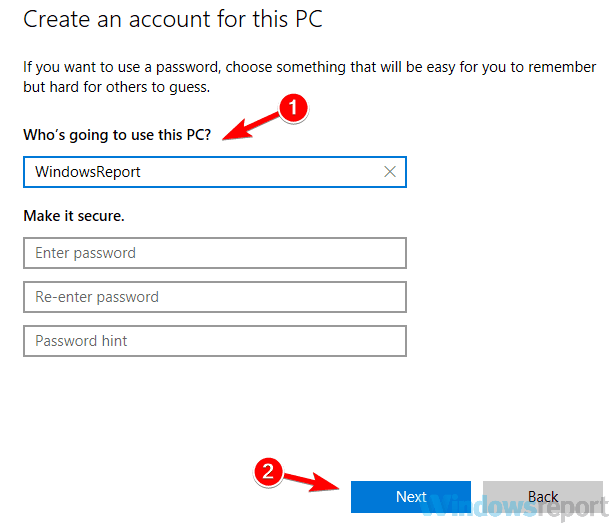
После создания новой учетной записи пользователя рекомендуется обновить новую учетную запись до учетной записи администратора. Чтобы сделать это, выполните следующие действия:
- Откройте Приложение конфигурации и перейдите к Аккаунты> Семья и другие,
- Выберите вновь созданную учетную запись и выберите Изменить тип аккаунта,
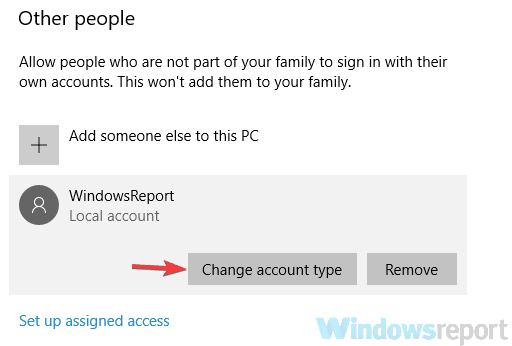
- Выберите Тип учетной записи в администратор и нажмите хорошо,
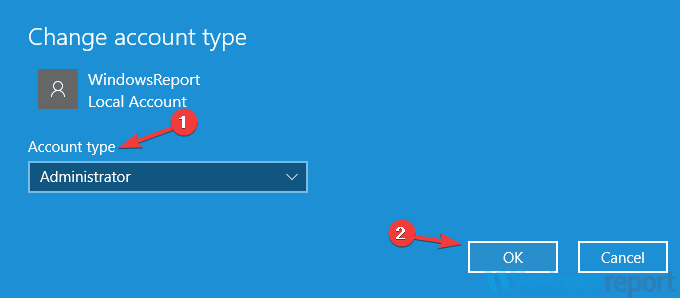
После этого войдите в новую учетную запись и проверьте, появляется ли проблема. Если нет, вы должны переместить все свои личные файлы в новую учетную запись и начать использовать ее вместо старой.
Как вы можете видеть, это может быть большой проблемой, но если ничего не происходит, когда вы нажимаете «Запуск от имени администратора», вполне вероятно, что стороннее приложение вызывает проблему, поэтому обязательно удалите ее и проверьте, помогает ли это.
ТАКЖЕ ЧИТАЙТЕ:

Add comment