
Добро пожаловать в чудесный мир Adobe After Effects! Получите больше от вашего нового любимого программного обеспечения с этими жизненно важными сочетаниями клавиш.
Вы можете быть напуганы прямо сейчас, новый пользователь After Effects. Это понятно. Тебе есть чему поучиться! В конце концов, After Effects – чрезвычайно универсальная программа, и она может многое.
Тем не менее, мы обещаем – независимо от того, хотите ли вы создать высококачественную анимационную графику или разработать потрясающие визуальные эффекты – вы добьетесь этого раньше, чем вы думаете. И некоторые базовые сочетания клавиш помогут.
Эти простые комбинации клавиш позволяют выполнять команды, которые вы обычно выполняете с помощью мыши, и, хотя они могут сэкономить вам всего несколько секунд каждый раз, когда вы их используете, эти сохраненные секунды будут добавлены к сохраненным часам в течение всего проекта. Вот 10 сочетаний клавиш, которые вам следует изучить в первую очередь.
(Windows пользователи, обратите внимание – в примерах ниже мы используем язык Mac. Так что где бы вы ни увидели Командование, использовать Контроль вместо этого и везде, где вы видите Вариантпросто используйте Alt.)
1. Активируйте инструмент выделения: V
Этот инструмент делает именно то, что вы от него ожидаете – он выбирает все, от ключевых кадров до слоев и масок. Это самая популярная клавиатура для большинства видеоредакторов.
Независимо от того, что вы сделали или где находитесь в After Effects, вы всегда можете вернуться к очень важному, часто используемому инструменту выделения, просто нажав V.
2. Активируйте ручной инструмент: H
Инструмент «Рука» позволяет перемещаться по панели «Композиция», «Слой» или «Видеоряд». Я регулярно использую этот инструмент, чтобы переместить другую часть композиции в поле зрения, особенно когда я увеличен. Это один из тех инструментов, которые вы должны попробовать, прежде чем вы поймете, насколько он чрезвычайно полезен.
3. Показать все свойства ключевых кадров: U

Эта команда напоминает вам о том, какие ключевые кадры вы добавили ранее.
После использования инструмента «Выделение» для выбора одного или нескольких слоев вы можете увидеть все ключевые кадры, которые были добавлены к этим слоям, быстрым нажатием кнопки U ключ.
Горячий совет: если вы повторно откроете проект после того, как отошли от него, эта команда поможет вам запомнить ключевые кадры, которые вы добавили в предыдущих сеансах.
4. Предварительная композиция выбранных слоев: Ctrl + Shift + C

Эта комбинация клавиш помогает мне экспоненциально упорядочить мои временные рамки. С помощью этого ярлыка вы можете взять один или несколько слоев, которые уже есть в композиции, и превратить их в отдельную композицию. Этот новый прекомп будет находиться в вашей текущей композиции, многие слои теперь представлены как один!

Предварительная композиция слоев помогает упорядочить композицию.
Репетитор Adobe однажды сказал мне, что может мгновенно определить уровень опыта редактора, взглянув на его временные рамки. Если они не использовали прекомпы, они явно были новичком.
5. Показать / скрыть непрозрачность: T

Доступ к прозрачности, нажав Т.
Просто нажав Т, вы можете получить доступ к Непрозрачность свойство для одного или нескольких слоев. Это позволяет вам видеть все ключевые кадры непрозрачности, присутствующие на определенных слоях. Вы можете выполнить эту команду, нажав Option + T. Это мгновенно добавляет ключевой кадр непрозрачности на все выбранные слои, где бы ни находился курсор воспроизведения. Это может существенно сэкономить время.
Ярлыки для открытия других свойств работают точно так же:
6. По размеру экрана: Shift + /
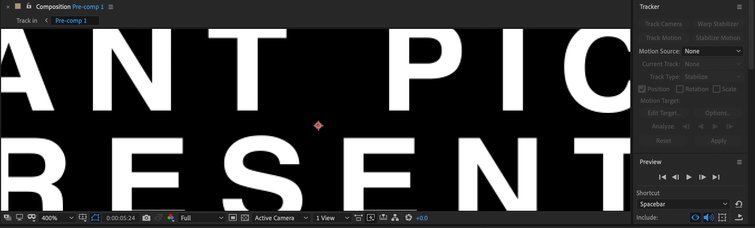
Очень часто в After Effects вы обнаруживаете, что увеличиваете масштаб своего средства просмотра, чтобы выполнить некоторую детальную работу.
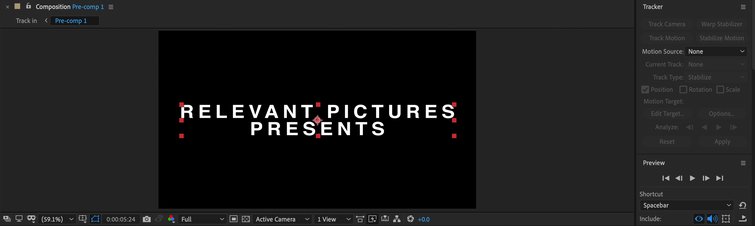
Эта комбинация клавиш позволяет вернуться туда, где ваша композиция умещается на экране.
В таких ситуациях эта комбинация клавиш – мечта, так как вы можете мгновенно вернуться туда, где ваш компьютер соответствует доступному пространству экрана.
7. Разделить слой: Cmd + Shift + D

Это сочетание клавиш позволяет разделить отснятый материал на два слоя.
Это сочетание клавиш позволяет разделить отснятый материал на два слоя в выбранной точке. Это самый близкий к вам инструмент Blade / Razor, который есть в FCPX и Premiere Pro.
8. Обрезать точку выхода слоя до текущего времени: Option +]


Вырежьте выбранные слои с помощью этой комбинации клавиш.
Эта комбинация клавиш предлагает альтернативный способ вырезать любые выбранные слои. Однако, в отличие от предыдущего ярлыка, он не сохраняет часть после вырезания (как показано на скриншотах выше).
9. Переход на один кадр назад / вперед: Command + стрелка вправо / влево.
Скорее всего, у этой команды нет того же ярлыка, что и в большинстве программ для редактирования. Вместо того, чтобы просто использовать Стрелка вправо / влево клавиши для перемещения курсора воспроизведения по кадру, необходимо также нажать Командование в то же время.
Я использую этот ярлык для просмотра своей работы кадр за кадром, особенно когда я настраиваю размещение ключевых кадров.
10. Растянуть ключевые кадры: Option + перетаскивание мышью.
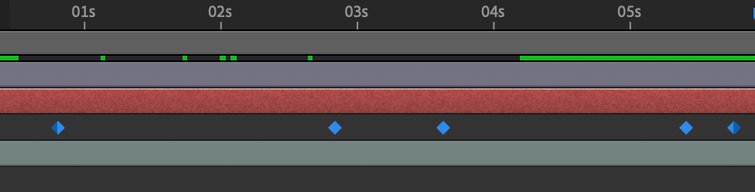
Выделите ключевые кадры, затем нажмите клавишу выбора и перетащите с помощью мыши.
Когда вы начнете использовать ключевые кадры, этот ярлык полностью изменит правила игры.
Вам больше не придется перетаскивать каждый ключевой кадр по отдельности, если вы хотите замедлить анимацию. Вместо этого вы просто выделите нужные ключевые кадры, а затем нажмите и удерживайте кнопку Вариант при перетаскивании ключевых кадров мышью.
На этом изображении показаны все ярлыки, которые мы только что рассмотрели. Сохраните его или распечатайте, чтобы держать его под рукой. После того, как вы запомните сочетания клавиш, вы не только почувствуете себя более комфортно в After Effects, но и станете более эффективным.
Поздравляем с началом пути к After Effects. Вот еще несколько ресурсов, которые, как мы думаем, вам понравятся:
Изображение на обложке через vinnstock.
