Google продолжает добавлять новые функции в свою Chrome OS и свой браузер с каждым новым выпуском. Некоторые функции рекламируются, в то время как другие скрыты. Одной из таких «скрытых» функций является меню панели инструментов Chrome Extensions. Это полезная функция, которая обеспечивает удобный доступ ко всем установленным расширениям. Это обеспечивает чистоту панели инструментов, поэтому она не загромождается значком каждого расширения.
Конечно, вы можете щелкнуть правой кнопкой мыши значок расширения и скрыть его в меню Chrome. Но этот метод предоставляет более простой способ скрыть их всех одним махом. Вот как включить скрытое меню.
Note что для включения этой функции вам необходимо использовать Chrome версии 76 или выше. Чтобы убедиться, что вы используете последнюю версию, нажмите Меню (три точки), а затем перейдите к Справка> О Google Chrome,
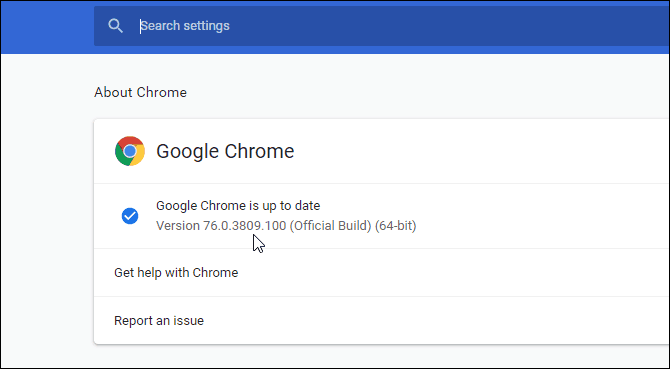
Как добавить меню расширений в Google Chrome
Конечно, вы можете щелкнуть правой кнопкой мыши значок расширения и скрыть его в меню Chrome. Но этот метод предоставляет более простой способ скрыть их всех одним махом. Подобно функции виртуальных столов в Chrome OS 76, эта функция официально не анонсирована, а встроена. Вам просто нужно включить правильный флаг, чтобы включить его.
Для этого запустите Chrome и введите следующий путь в адресную строку и нажмите Войти:
chrome://flags/#extensions-toolbar-menu

Это приведет вас к флагу «Меню панели инструментов расширений». Установите это Включено из выпадающего меню. И чтобы изменения вступили в силу, необходимо перезапустить Chrome. Просто нажмите на Перезапустить сейчас Кнопка внизу страницы.
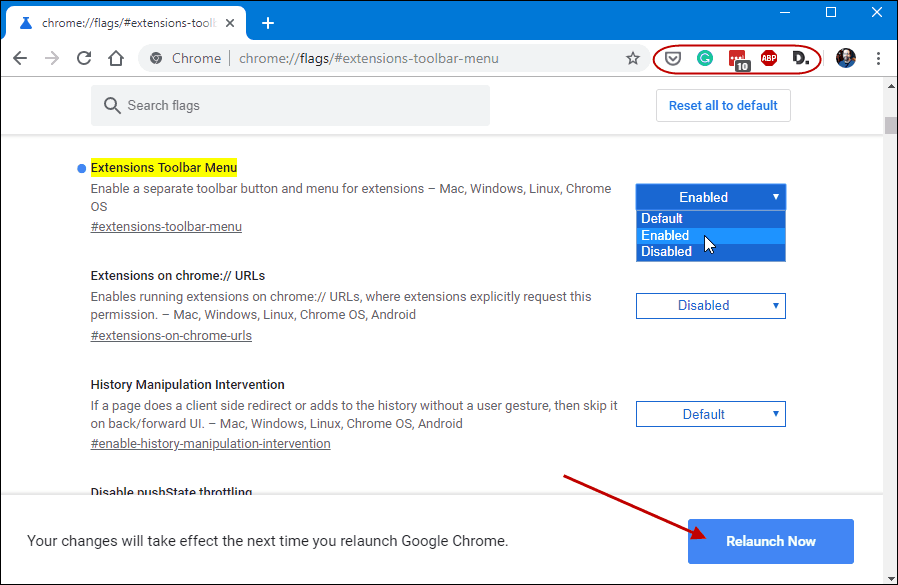
После перезапуска браузера вы увидите, что значки расширений исчезли. Вместо этого вы увидите один новый значок справа от адресной строки. Это похоже на кусок головоломки. Вот где сейчас живут все ваши расширения. Просто нажмите на него, чтобы увидеть их список, и какие из них имеют доступ к сайту, на котором вы находитесь, а какие нет.

Вы можете управлять каждым из них, щелкнув по нему из списка в меню расширений, так же, как если бы они все еще были на панели инструментов. Когда вы щелкаете правой кнопкой мыши по расширению, появляется опция «Закрепить», которая позволяет вам постоянно прикреплять его к панели инструментов. Однако на момент написания этой статьи он не работал, поскольку это все еще экспериментальная функция.

Это работает с ночной Chrome Canary Dev Builds, хоть. На самом деле, у него есть маленький значок закрепления рядом с каждым. Таким образом, очевидно, что Google работает над улучшением этой функции для будущего выпуска.

Например, в случае с Pocket или LastPass полезно иметь возможность закрепления одного или двух добавочных номеров. Тем не менее, включив меню расширений в том виде, в каком оно существует сейчас, вы можете сохранить свою панель инструментов Chrome без помех, но при этом иметь легкий доступ к своим расширениям.


Add comment