- Хотя мир старается не использовать бумагу, принтер по-прежнему очень полезен и распространен в офисе и дома.
- Ошибки принтера обычно отображаются именно тогда, когда мы спешим и нуждаемся в документах как можно скорее. Удалите папку «Спул печати» и выполните поиск и устранение неисправностей, чтобы возобновить печать.
- Подобные руководства, связанные с этой темой, можно найти в разделе «Принтеры» на сайте.
- Нам нравится решать любые проблемы с вашим технологическим устройством. Проверьте устранение неполадок ПК Hub для гидов на разные темы.

Некоторые пользователи опубликовали на форумах Microsoft сообщение о состоянии ошибки печати на Windows 10 вы видите в окне очереди печати.
Один пользователь объявлен,
Каждый раз, когда я пытаюсь распечатать документ из WordPad, Adobe Reader, Word и т. Д., Он просто появляется в очереди на печать со статусом «Ошибка – Печать». Пользователи не могут печатать, когда возникает ошибка «Ошибка печати».
Сначала попробуйте перезагрузить принтер. Выключите принтер, а затем отключите его. Подключите принтер обратно и включите его снова. Сброс настроек принтера – это простое решение, но этого может быть достаточно для решения проблемы для некоторых пользователей. Если проблема не устранена, перейдите к решениям ниже.
Как исправить ошибку принтера в Windows 10?
1. Откройте средство устранения неполадок принтера
- Введите «устранение неполадок» в текстовом поле, чтобы найти параметры устранения неполадок.
- Нажмите «Исправить проблемы конфигурации», чтобы открыть окно «Конфигурация», как показано ниже.

- Затем нажмите принтер нажмите ваш Запустите средство устранения неполадок кнопка.
- Выберите принтер, который требует ремонта и нажмите следующий пройти через устранение неполадок.
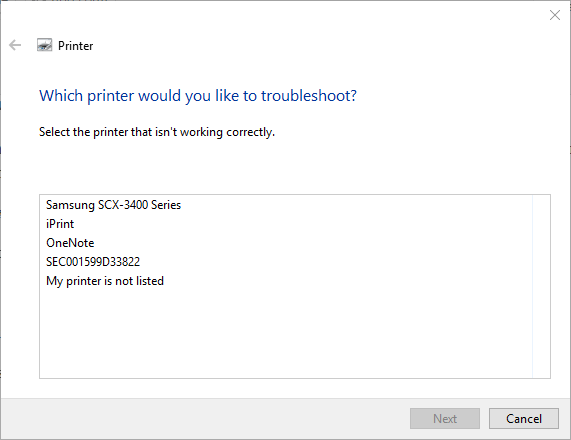
Нужно больше идей о том, как исправить очередь принтера? Посмотрите на это руководство.
2. Удалите папку очереди печати
- Пользователи также сказали, что они исправили «Ошибка печати» при удалении папки диспетчера очереди печати. Для этого нажмите Windows клавиша + горячая клавиша R, которая открывает Run.
- Введите «services.msc» в поле «Открыть» и нажмите Хорошо кнопка.
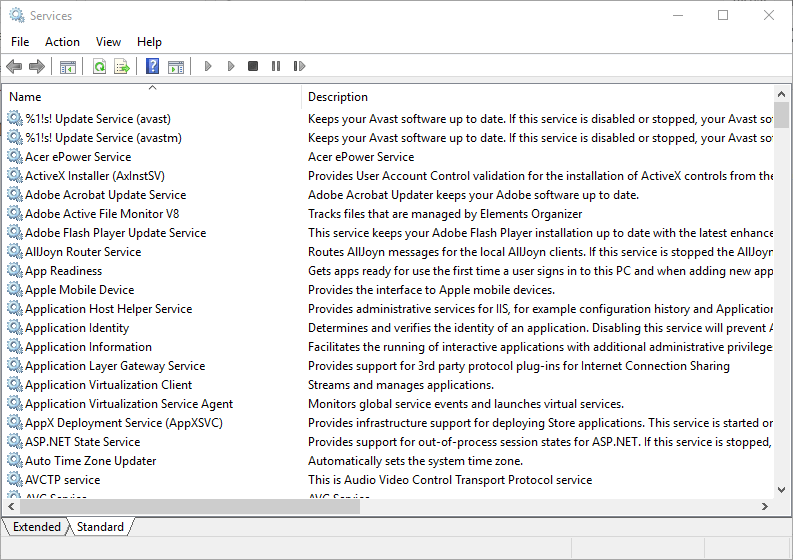
- Затем дважды щелкните сервис «Диспетчер очереди печати», чтобы открыть окно, показанное непосредственно ниже.

- нажмите Стоп кнопка, чтобы отключить услугу.
- Выберите Применять вариант и нажмите Хорошо кнопка.
- нажмите Windows Сочетание клавиш + E
- запись Спойлерные принтеры% WINDIR% system32 в адресной строке Проводника и нажмите клавишу Enter.

- Нажмите сочетание клавиш Ctrl + A, чтобы выбрать все файлы в папке «Принтеры».
- Затем нажмите на Удалить кнопка в проводнике.
- Закройте окно проводника.
- Снова откройте окно «Службы», введя «services.msc» в «Выполнить».
- Дважды щелкните Очередь печати, чтобы открыть ее окно, и нажмите Начните кнопка.
- Нажать на Применять кнопка.
- Выберите Хорошо Возможность закрыть окно.
3. Проверьте настройки порта принтера
- Введите «Панель управления» в Run и выберите Хорошо вариант.
- щелчок Устройства и принтеры чтобы открыть апплет Панели управления в снимке прямо ниже.

- Щелкните правой кнопкой мыши на принтере по умолчанию там, чтобы выбрать Свойства принтера,
- Затем выберите вкладку «Порты», показанную непосредственно ниже.

- Убедитесь, что порт, к которому вы обычно подключаете принтер, выбран именно там. В противном случае отмените выбор текущего выбранного порта.
- Затем выберите порт, к которому обычно подключен принтер.
- Выберите Применять вариант и нажмите Хорошо выйти из окна
Часто задаваемые вопросы – узнайте больше о печати сообщений об ошибках
- Как исправить типичные проблемы с принтером?
Эти шаги должны сделать свое дело:
- Выключите и снова включите принтер.
- Проверьте, подключены ли вы к той же сети Wi-Fi, что и ваш компьютер.
- проверьте и удалите свою очередь печати.
- переустановите принтер.
- обновить драйверы.
- Запустите средство устранения неполадок печати.
- Почему мой принтер не печатает полностью?
Если в принтере достаточно чернил, проверьте печатающие головки. Используйте программное обеспечение или руководство вашего устройства, чтобы узнать, как чистить печатающие головки вашего принтера.
- Принтер не отвечает?
Если вы можете увидеть и выбрать свой принтер, но он не отвечает, решение состоит в том, чтобы очистить очередь печати. Если вы не уверены, как это сделать, ознакомьтесь с нашим руководством по очистке очереди печати.

Add comment