
Все мы время от времени испытываем компьютерные ошибки, а некоторые Windows 10 пользователей сообщили об ошибках ядра 41 на своих устройствах. Известно, что эта ошибка вызывает проблемы, такие как случайный перезапуск, поэтому давайте посмотрим, сможем ли мы ее исправить.
Вот еще несколько примеров этой проблемы:
- Ошибка питания ядра при игре в игры – Ошибка ядра 41 обычно возникает при игре в игры.
- Мощность ядра 41 Windows 7 – Хотя мы говорим о Windows 10 здесь Ядро питания 41 ошибка также распространена в Windows 7. В любом случае, вы можете использовать большинство решений в этой статье.
- Событие ядра 41, задача 63 Windows 10 – Еще один вариант ошибки ядра 41.
- Мощность ядра 41 Windows 10 ноутбуков -Власть ядра 41 ошибка одинаково распространена в Windows ПК и ноутбуки.
- BSOD 0x8000400000000002 Ошибка питания 41 ядра обычно вызывает BSOD, за которым следует код ошибки 0x8000400000000002.
Как я могу исправить ошибку Kernel Power 41 в Windows 10?
Содержание:
- Обновите ваши драйверы
- Отключить дубликаты аудио драйверов
- Удалите антивирус
- Изменить настройки питания
- Выключить быстрый старт
- Обновите свой BIOS
- Проверьте ваше оборудование
- Удалить последние обновления
- Отключить автоматический перезапуск в дополнительных настройках системы
Решение: ошибка ядра 41
Решение 1. Обновите драйверы
Ошибка питания 41 ядра иногда вызвана устаревшими драйверами, и если вы хотите исправить это, убедитесь, что у вас установлены последние версии драйверов.
В большинстве случаев эта проблема вызвана вашим аудиодрайвером, поэтому сначала обязательно обновите его. Если обновление звукового драйвера не решает эту проблему, перейдите к обновлению других драйверов на вашем компьютере.
Знаете ли вы, что большинство Windows 10 пользователей имеют устаревшие драйверы? Сделайте шаг вперед с этим руководством.
Если у вас нет необходимых навыков работы с компьютером для обновления / исправления драйверов вручную, мы настоятельно рекомендуем сделать это автоматически с помощью средства обновления драйверов Tweakbit.
Этот инструмент одобрен Microsoft и Norton Antivirus. После нескольких испытаний наша команда пришла к выводу, что это лучшее автоматизированное решение. Ниже вы можете найти краткое руководство о том, как это сделать.
- Скачать и установить Обновление драйвера TweakBit
-
 После установки программа начнет сканирование вашего компьютера на наличие устаревших драйверов автоматически. Driver Updater проверит версии ваших драйверов, установленных в своей облачной базе данных, на наличие последних версий и порекомендует соответствующие обновления. Все, что вам нужно сделать, это дождаться завершения сканирования.
После установки программа начнет сканирование вашего компьютера на наличие устаревших драйверов автоматически. Driver Updater проверит версии ваших драйверов, установленных в своей облачной базе данных, на наличие последних версий и порекомендует соответствующие обновления. Все, что вам нужно сделать, это дождаться завершения сканирования. -
 В конце сканирования вы получите отчет обо всех проблемных драйверах, найденных на вашем ПК. Просмотрите список и посмотрите, хотите ли вы обновить каждый контроллер по отдельности или все сразу. Чтобы обновить один контроллер за раз, нажмите ссылку «Обновить контроллер» рядом с именем контроллера. Или просто нажмите кнопку «Обновить все» внизу, чтобы автоматически установить все рекомендуемые обновления.
В конце сканирования вы получите отчет обо всех проблемных драйверах, найденных на вашем ПК. Просмотрите список и посмотрите, хотите ли вы обновить каждый контроллер по отдельности или все сразу. Чтобы обновить один контроллер за раз, нажмите ссылку «Обновить контроллер» рядом с именем контроллера. Или просто нажмите кнопку «Обновить все» внизу, чтобы автоматически установить все рекомендуемые обновления.
Note: Некоторые драйверы должны быть установлены в несколько этапов, поэтому вам придется нажимать кнопку «Обновить» несколько раз, пока не будут установлены все их компоненты.
Решение 2. Отключите дубликаты аудио драйверов
Мы уже упоминали, что сбой питания ядра 41 может быть вызван вашим аудиодрайвером, поэтому обязательно проверьте дубликаты записей драйверов в диспетчере устройств. Чтобы сделать это, выполните следующие действия:
- пресс Windows Key + X и выбрать Диспетчер устройств из меню
- Когда откроется диспетчер устройств, найдите ваши аудио драйверы в Звуковые, видео и игровые контроллеры. раздел.
- Если вы видите повторяющиеся записи, щелкните правой кнопкой мыши один из этих дубликатов и выберите отключить из меню
Даже если у вас нет дублирующих аудио драйверов, вы можете попробовать отключить один из аудио драйверов, которые вы перечислили. Пользователи сообщили, что проблема была решена после отключения аудиоустройства высокой четкости ATI из диспетчера устройств.
Даже если у вас не установлено аудиоустройство ATI HD, вы можете попробовать отключить любое аудиоустройство, кроме HD Audio.
Решение 3. Удалите антивирус
Некоторые антивирусные программы, такие как AVG, могут вызвать ошибку ядра 41 на вашем компьютере. Windows 10 устройство. Если у вас установлен антивирус AVG, попробуйте временно удалить его и посмотреть, устранена ли проблема.
Знаете ли вы, что ваш антивирус или брандмауэр может блокировать определенные приложения и вызывать некоторые ошибки? Узнайте больше здесь.
Если проблема сохраняется, вы можете рассмотреть возможность перехода на другое антивирусное программное обеспечение.
Лучший антивирус на данный момент – Bitdefender, BullGuardи панда, Мы настоятельно рекомендуем Bitdefender за его высококлассные функции, которые обеспечат безопасность и оптимизацию вашего ПК.
Если вы хотите полностью удалить антивирус, у нас есть специальное руководство для пользователей Norton. Кроме того, если вы используете McAfee, вы можете проверить эту статью, чтобы узнать, как удалить его навсегда.
Решение 4. Измените настройки питания
Ошибка питания ядра 41 может быть вызвана вашими настройками питания, поэтому было бы лучше, если вы измените некоторые из этих настроек. Чтобы сделать это, выполните следующие действия:
- пресс Windows Key + S, введите параметры питания и выберите Варианты питания из меню
- Когда откроется окно параметров электропитания, найдите свой текущий план и нажмите Изменить настройки плана,
- Теперь нажмите Изменить расширенные настройки питания,
- разместить Жесткий диск раздел и разверните его. Нажмите на Выключите жесткий диск после и настроить его в никогда, Вы можете сделать это, введя 0 в качестве значения
- Найти Раздел мечты и установите таймер сна на 0, чтобы выключить его
- щелчок применять и хорошо сохранить изменения.
Не можете найти свои планы питания? Получить их обратно, следуя простым шагам в этой статье.
Решение 5 – отключить быстрый запуск
Если у вас есть проблемы с питанием ядра 41, вы должны знать, что проблема может быть вызвана опцией быстрого запуска. Чтобы решить эту проблему, рекомендуется отключить функцию быстрого запуска, и вы можете сделать это, выполнив следующие действия:
- открытый Варианты питания,
- Когда откроется окно параметров электропитания, нажмите Выберите, что делает кнопка питания,
- Нажмите на Изменить настройки, которые в данный момент недоступны,
- Прокрутите вниз до раздела Настройки выключения.
- разместить Активировать быстрый запуск (рекомендуется) и снимите флажок что.
- щелчок Сохранить изменения,
После отключения быстрого запуска ваш компьютер может начать работать немного медленнее, но проблемы с ошибкой ядра 41 должны быть решены.
Windows Это изменяет вам и не позволяет отключить быстрый запуск? Отключите его прямо сейчас с помощью нескольких простых шагов.
Решение 6 – Обновите свой BIOS
Чтобы обновить BIOS, посетите веб-сайт производителя материнской платы и загрузите последнюю версию BIOS.
Перед началом обновления обязательно внимательно прочитайте инструкцию, чтобы не повредить компьютер.
Если вы не знаете, как самостоятельно обновить BIOS, попросите эксперта сделать это за вас.
Обновление BIOS кажется пугающим? Сделать это проще с помощью этого практического руководства.
Решение 7 – Проверьте ваше оборудование
Ошибка мощности ядра 41 также может быть связана с вашим оборудованием, и если вы обнаружили случайную перезагрузку в Windows 10, это может быть связано с аппаратной проблемой.
Пользователи сообщают, что после замены их материнской платы или блока питания проблема с питанием ядра 41 была полностью решена.
Немногие пользователи также сообщили, что их проблема была вызвана ОЗУ, поэтому вы можете рассмотреть возможность замены модулей ОЗУ. Если ваш компьютер все еще находится на гарантии, мы настоятельно рекомендуем вам взять его в ремонтную мастерскую и проверить его оборудование.
Решение 8 – Удалить последние обновления
Мы все знаем как Windows 10 обязательных обновлений могут принести нам мир боли. Возможно, намерения были хорошими, но конечные результаты абсурдны для некоторых пользователей.
Некоторые из них сообщили, что проблемы начались с последнего Windows Обновления, которые оставили систему полностью непригодной для использования.
Теперь, поскольку нет возможности полностью избежать обновлений (кажется, что Windows Служба обновлений перезапускается сама, даже если вы ее отключили), вы можете хотя бы избавиться от последних обновлений, удалив их из системы.
Здесь мы покажем вам, как сделать это в несколько простых шагов:
- пресс Windows ключ + я открыть конфигурации приложение
- выбрать Обновление и безопасность,
- Нажмите на Просмотр установленной истории обновлений,
- выбирать Удалить обновления,
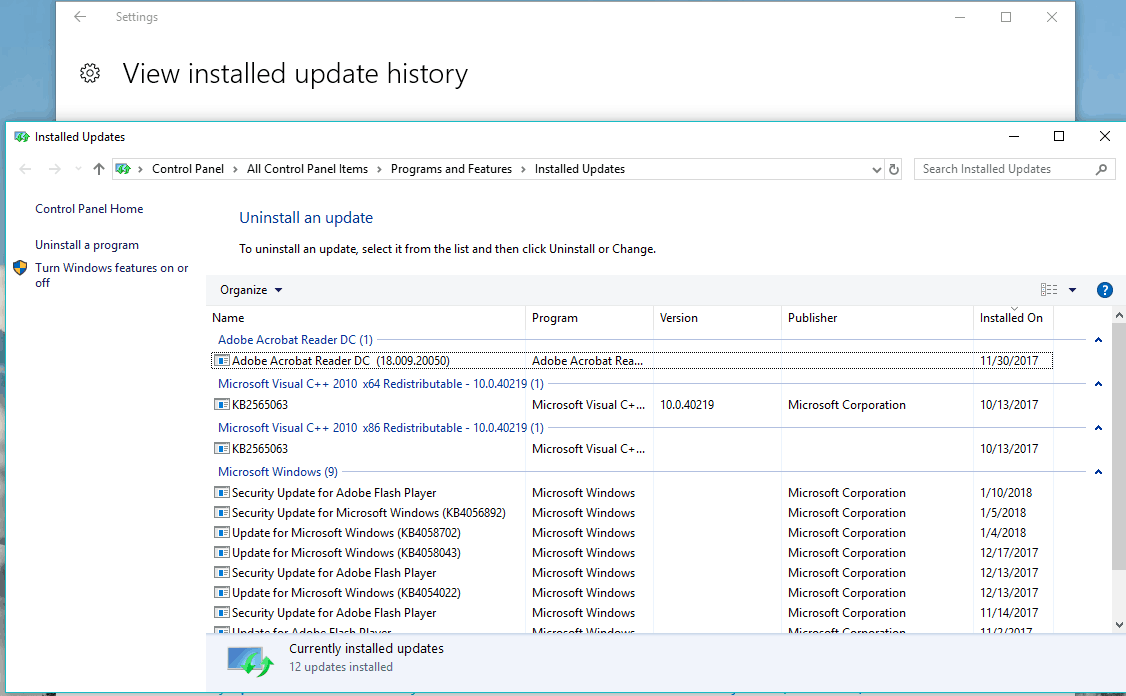
- Удалите все последние обновления и перезагрузите компьютер.
Если у вас возникли проблемы с открытием приложения «Настройки», обратитесь к этому исчерпывающему руководству для решения этой проблемы. Кроме того, если вы хотите проверить, установлено ли на вашем компьютере определенное обновление, ознакомьтесь с этой статьей.
Решение 9. Отключите автоматический перезапуск в расширенных настройках системы.
Это решение вступает в силу только в том случае, если вы на 100% уверены, что ваше оборудование идеально. Большинство затронутых пользователей решили эту проблему, заменив некоторые ключевые аппаратные компоненты, уделив особое внимание блоку питания и процессору.
Поэтому, если вы абсолютно уверены, что все в порядке с аппаратным обеспечением, но внезапные отключения с той же ошибкой часто повторяются, вы можете попробовать отключить автоматический перезапуск, вызванный этой ошибкой.
Эта функция предназначена для перезапуска и создания автоматического отчета на случай, если что-то пойдет не так. Отключив его, вы по крайней мере избежите внезапных перезагрузок. Здесь мы объясняем, как это сделать Windows 10:
- В Windows Панель поиска, введите Расширенные настройки и открыть "Посмотреть расширенные настройки системы».
- Выберите передовой Вкладка.
- щелчок конфигурации под Старт и восстановление раздел.
- Снимите флажок "Автоматический перезапускИ подтвердите изменения.
Это некоторые из наиболее распространенных решений для ошибки питания ядра 41, поэтому обязательно попробуйте их и дайте нам знать, если наши решения были вам полезны.
Если у вас есть какие-либо дополнительные вопросы, не стесняйтесь оставлять их в разделе комментариев ниже.
У нас есть другой связанный контент, который может содержать исправления, которые могут работать для вас:
От редактора Note: Этот пост был первоначально опубликован в марте 2015 года и с тех пор был полностью переработан и обновлен, чтобы обеспечить свежесть, точность и полноту.








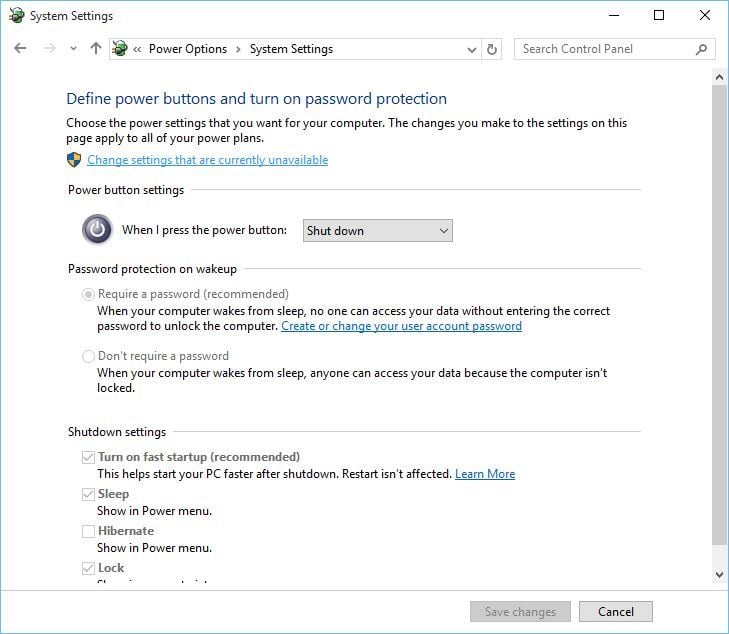

Add comment